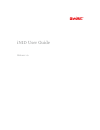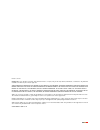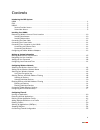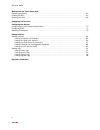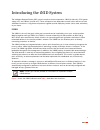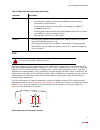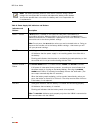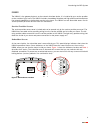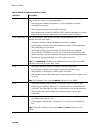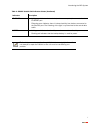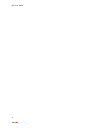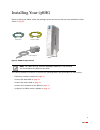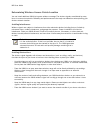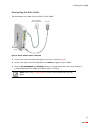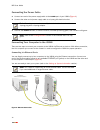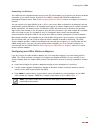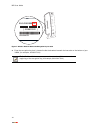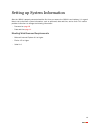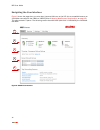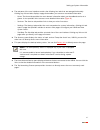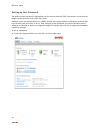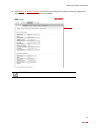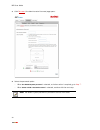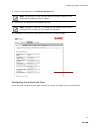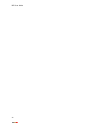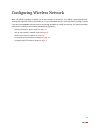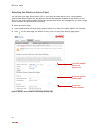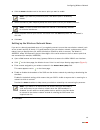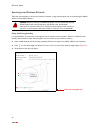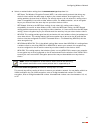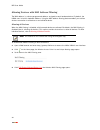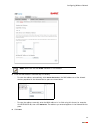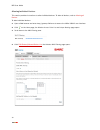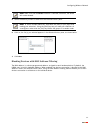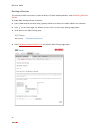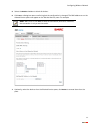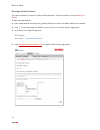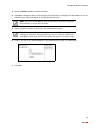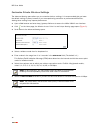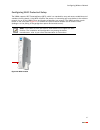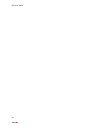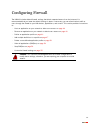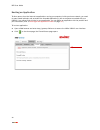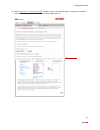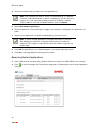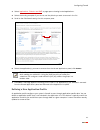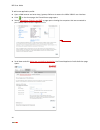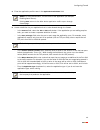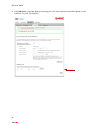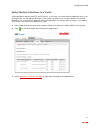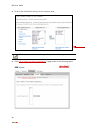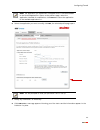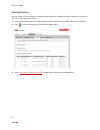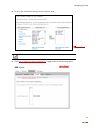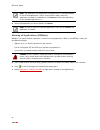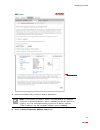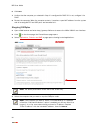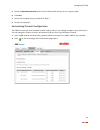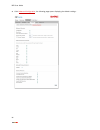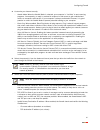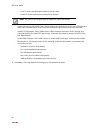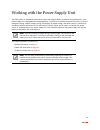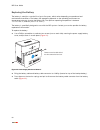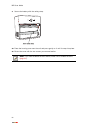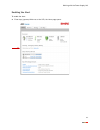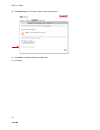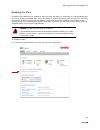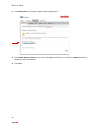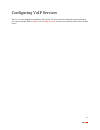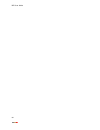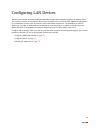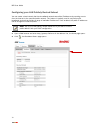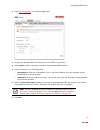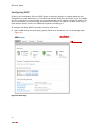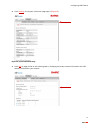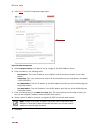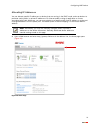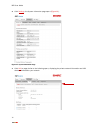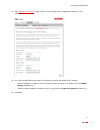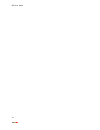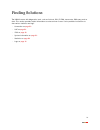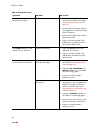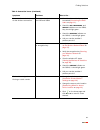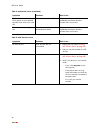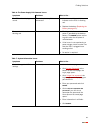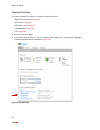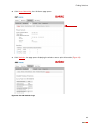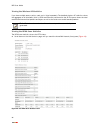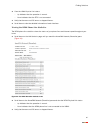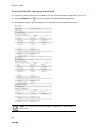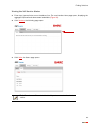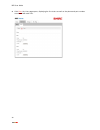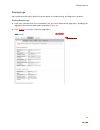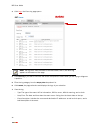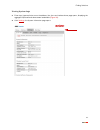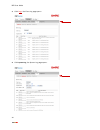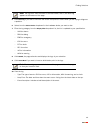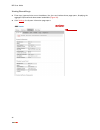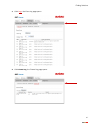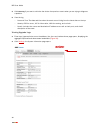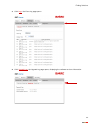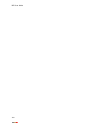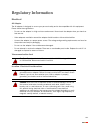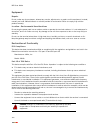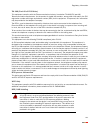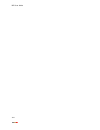Summary of i38HG
Page 1
Release 1.0 inid user guide.
Page 2
Notice to users ©2008 2wire, inc. All rights reserved. This manual in whole or in part, may not be reproduced, translated, or reduced to any machine- readable form without prior written approval. 2wire provides no warranty with regard to this manual, the software, or other information contained here...
Page 3
Iii contents introducing the inid system i38hg . . . . . . . . . . . . . . . . . . . . . . . . . . . . . . . . . . . . . . . . . . . . . . . . . . . . . . . . . . . . . . . . . . . . . . . 1 ipsu . . . . . . . . . . . . . . . . . . . . . . . . . . . . . . . . . . . . . . . . . . . . . . . . . . . . ...
Page 4
Inid user guide iv working with the power supply unit replacing the battery . . . . . . . . . . . . . . . . . . . . . . . . . . . . . . . . . . . . . . . . . . . . . . . . . . . . . . . . . . . 60 enabling the alert . . . . . . . . . . . . . . . . . . . . . . . . . . . . . . . . . . . . . . . . . . ...
Page 5
1 introducing the inid system the intelligent network device (inid) system comprises three components: i38hg (inside unit), ipsu (power supply unit), and i3802v (outside unit). These components are dependent on each other and do not have standalone functions. Using these components together provide ...
Page 6
Inid user guide 2 figure 1: i38hg indicators table 1: i38hg indicators description indicators description power the power indicator turns red when the power is first applied, and changes to green within two minutes of power application. • constant green indicates that power is on. • red indicates th...
Page 7
Introducing the inid system 3 ipsu the power supply unit (ipsu) supplies power to the i3802v and is installed by your service provider. The ipsu optimum operating temperature is between –5 o c to +50 o c, ambient (23.0 o f to 122 o f). Unlike the i3802v, the ipsu must be installed in a sheltered are...
Page 8
Inid user guide 4 note: the battery provides power for voice over ip services during a power outage. You are responsible to monitor and replace the battery when needed. Your service provide does not monitor the battery and is not responsible for its replacement. Table 2: power supply unit indicators...
Page 9
Introducing the inid system 5 i3802v the i3802v is the gateway that acts as the network interface device. It is installed by your service provider on the outside of your home. The i3802v includes a broadband interface and high-speed coaxial and phone line network capabilities to deliver data service...
Page 10
Inid user guide 6 table 3: i3802v outside unit indicators status indicators description power the power indicator turns red when the power is first applied, and changes to green within two minutes of power application. • constant green indicates that power is on and initialization has been completed...
Page 11
Introducing the inid system 7 ethernet • solid green indicates that a device (such as a computer) is connected to the ethernet port. • flickering green indicates there is inbound activity from devices connected to the ethernet port. The flickering of the light is synchronized to the actual data traf...
Page 12
Inid user guide 8.
Page 13
9 installing your i38hg before installing the i38hg, review the package content and ensure that you have available the items shown in figure 4 . Figure 4: i38hg package content this section provides instructions to connect the following cables and information on these topics: • determine a wireless ...
Page 14
Inid user guide 10 determining wireless access points location you can install additional i38hg to improve wireless coverage. The wireless signals are affected by many items in common households. Reliability and performance are the major considerations when planning your wireless network location. A...
Page 15
Installing your i38hg 11 connecting the data cable the data cable carries data from the i3802v to the i38hg. Figure 5: power and data cables connection 1. Connect one end of the data cable (green) to the line 1 outlet ( figure 5 ). 2. Connect the other end of the data cable to the data port (green) ...
Page 16
Inid user guide 12 connecting the power cable 1. Connect one end of the power supply cable to the power port of your i38hg ( figure 4 ). 2. Connect the other end of power supply cable to a 3-prong ac electrical outlet. 3. Observe the power indicator; it flashes red once, followed by flashing green, ...
Page 17
Installing your i38hg 13 connecting via wireless your i38hg has an integrated wireless access point (ap) that enables you to connect your wireless-enabled computers to your home network. By default, the i38hg is shipped with wpa-psk enabled and a preconfigured network name. Refer to the configuring ...
Page 18
Inid user guide 14 figure 7: wireless network name and encryption key location 4. Enter the encryption key that is located inside the brackets beneath the bar code on the bottom of your i38hg, (for example, 4119627022). Note: for mac os x users, you may need to enter the “$” character at the beginni...
Page 19
15 setting up system information after the i38hg is properly connected and the first time you access the i3802v user interface, it is a good idea to set up the basic system information, such as password, date and time, and so forth. This section provides instructions to change the following informat...
Page 20
Inid user guide 16 navigating the user interface figure 8 shows the page when you enter http://gateway.2wire.Net as the url into a compatible browser on a computer connected to the i38hg or i3802v (refer to meeting web browser requirements on page 15 ). This page contains 5 panes. The following sect...
Page 21
Setting up system information 17 1. The tab pane of the user interface contains the following four tabs that are arranged horizontally. Clicking any of these tabs displays a page that enables you to access associated information. − home: the home tab provides the most relevant information about your...
Page 22
Inid user guide 18 setting up your password the default system password is automatically set five minutes after the ipsu is connected. You can find the default system password on the ipsu front cover. Setting a system password protects your i3802v settings from being modified or changed by someone w...
Page 23
Setting up system information 19 2. Click settings or system password from the top networking features pane; the settings page opens displaying the system information and more sub-tabs. Note: the above page is for reference only and is not fully displayed here..
Page 24
Inid user guide 20 3. Click password ; the administration password page opens. 4. Select the password option: − when use default system password is selected, no further action is required, go to step 7 . − when create or edit a custom password is selected, continue with the next step. Note: the defa...
Page 25
Setting up system information 21 5. Enter the new password in the enter new password field. 6. Confirm the new password in the appropriate field. 7. Click save ; your password is displayed on the system information page. Configuring local date and time you do not need to adjust the local date and ti...
Page 26
Inid user guide 22.
Page 27
23 configuring wireless network when the i38hg is properly installed, the wireless network is functional. Your i38hg is preconfigured with settings that optimize wireless performance. It is recommended that you leave the default settings in place. If you are knowledgeable with the wireless technolog...
Page 28
Inid user guide 24 selecting the wireless access point you can have up to eight access points (aps) in your home and each access point is automatically synchronized. When multiple aps are detected, they are automatically displayed on the wireless access point list and unique settings page. Settings ...
Page 29
Configuring wireless network 25 3. Click the enable checkbox next to the access point you want to enable. 4. Select the channel (radio frequency band) the access point uses for your wireless network. 5. Select the power level for your wireless connection from the power drop-down list. The default is...
Page 30
Inid user guide 26 securing your wireless network there are two methods to secure your wireless network, using the encryption key or by blocking the media access control (mac) address. Using the encryption key it is good practice to customize an encryption key for wireless communication. When it is ...
Page 31
Configuring wireless network 27 4. Select an authentication setting from the authentication type drop-down list: − wep-open. The wireless encryption protocol (wep) is an older security protocol that allows any wireless clients within the radio range to access your network without an encryption key. ...
Page 32
Inid user guide 28 allowing devices with mac address filtering the mac address is a factory-programmed address assigned to each hardware device. By default, the i38hg uses its built-in hardware address. Using the mac address filtering feature enables you to allow wireless connection to all devices o...
Page 33
Configuring wireless network 29 5. Enter the mac address automatically or manually. − to enter the address automatically, click rescan for devices ; the mac addresses of the allowed devices populated in the allowed devices pane as shown below. − to enter the address manually, enter the mac address i...
Page 34
Inid user guide 30 allowing individual devices this section provides instructions to allow individual devices. To allow all devices, refer to allowing all devices . To allow individual devices: 1. Open a web browser and enter http://gateway.2wire.Net to access the 2wire i3802v user interface. 2. Cli...
Page 35
Configuring wireless network 31 5. Select the device you want to allow from the blocked devices pane. 6. Click ; the list(s) you selected appears in the blocked devices pane, as shown below. 7. Click save . Blocking devices with mac address filtering the mac address is a factory-programmed address a...
Page 36
Inid user guide 32 blocking all devices this section provides instructions to block all device. To block individual devices, refer to blocking individual devices . To enable mac filtering to block all devices: 1. Open a web browser and enter http://gateway.2wire.Net to access the 2wire i3802v user i...
Page 37
Configuring wireless network 33 5. Select the enable checkbox to block all devices. 6. Click save ; a dialog box opens confirming that the configuration is changed. The mac addresses on the allowed devices pane now appear on the blocked devices pane. For example 7. Optionally, select the devices fro...
Page 38
Inid user guide 34 blocking individual devices this section provides instructions to block individual devices. To block all devices, refer to blocking all devices . To block individual devices: 1. Open a web browser and enter http://gateway.2wire.Net to access the 2wire i3802v user interface. 2. Cli...
Page 39
Configuring wireless network 35 5. Select the enable checkbox to block all devices. 6. Click save ; a dialog box opens confirming that the configuration is changed. The mac addresses on the allowed devices pane now appear on the blocked devices pane. 7. Select the device you want to block from the a...
Page 40
Inid user guide 36 customize private wireless settings the advanced settings pane allows you to customize wireless settings. It is recommended that you leave the default settings in place; however, if you are experiencing connection or performance difficulties, altering these settings may improve pe...
Page 41
Configuring wireless network 37 configuring wi-fi protected setup the i38hg supports wi-fi protected setup (wps), which is a standard for easy and secure establishment of a wireless home network. Using wps simplifies the process of connecting any home device to the wireless network. As an ap, the i3...
Page 42
Inid user guide 38.
Page 43
39 configuring firewall the i3802v includes default firewall settings that block unwanted access from the internet; it is recommended that you leave the default settings in place. If necessary, you can allow internet traffic or users through the firewall to your lan devices, applications, and server...
Page 44
Inid user guide 40 hosting an application to allow access from the internet to applications running on computers inside your home network, you need to open firewall pinholes and associate the intended application(s) with a computer connected with your i3802v. If you cannot find a listing for your ap...
Page 45
Configuring firewall 41 3. Select applications, pinholes and dmz ; a page similar to the following opens showing the computers that are connected to the i38hg/i3802v and the application list..
Page 46
Inid user guide 42 4. Select the computer that you want to host the application(s). 5. Select allow individual application(s) . 6. Filter the application list by selecting the category; your selection is displayed in the application list panel. 7. Select from the application list panel the applicati...
Page 47
Configuring firewall 43 3. Select applications, pinholes and dmz ; a page opens showing hosted applications. 4. Select the hosting computer if you do not see the pinhole you want to remove in the list. 5. Scroll to the edit firewall settings for this computer pane. 6. Select the application(s) you w...
Page 48
Inid user guide 44 to add a new application profile: 1. Open a web browser and enter http://gateway.2wire.Net to access the 2wire i3802v user interface. 2. Click on the home page; the firewall status page opens. 3. Select applications, pinholes and dmz ; a page opens showing the computers that are c...
Page 49
Configuring firewall 45 5. Enter the application profile name in the application profile name field. 6. Create a definition for your application that is to be allowed through the firewall. − in the protocol field, select the tcp or udp radio button. If the application you are adding requires both, y...
Page 50
Inid user guide 46 7. Click add to list ; a message appears informing you of the status and the information appears in the definition list pane. For example,.
Page 51
Configuring firewall 47 adding multiple definitions to a profile some application requires both tcp and udp ports. In this case, you need to define additional ports to an existing profile. You can add the definition of the profile only when it has not been added to the hosted application list. If th...
Page 52
Inid user guide 48 4. Scroll to the edit firewall settings for this computer pane. 5. Click edit or delete user-defined application ; a page similar to the following opens. Note: if you have not created any profiles, the link will not appear..
Page 53
Configuring firewall 49 6. Select the application you want to modify, click edit ; the selected profile page opens. 7. Modify any information, as necessary. 8. Click add to list ; a message appears informing you of the status and the information appears in the definition list pane. Note: the applica...
Page 54
Inid user guide 50 deleting profiles you can delete only the profiles you created. Before deleting a user-defined profile, make sure to remove it from the hosted applications pane. 1. Open a web browser and enter http://gateway.2wire.Net to access the 2wire i3802v user interface. 2. Click on the hom...
Page 55
Configuring firewall 51 4. Scroll to the edit firewall settings for this computer pane. 5. Click edit or delete user-defined application ; a page similar to the following opens. Note: if you have not created any profiles, the link will not appear..
Page 56
Inid user guide 52 6. Select the application you want to delete, click delete . Allowing all applications (dmzplus) dmzplus is a special firewall mode that is used for hosting applications. When in the dmzplus mode, the designated computer: • appears as if it is directly connected to the internet. •...
Page 57
Configuring firewall 53 4. Select the computer that you want to allow all applications. 5. Select the allow all applications (dmzplus mode) button. Note: if the computer you want to select is unlisted because it is powered off and the “hide inactive devices” option is enabled; you still can select i...
Page 58
Inid user guide 54 6. Click save . 7. Confirm that the computer you selected in step 1 is configured for dhcp. If it is not, configure it for dhcp. 8. Restart the computer. When the computer restarts, it receives a special ip address from the system and all unassigned tcp and udp ports are forwarded...
Page 59
Configuring firewall 55 5. Select the maximum protection button from the edit firewall settings for this computer pane. 6. Click save . 7. Access the computer that you selected in step 1. 8. Restart the computer. Customizing firewall configuration the i3802v comes with a set of default firewall sett...
Page 60
Inid user guide 56 3. Click advanced configuration ; the following page opens displaying the default settings..
Page 61
Configuring firewall 57 4. Customize your internet security. − stealth mode: when the stealth mode is selected, your computer is “invisible” to port-scanning programs. Consequently, no reply is received in response in their quest to gain unauthorized access to computers and servers. If your computer...
Page 62
Inid user guide 58 − if the ip source and destination address are the same − invalid ip source received from private/home network − packet flood (syn/udp/icmp/other). When enabled, the firewall checks for syn, udp, icmp, and other types of packet floods on the local and internet-facing interfaces an...
Page 63
59 working with the power supply unit the ipsu needs no scheduled maintenance other than regular battery inspection and replacement. If the power supply unit is equipped with a backup battery, it continues to provide voice-over-ip services in case of emergency during a power outage. During a tempora...
Page 64
Inid user guide 60 replacing the battery the battery is rated for a service life of up to five years, which varies depending on operational and environmental conditions. The battery life expectancy depends on the operating environment as temperature extremes shorten the battery life. The optimum ope...
Page 65
Working with the power supply unit 61 figure 12: battery connector 4. Release the safety strap securing the battery. 5. Remove the old battery from the housing and put it safely aside. 6. Insert the new battery gently into the housing. 7. Connect the battery cable connector to the battery cable. 8. ...
Page 66
Inid user guide 62 9. Secure the battery with the safety strap. 10. Place the housing cover over the unit and press gently on it until it snaps into place. 11. Fasten the cover with the two screws you removed earlier. Note: if you have disabled the alert earlier, make sure to enable the alert ( page...
Page 67
Working with the power supply unit 63 enabling the alert to enable the alert: 1. Enter http://gateway.2wire.Net as the url; the home page opens..
Page 68
Inid user guide 64 2. Click battery info ; the emergency battery backup page opens. 3. Click enable to enable the battery audible alert. 4. Click save ..
Page 69
Working with the power supply unit 65 disabling the alert by default, the audible alert is enabled to warn you when the battery is exhausted. It is recommended that you do not disable the audible alert unless you intend to replace the battery within a short time. A chirping tone sounds to alert you ...
Page 70
Inid user guide 66 2. Click battery info ; the emergency battery backup page opens. 3. Click disable alert for 12 hours to turn off the low-battery notification or deselect the enable checkbox to disable the alert permanently. 4. Click save ..
Page 71
67 configuring voip services there is no user-configuration needed for voip service. All server and line configuration are performed by your service provider. Refer to table 5 in the finding solutions section if you encounter voip services related issues..
Page 72
Inid user guide 68.
Page 73
69 configuring lan devices typically, your internet service provider automatically assigns and configures a dynamic ip address when your system connects to the internet. Businesses or power users may use a static address enabling them to run advanced services such as internet servers and video confe...
Page 74
Inid user guide 70 configuring your lan publicly routed subnet you can create a local network that has broadband network-accessible ip addresses by creating a route from the internet to the specified public network. This feature is typically used in conjunction with broadband service that provides a...
Page 75
Configuring lan devices 71 3. Click link configuration ; the following page opens. 1. Change the upstream maximum transmission unit (mtu), if necessary. 2. Select enable to add a secondary network to the broadband wan interface. 3. Enter information in the following fields: − router address : enter ...
Page 76
Inid user guide 72 configuring dhcp dynamic host configuration protocol (dhcp) allows for dynamic allocation of network addresses and configuration to newly attached hosts. The i3802v can be both dhcp client and dhcp server. The i3802v acts as a client when it communicates to your service provider o...
Page 77
Configuring lan devices 73 2. Click settings ; the system information page opens ( figure 14 ). Figure 14: system information page 3. Click lan ; a page similar to the following opens, displaying the private network information and lan devices connected to your network..
Page 78
Inid user guide 74 4. Click dhcp ; the dhcp configuration page opens. Figure 15: dhcp configuration 5. Select configure manually if you want to set up a range for the dhcp address ip pool. 6. Enter information in the following fields: − router address : this is the ip address of your i3802v used for...
Page 79
Configuring lan devices 75 allocating ip addresses you can allocate specific ip addresses to devices that are running in the dhcp mode, and map devices to particular static (public) or private ip addresses. For internet public hosting of application or servers associated with static addresses, you c...
Page 80
Inid user guide 76 2. Click settings ; the system information page opens ( figure 14 ). Figure 17: system information page 3. Click lan ; a page similar to the following opens, displaying the private network information and lan devices connected to your network..
Page 81
Configuring lan devices 77 4. Click ip address allocation ; a page similar to the following opens, displaying the devices in your network. 5. Go to the intended device and select the following to override the default dhcp settings: − select the address or address pool from which you want to select a...
Page 82
Inid user guide 78.
Page 83
79 finding solutions the i3802v comes with diagnostics tools, such as link test, dsl, ip ping, trace route, dns query, and so forth. This section provides helpful information to solve common issues. It also provides instructions to view various statistics and logs. • connection on page 80 • voip on ...
Page 84
Inid user guide 80 table 4: connection issues symptoms problems what to do… the power indicator on the i38hg does not light. Faulty power supply 1. Verify that the ac power cable is securely connected to the i38hg ( connecting the power cable on page 12 ). 2. Ensure that the ac power cable is not pl...
Page 85
Finding solutions 81 no connection to the internet via the wireless connection. No communication between the inid and i38hg 1. Check the data cable is properly connected ( connecting the data cable on page 11 ). 2. Check the nid , broadband , and service indicators on the i38hg, they should light gr...
Page 86
Inid user guide 82 the broadband indicator blinks green for an extended period of time, then turns solid red. Broadband connection failure call your service provider if the broadband connection failed to connect after 10 minutes. The service indicator lights red. Broadband service authentication fai...
Page 87
Finding solutions 83 table 6: the power supply unit common issues symptoms problems what to do… the ipsu emits chirping sound. The backup battery life is exhausted. 1. Check to see if the battery indicator on the ipsu is flashing red. 2. Replace the battery ( replacing the battery on page 60 ). The ...
Page 88
Inid user guide 84 viewing statistics this section provides instructions to view the following statistics: • wireless access points on page 86 • hpna coax on page 86 • hpna phone line on page 87 • dsl bandwidth on page 88 • voip on page 89 to access the statistics page: 1. Enter http://gateway.2wire...
Page 89
Finding solutions 85 2. Click home networking ; the lan status page opens. 3. Click statistics ; the page opens displaying the wireless access point information ( figure 19 ). Figure 19: the lan statistics page.
Page 90
Inid user guide 86 viewing the wireless ap statistics if you have multiple access points, each one is listed separately. The detailed wireless ap statistics shows the aggregate of all interfaces (that is, hpna and ethernet) connected to the ap. This pane shows the total received and transmitted pack...
Page 91
Finding solutions 87 2. View the hpna physical link status. − up indicates that the operation is normal. − down indicates that the iptv is not connected. 3. Verify that there are no crc errors or dropped frames. 4. Scroll down to view the detailed information of each interface. Viewing the hpna phon...
Page 92
Inid user guide 88 viewing individual dsl and aggregate bandwidth 1. Enter http://gateway.2wire.Net on the address line; the user interface home page opens ( figure 18 ). 2. Click the broadband icon ( ) on the home page; the broadband status page opens. 3. Scroll down the page to view the physical l...
Page 93
Finding solutions 89 viewing the voip service status 1. Enter http://gateway.2wire.Net on the address line. The user interface home page opens, displaying the aggregate upstream and downstream bandwidths ( figure 18 ). 2. Click services ; the following page opens. 3. Click voice ; the status page op...
Page 94
Inid user guide 90 4. Click line ; the lines page opens, displaying the line status as well as the phone and port numbers associated with each line..
Page 95
Finding solutions 91 viewing logs logs provide an audit trail of activities that are helpful for troubleshooting and diagnostics purposes. Viewing events logs 1. Enter http://gateway.2wire.Net on the address line; the user interface home page opens, displaying the aggregate upstream and downstream b...
Page 96
Inid user guide 92 3. Click logs ; the event log page opens. 4. Click clear log if you want to minimize the clutter from previous events when you are trying to diagnose a problem. 5. Filter the log category from the display filter drop-down list. 6. Click submit ; the page refreshes and displays the...
Page 97
Finding solutions 93 viewing system logs 1. Enter http://gateway.2wire.Net on the address line; the user interface home page opens, displaying the aggregate upstream and downstream bandwidths ( figure 18 ). 2. Click settings ; the system information page opens..
Page 98
Inid user guide 94 3. Click logs ; the event log page opens. 4. Click system log ; the system log page opens..
Page 99
Finding solutions 95 5. Click clear log if you want to minimize the clutter from previous events when you are trying to diagnose a problem. 6. Select from the select device drop-down list the hardware device you want to view. 7. Filter the log category from the display filter drop-down list; the lis...
Page 100
Inid user guide 96 viewing firewall logs 1. Enter http://gateway.2wire.Net on the address line; the user interface home page opens, displaying the aggregate upstream and downstream bandwidths ( figure 18 ). 2. Click settings ; the system information page opens..
Page 101
Finding solutions 97 3. Click logs ; the event log page opens. 4. Click firewall log ; the firewall log page opens..
Page 102
Inid user guide 98 5. Click clear log if you want to minimize the clutter from previous events when you are trying to diagnose a problem. 6. View the log. − date and time: the date and time when the event occurs listing from the latest date on the top. − severity: err for errors, inf for information...
Page 103
Finding solutions 99 3. Click logs ; the event log page opens. 4. Click upgrade log , the upgrade log page opens, displaying the software versions information..
Page 104
Inid user guide 100
Page 105
101 regulatory information electrical ac adapter the ac adapter is designed to ensure your personal safety and to be compatible with this equipment. Please follow these guidelines: • do not use the adapter in a high moisture environment. Never touch the adapter when your hands or feet are wet. • all...
Page 106
Inid user guide 102 equipment repairs do not, under any circumstances, attempt any service, adjustments, or repairs on this equipment. Instead, contact your local 2wire distributor or service provider for assistance. Failure to comply may void the product warranty. Location – environmental considera...
Page 107
Regulatory information 103 tia 968 (part 68 of fcc rules) this equipment complies with the telecommunication industry association tia-968 (fcc part 68) telecommunication requirements. On the product is a label that contains, among other information, the fcc registration number and ringer equivalence...
Page 108
Inid user guide 104.