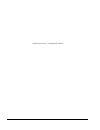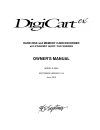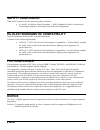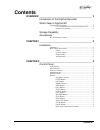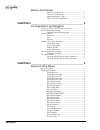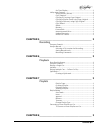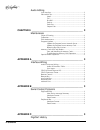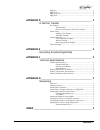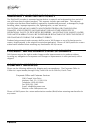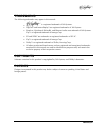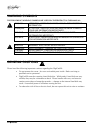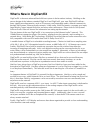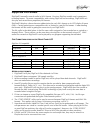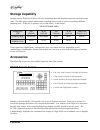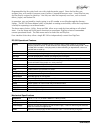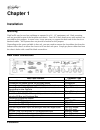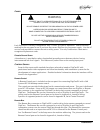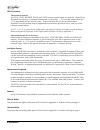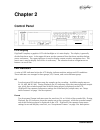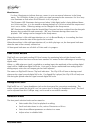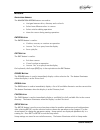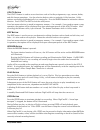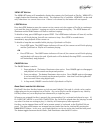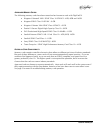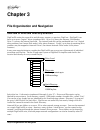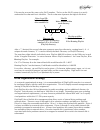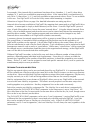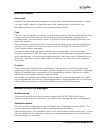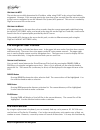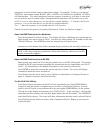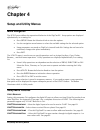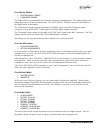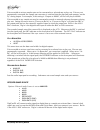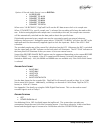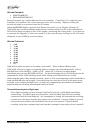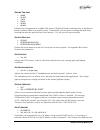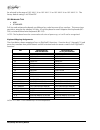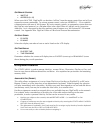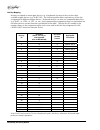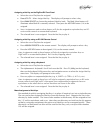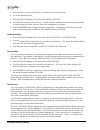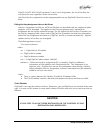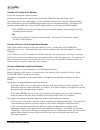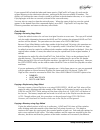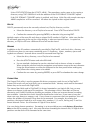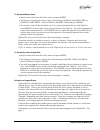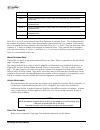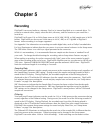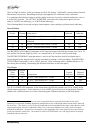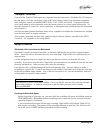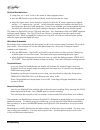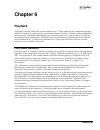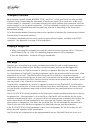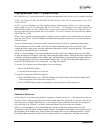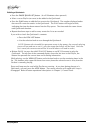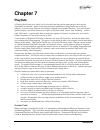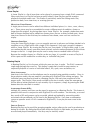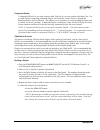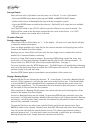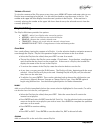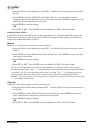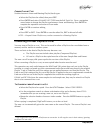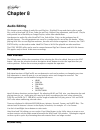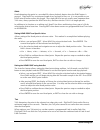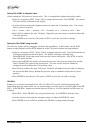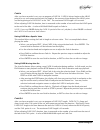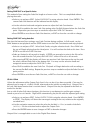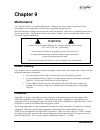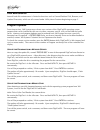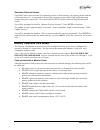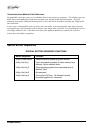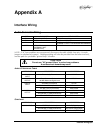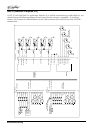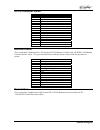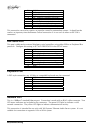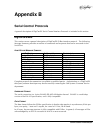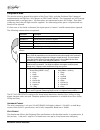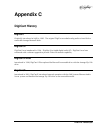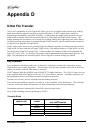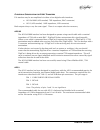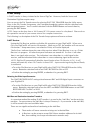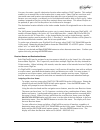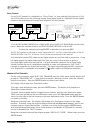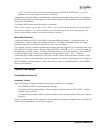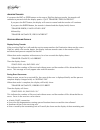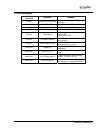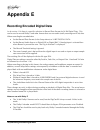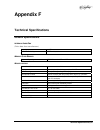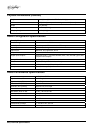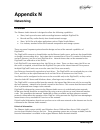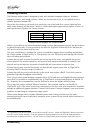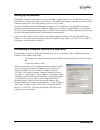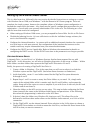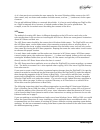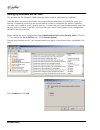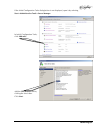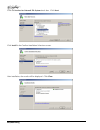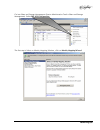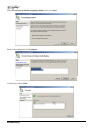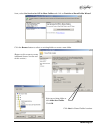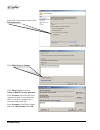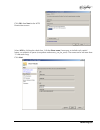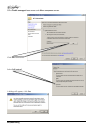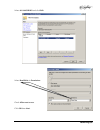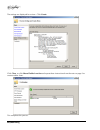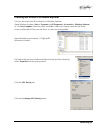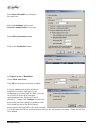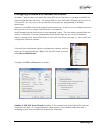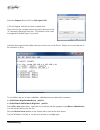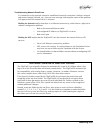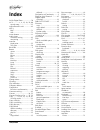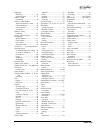- DL manuals
- 360 Systems
- Recording Equipment
- DigiCart ex E-3000
- Owner's manual
360 Systems DigiCart ex E-3000 Owner's manual
Summary of DigiCart ex E-3000
Page 1
Owner’s manual.
Page 2
(inside front cover – intentionally blank).
Page 3: Owner’S Manual
? hard disk and memory card recorder with ethernet audio ™ file sharing owner’s manual model e-3000 software version 1.24 june, 2013 p r o f e s s i o n a l d i g i t a l a u d i o.
Page 4: Safety Compliance
• notices safety compliance digicart/ex complies with the following safety standards: • ul 60950, 3rd edition, dated december 1, 2000, standard for safety of information technology equipment, including electrical business equipment. Eu electromagnetic compatibility type of equipment: professional us...
Page 5: Contents
Contents • i contents overview _________________________________________ 3 introduction to the digicart recorder what’s new in digicart/ex supported file formats........................................................... 3 file format indicators on the front panel lcd .......... 3 notes on file form...
Page 6
Ii • contents memory card reader memory card insertion ..............................................3 memory card removal ..............................................3 approved memory cards ...........................................3 notes on card compatibility......................................
Page 7
Contents • iii set time display ....................................................... 3 utility menu features ............................................................. 3 assign hot key (preset).............................................. 3 copy original..........................................
Page 8
Iv • contents audio editing user interface..........................................................................3 edit audio files.......................................................................3 head..........................................................................3 tail ...........
Page 9
Contents • v digicart.................................................................................. 3 digicart ii............................................................................... 3 digicart ii plus ....................................................................... 3 digicart/e...
Page 10: Warranty and Repair Policy
Vi • notices warranty and repair policy the digicart/ex recorder is warranted against defects in material and workmanship for a period of one year from date of original purchase. This warranty includes parts and labor. This warranty excludes units that have been modified, repaired by unauthorized pe...
Page 11: Trademarks
Notices • vii trademarks the following trademarks may appear in this manual: is a registered trademark of 360 systems. Digicart® and instant replay® are registered trademarks of 360 systems. Short/cut, quickstack, bit-for-bit, and ethernet audio are trademarks of 360 systems. Zip® is a registered tr...
Page 12: Warning Symbols
Viii • notices warning symbols the following warning symbols are used on the product in this manual: english attention: refer to owner’s manual for important information. FranÇais attention: veuillez vous rÉfÉrer au mode d’emploi pour une information importante. Italiano attenzione: fate riferimento...
Page 13: Overview
Overview • 1 overview introduction to the digicart recorder as the 1980s came to a close, the promise of high-quality digital audio became a reality with the introduction of compact disks – but only for pre-recorded music. 360 systems responded by designing the first practical digital cart machine, ...
Page 14: What’S New In Digicart/ex
2 • overview what’s new in digicart/ex digicart/ex is the most advanced hard disk/cart system in the broadcast industry. Building on the proven design of the industry-standard digicart ii and digicart/e, your new digicart/ex delivers many significant enhancements, such as sd memory card removable me...
Page 15
Overview • 3 supported file formats digicart/ex normally records audio in wav format. Previous digicart models used a proprietary recording format. To ensure compatibility with existing digicarts and recordings, digicart/ex can also play and record those proprietary file formats. Digicart/ex display...
Page 16: Storage Capability
4 • overview storage capability storage time on digicart/ex drives will vary depending upon the sampling rate and recording format used. The table below shows approximate recording times, based on stereo recording at different sampling rates. Dolby ac-2 operates only in 48k stereo, 16-bit format. Dr...
Page 17
Overview • 5 programmable hot keys play back cuts with single-keystroke speed. Once the hot keys are assigned, they will remain in memory even if power is turned off between uses. Linear playlists may also be directly assigned to hot keys. Hot keys are ideal for frequently used cuts, such as sound e...
Page 18: Chapter 1
6 • installation chapter 1 installation mounting digicart/ex may be used on a tabletop or mounted in a 2u, 19” equipment rack. Rack mounting ears are provided as part of the faceplate and chassis. Four 10-32 truss head screws with washers are provided for this purpose. In some cases, it may necessar...
Page 19
Installation • 7 p ower warning connect only to a grounded 50/60 hz ac outlet providing the correct voltage (115 vac or 230 vac, as delivered). Do not remove or defeat the grounding pin on the ac power cord. A serious shock hazard may result from failing to make connection to a properly grounded ele...
Page 20
8 • installation gpi/o connector t ransport c ontrols the play, stop, record, pause and loop remote control inputs are optically isolated from digicart/ex’s circuitry; a common floating return is provided. +12v may be sourced from pin 17, or provided from an external source. Current limiting devices...
Page 21: Chapter 2
Control panel • 9 chapter 2 control panel lcd display digicart/ex employs a graphics lcd with backlight as it’s main display. The display is generally divided into three areas. In the upper left area are the command lines that show machine dialogs, status, and menus. The upper right area is used to ...
Page 22
10 • control panel miscellaneous e xt s ync illuminates to indicate that sync source is set to an external reference in the setup menu. The led blinks if there is no valid sync signal presented at the connector. E xt s ync may also illuminate or flash when d-net receive is on, see page 3. The d ithe...
Page 23
Control panel • 11 buttons n avigation a rrows the navigation arrow buttons are used to: • navigate between drive, directory and cut levels • select from different values in a menu • select units for editing operations • move the cursor during naming operations enter b utton the enter button is used...
Page 24
12 • control panel utility b utton the utility button is used to access functions such as hot key assignments, copy, rename, delete, and disk format operations. Use the selection knob to select a particular utility function. Utility options are displayed alphabetically in a rotating list. Press the ...
Page 25
Control panel • 13 view list b utton the view list button will immediately display the contents of a quickstack or playlist. View list is a toggle button that illuminates when active. The displayed list is scrollable. View list can be used only when there is a current list to view. If there is no cu...
Page 26: Memory Card Reader
14 • control panel memory card reader the memory card reader allows the use of sd memory cards for audio storage. The card reader appears in the system as a drive at id 0, with the standard directories numbered 0 to 9, and an s directory for stacks. M emory c ard i nsertion insert the card label sid...
Page 27
Control panel • 15 a pproved m emory c ards the following memory cards have been tested and are known to work with digicart/ex. • kingston ultimatex 100x sdhc class 10 sd10g2 - 4gb, 8gb and 16gb. • kingston sdhc class 10 sd10v – 8 gb. • kingston ultimate 100x sdhc class 6 sd6g2 – 8 gb. • patriot lx ...
Page 28: Chapter 3
16 • file organization and navigation chapter 3 file organization and navigation overview of drive and directory structure digicart/ex retains the same drive and directory structure as previous digicarts. Digicart/ex can have up to seven “logical” drives (numbered 0-6). Drive 0 is always the memory ...
Page 29
File organization and navigation • 17 files may be accessed by name or by file id number. The key to the file id system is an easily understood five-character basic identifier. The first character represents the logical disk drive. Drive level id: indicates digicart drive number 0-6 1 . 8 027 l dire...
Page 30
18 • file organization and navigation for example, if the internal disk is partitioned into three drives (numbers 1, 2, and 3), three drive numbers (4, 5, and 6) are available to map network drives. If the internal disk is not partitioned (is only drive 1), then drives 3, 4, 5, and 6 are available t...
Page 31
File organization and navigation • 19 structure details d irectories digicart/ex provides directories to organize and group audio cuts that have something in common; e.G.: spots, jingles, station ids, production music beds, common types of sound effects, etc. An additional directory, s, is used to s...
Page 32
20 • file organization and navigation w aiting for nfs the unit has successfully determined its ip address, either using dhcp or by using a fixed address assignment. However, if this message persists for more than a few seconds, then the unit was unable to find a server configured to run the network...
Page 33
File organization and navigation • 21 typing only as much of their name as makes them unique. For example: if there is a cut named "boston" and another named "bond", bos will find the first and bon will find the other. This search progresses from the currently selected cut, so if there is more than ...
Page 34: Chapter 4
22 • setup and utility menus chapter 4 setup and utility menus menu navigation the setup menu defines the operational behavior of the digicart/ex. Setup options are displayed alphabetically in a rotating list. • press setup. Rotate the selection knob to view the options. • use the navigation arrow b...
Page 35
Setup and utility menus • 23 p lay d igital f ormat • professional format • consumer format the digicart/ex can output audio on all output connectors simultaneously. The digital outputs can output data in one of two selected formats. The play digital format menu sets the format of the digital audio ...
Page 36
24 • setup and utility menus files recorded at various sample rates can be converted to a selected rate at play out. Files are not permanently converted; the sample rate converter is switched into the data path and operates “on the fly” during output. For example, if this setting is “output at 48000...
Page 37
Setup and utility menus • 25 options if record audio source is set to digital: • as received • convert to 44100 • convert to 48000 • convert to 88200 • convert to 96000 • convert to refin when set to “as received”, digicart/ex will use the aes data stream clock as its sample rate. When “convert to a...
Page 38
26 • setup and utility menus r ecord o verwrite • create new cut • replace existing cut record overwrite sets a default behavior for new recordings. “create new cut” assigns the next available cut id number in the current directory to the new recording. “replace existing cut” records new audio to a ...
Page 39
Setup and utility menus • 27 r ecord t ime l imit • none • 30 sec • 1 min • 5 min • 30 min • 60 min enhances the management of available disk space of digicart/ex and accelerates entry to the record ready condition when set to smaller values. Furthermore, you can start a recording and walk away know...
Page 40
28 • setup and utility menus be selected in the range of 192.168.1.16 to 192.168.1.31 or 192.168.2.16 to 192.168.2.31. The factory default setting is automatic. S et k eyboard t ype • mini • standard full size and miniature keyboards use different key codes because of key overlaps. This menu item pr...
Page 41
Setup and utility menus • 29 s et r emote c ontrol • inactive • address (01-32) when set to inactive, digicart/ex can be taken “off-line” from the remote control bus and will not respond to remote commands. To activate remote control, select an address (1 - 32) to establish communication with one of...
Page 42
30 • setup and utility menus hot key mapping hot keys assigned on one trigger device (e.G. A keyboard) also map to keys on the other available trigger devices (e.G. An rc-320). The following table shows equivalency of hot key assignments on different trigger devices. Keyboard devices can also use co...
Page 43
Setup and utility menus • 31 assigning a hot key on the digicart/ex front panel • select the cut or playlist to be assigned. • press utility. Select assign hot key. The display will prompt to select a key. • press bank select to choose the preferred hot key bank. The bank select button will illumina...
Page 44
32 • setup and utility menus • select the first cut or linear playlist in a directory you wish to assign. • go to the directory level. • press the utility button (or f1 ) and select assign hot key. • turn on the keyboard’s scroll lock. Use the selection knob to choose the hot key number or alpha-cha...
Page 45
Setup and utility menus • 33 if the play hot keys using parameter is set to local assignments, the local hot keys list will always be used, regardless of the current drive. Net drive hot key assignments can be reprogrammed from any digicart/ex that has access to them. Editing hot keys assignment lis...
Page 46
34 • setup and utility menus c opying a c ut using c opy o riginal copies the current file another location. Select the recording to be copied, then select copy original from the utility menu. The display will ask for a destination. Use the selection knob to select a file id in the destination drive...
Page 47
Setup and utility menus • 35 if you respond no to both the index and name queries, digicart/ex will copy all cuts from the original directory to the destination directory, starting with the lowest available id number. The display will indicate the name of each cut and its position in the destination...
Page 48
36 • setup and utility menus select copy edited from the utility menu. The procedures are the same as for copying a directory using copy original with the addition of the file format convert option. If the file format convert option is enabled, only linear 16-bit files with sample rates up to 48000 ...
Page 49
Setup and utility menus • 37 to format a memory card: • select format disk from the utility menu and press enter . • the display will prompt to select a drive for formatting, internal memory card or internal hard drive. Select internal memory card and press enter . • the memory card will be checked ...
Page 50
38 • setup and utility menus drive 0 internal memory card reader drive 1 internal hard disk drive 2 internal hard disk partition (if internal disk is formatted with 2 or more partitions) or not used. Drive 3 internal hard disk partition (if internal disk is formatted with 3 or more partitions) or ne...
Page 51: Chapter 5
Recording • 39 chapter 5 recording digicart/ex can record audio to a memory card, to its internal hard disk or to a network drive. To record to a network drive, simply select the drive, directory, and file location as you would for a local drive. Digicart/ex will record 16- or 24-bit linear stereo a...
Page 52
40 • recording wav or digicart format, 24-bit recordings are wav file format. Digicart/ex cannot perform internal data format conversions. Recordings must pass through the i/o connectors to be converted. It is sometimes desirable to output a smaller digital word size for use by external equipment, s...
Page 53
Recording • 41 transport controls control of the digicart/ex transport may originate from the front panel, a keyboard, the gp inputs on the rear panel, or via the serial ports using an rc-series remote control or automation equipment. Basic transport controls include record, stop, play, loop and pau...
Page 54
42 • recording s etting r ecord l evels • using tone, set a "zero" level on the mixer or other program source. • press the rec button to go to record ready mode and monitor the input. • adjust the input source level controls as required so that the “0” meter segments are lighted and the “+3” segment...
Page 55: Chapter 6
Playback • 43 chapter 6 playback digicart/ex can play audio files in many different ways. These range from the straight-forward press of the play button, to using hot keys, to building complex playlists. Playback can be initiated from the front panel, a keyboard, dedicated rc-series remote control, ...
Page 56
44 • playback transport controls basic transport controls include record, stop, and play. Loop and pause are also available. Playback can be initiated from the front panel, from the rear panel gpi or serial port, an rc-series remote control, or a keyboard. Front panel controls have equal authority w...
Page 57
Playback • 45 playing multiple cuts — follow-on play in follow-on play, a second cut may be selected and queued to play while a cut is currently playing. Note: for follow-on play, the restart mode selection in the setup menu must be set to “on completion”. Note: if you are selecting a cut from a net...
Page 58
46 • playback building a quickstack • press the pause [build list] button. (it will illuminate when pressed.) • select a cut or playlist (an event) to be added to the quickstack. • press the play button to add the first event to the quickstack. The number displayed under the event id counts the entr...
Page 59: Chapter 7
Playlists • 47 chapter 7 playlists a playlist (also known as a stack) is a list of audio cuts that can be stored on any drive on the digicart/ex or network. Some of the most powerful capabilities of digicart/ex are its playlist features. You can create playlists consisting of multiple cuts and other...
Page 60
48 • playlists linear playlist a linear playlist is a list of items that can be played in sequence from a single play command. When each item in a playlist has been properly edited, linear playlists provide seamless playback of multiple audio cuts. This feature is particularly useful for editing mus...
Page 61
Playlists • 49 compound playlist a compound playlist is one that contains other playlists; it can also contain individual cuts. For a linear playlist containing a rotating playlist, each time the linear playlist is played the rotating element will be different. This allows you to introduce an ever-c...
Page 62
50 • playlists saving a playlist after you have built a quickstack you may store it as a playlist. To save a quickstack: • press the enter button before releasing the pause (or make playlist ) button. • select either linear or rotating playlist type with the navigation controls. • press the enter bu...
Page 63
Playlists • 51 v iewing a p laylist to view the contents of the play queue at any time, press view list button and rotate select to see playlist items remaining to be played. Use the selection knob to scan the events in the list. The number at the upper left of the display shows the event’s position...
Page 64
52 • playlists • select the playlist to be edited, then press edit . (append is not affected by position within the list.) • press enter and select append from the edit tools list. Use the selection knob or navigation arrows to locate the file you wish to insert, then press enter to append it to the...
Page 65
Playlists • 53 c hange p laylist t ype switches between linear and rotating playlist (stack) types. • select the playlist to be edited, then press edit . • press enter and select change list type from the edit tools list. Press a navigation arrow button to change the playlist type between linear and...
Page 66: Chapter 8
54 • audio editing chapter 8 audio editing this chapter covers editing of audio files and playlists. Digicart/ex can make basic edits to audio files, such as head and tail trims, fades (in and out), output gain adjustment, and pre-roll. Playlist edits provide lots of flexibility to change playlists,...
Page 67
Audio editing • 55 h ead head determines the point in a recorded file where playback begins when the play button is pressed. Digicart/ex has a minimum length of two seconds for any cut. It is not possible to use head trim to further reduce this length. Since tight head trims are usually more importa...
Page 68
56 • audio editing setting tail point to a specific value allows setting the tail point to a known value. This is accomplished without playing the audio. • select a cut and press edit . Select tail by using selection knob. Press enter . The current tail point will be indicated on the display. • use ...
Page 69
Audio editing • 57 f ade i n after you have recorded a cut, you can program a fade in. Fade in always begins at the head point of a cut, and cannot exceed total cut length or the amount of time between the head point and the beginning of a fade out or the tail. The maximum fade length is 40 seconds....
Page 70
58 • audio editing setting fade out to a specific value this method allows setting the fade out length to a known value. This is accomplished without playing the audio. • select a cut and press edit . Select fade out by using selection knob. Press enter . The current fade out duration will be indica...
Page 71: Chapter 9
Maintenance • 59 chapter 9 maintenance your digicart/ex has no required adjustments. Maintenance issues relate to keeping it clean, operating at a safe temperature and correctly connecting external devices. Because hazardous voltages may be present inside this product, refer service to qualified ele...
Page 72
60 • maintenance disk maintenance internal hard disk maintenance is limited to functions such as format/partition disk, rename, and update directories, which are all covered under utility menu features beginning on page 3. Program updates from time to time, 360 systems may release new versions of th...
Page 73
Maintenance • 61 r estoring p revious v ersion digicart/ex stores two versions of its operating system in flash memory, the current version and the version previous to it. If you need to revert to the previous version of the digicart/ex operating system, power the system off. Press and hold the util...
Page 74
62 • maintenance t roubleshooting m emory c ard o peration incompatible cards may cause a considerable delay in the power up sequence. The display may stay blank for an extended period and error messages may displayed during initialization. This will normally just require additional waiting time, or...
Page 75: Appendix A
Interface wiring • 63 appendix a interface wiring audio connector wiring xlr balanced unbalanced pin–1 ground (shield) ground. Pin–2 audio " + " audio " + " or "hot" pin–3 audio " – " audio " – " (shield) (jumper to pin–1 for ground reference) shell ground (normally not connected) ground note: if ac...
Page 76
64 • interface wiring gpi/o (general purpose i/o) note: if your digicart/ex is replacing a digicart ii, or will be connected to an older digicart, you should review the following diagram to be certain that the wiring is compatible. If necessary, contact 360 systems for documentation on the older mac...
Page 77
Interface wiring • 65 gpi/o connector pinout pin signal 1 play switch input 2 record switch input 3 stop switch input 4 opto-isolator common ground 5 +5 volts 6 loop switch input 7 pause switch input 8 system ground 9-10-11 no connect 12 pause lamp 13 loop lamp 14 record lamp 15 stop lamp 16 play la...
Page 78
66 • interface wiring pin signal 1 gnd 2 +5 volts (not normally used) 3 gnd 4 tx + (digicart transmitter, wire to rx+) 5 tx – (digicart transmitter, wire to rx-) 6 hsk out (not normally used) 7 hsk in (not normally used) 8 rx + (digicart receiver, wire to tx+) 9 rx - (digicart receiver, wire to tx-)...
Page 79: Appendix B
Serial control protocols • 67 appendix b serial control protocols a general description of digicart/ex serial control interface protocols is included in this section. Digicart/es-bus this section covers a general description of digicart/ex es-bus interface protocol. The following message summary pro...
Page 80
68 • serial control protocols peripheral bus this section covers a general description of the grass valley switcher peripheral bus ii protocol implementation on digicarts. (also known as p-bus and e-mems) the commands are ascii strings terminated with a carriage return. All data values are represent...
Page 81: Appendix C
D-net file transfer • 69 appendix c digicart history digicart originally introduced at nab in 1990. The original digicart recorded analog audio to hard disk or removable iomega bernoulli disks. Digicart ii digicart ii was introduced in 1994. Digicart ii included digital audio i/o. Digicart ii was la...
Page 82: Appendix D
70 • d-net file transfer appendix d d-net file transfer the d-net capabilities of your digicart/ex allow you to use its digital audio interfaces for making audio data transfers between machines using the aes ports. D-net is particularly useful for maintaining compatibility with older digicarts. D-ne...
Page 83
D-net file transfer • 71 e lectrical s pecification for d-n et t ransfers file transfers may be accomplished via either of two digital audio interfaces: • aes-3id-2000 (aes standard, 75Ω impedance, bnc connector) • aes-3 (aes standard, 110Ω impedance, xlr connector) both outputs always carry the sam...
Page 84
72 • d-net file transfer d-net setup a d-net transfer is always initiated at the source digicart. However, both the source and destination digicarts require setup. You can access the file transfer menu by selecting dnet file transfer from the utility menu. Once in the file transfer setup menu, you’l...
Page 85
D-net file transfer • 73 you may also enter a specific destination location when making a d-net transfer. This method enables you to transfer files to the location that is most useful. Many digicart users have well structured name and location conventions that make this type of transfer very conveni...
Page 86
74 • d-net file transfer echo function if your d-net network is configured in a “daisy chain,” or loop, and the echo function is on, you will be able to relay the incoming transfer to the digital input of a digicart/ex to the digital output on that machine and on to the next digicart/ex in the netwo...
Page 87
D-net file transfer • 75 note: a transfer can be canceled by pressing either the stop or exit buttons. You’ll be prompted to confirm before the transfer is aborted. During the transfer the display will update the completion percentage of the transfer as it progresses. When transferring drives or dir...
Page 88
76 • d-net file transfer a borted t ransfer if you press the exit or stop buttons on the source digicart during a transfer, the transfer will continue to proceed while the display queries “quit transfer? Press enter/exit” if you press the exit button, the display will revert to normal and the transf...
Page 89
D-net file transfer • 77 d-net messages message location message meaning source could not open file file to send could not be opened source file is empty file to send is empty source no files to send drive to send is empty source part of file missing file is shorter than expected either disk error e...
Page 90: Appendix E
78 • recording encoded digital data appendix e recording encoded digital data as of version 1.14 there is a specific selection in record data format for 24 bit digital data. This can be used to record dolby e and other formats that use non-audio (really meaning non-pcm) data. When recording the enco...
Page 91: Appendix F
Technical specifications • 79 appendix f technical specifications general specifications i nternal h ard d isk (drive data from manufacturer) capacity 160gb hard disk reliability mtbf: >250,000 hours m emory c ard r eader type and capacity sdhc class 10. 2gb to 64gb m iscellaneous cue to next cut in...
Page 92
80 • technical specifications physical dimensions (nominal) height 3.48" [89mm] (standard eia rack, 2u high) width 17" [432mm], except rack mounting ears at 19” [483mm] depth 12" [305mm] net weight 12.75 lbs [5.6 kg] shipping weight 20 lbs [9 kg] audio configuration specifications sampling frequenci...
Page 93: Appendix N
Networking • 81 appendix n networking overview the ethernet audio network is designed to allow the following capabilities: • share, back up and restore audio recordings between multiple digicart/exs. • record and play audio directly from shared network storage. • share .Wav files with other applicat...
Page 94
82 • networking choosing a server the ethernet audio system is designed to work with standard computer hardware, windows operating systems, and storage systems. While we use the term server, it is acceptable to use a suitably appointed standard pc. One of the first choices to be made is to specify t...
Page 95
Networking • 83 setting up the network digicart/ex should be connected to a server through a gigabit switch. (if a 10/100 switch is used, it should have a gigabit connection to the server.) the digicart/ex must be on the same subnet as the ethernet audio server. Use high quality cat-5e or cat-6 cabl...
Page 96
84 • networking setting up the ethernet audio server this is a brief overview, followed in the next section by detailed instructions on setting up a system with windows server 2008, and windows 7 with the hanewin nfs server program. These are complete for simple systems, however the complete subject...
Page 97
Networking • 85 as it is best practice to maintain the same names for the actual windows folder names as the nfs share names, only use letters and numbers for folder names, and use “_” (underscore) for the space character. Do not add additional folders to a network drive folder. It is best to avoid ...
Page 98
86 • networking setting up windows server 2008 this assumes that the windows 2008 system has been installed, authorized and updated. Note that these instructions do not take into account the possible effects of joining the server to a domain. Depending on the way the overall network system is config...
Page 99
Networking • 87 if the initial configuration tasks dialog below is not displayed, open it by selecting start>administrative tools>server manager in initial configuration tasks, click add roles. Add the file services role by clicking the check box. Click next..
Page 100
88 • networking click the services for network file system check box. Click next. Click install in the confirm installation selections screen. After installation, the results will be displayed. Click close..
Page 101
Networking • 89 go into share and storage management (start>administrative tools>share and storage management). Select edit nfs configuration. The first step is select an identity mapping solution, click on identity mapping wizard..
Page 102
90 • networking select do not use an identity mapping solution, then click next. Review the setting and click configure. Confirm by clicking close..
Page 103
Networking • 91 next, select use services for nfs to share folders and click on provision a shared folder wizard. Click the browse button to select an existing folder or create a new folder. (return to this screen to create additional shares. See the end of this section.) select an existing folder o...
Page 104
92 • networking in the ntfs permissions screen, click edit permissions. Click other users or groups. Click object types and set to group or built-in security principal. Click locations and select the local computer if there is more than one choice (cancel any requests for a username and password). E...
Page 105
Networking • 93 click ok, then next in the ntfs permissions screen. Select nfs by clicking the check box. Edit the share name if necessary to include only capital letters, no symbols or spaces (except that underscores_can_be_used). The name can be no more than 15 characters long. Click next..
Page 106
94 • networking select enable unmapped user access and allow anonymous access. Click edit permissions. Select full control. A dialog will appear, click yes..
Page 107
Networking • 95 select all machines and click edit: select read-write in permissions. Check allow root access. Click ok then next..
Page 108
96 • networking the settings are displayed for review. Click create. Click close, or click shared folder location and repeat these instructions from the note on page 3 to create another share. This completes the process..
Page 109
Networking • 97 creating net drives in windows explorer you can also create net drives directly in windows explorer: open windows explorer (start> programs (or all programs)>accessories> windows explorer, or, click my computer) select the drive and folders where you want to create the net drive. Cre...
Page 110
98 • networking select share this folder by clicking on the check box. Select both kerberos options and no server authentication if necessary. Select allow anonymous access. Click on the permissions button. Set type of access to read-write. Check allow root access. Click ok on each open properties w...
Page 111
Networking • 99 configuring windows with hanewin nfs server windows 7 does not have any option for native nfs service, but there is a package available from hanewin that does the job nicely. It is also possible to use it with older windows versions such as vista and xp. It is very easy to set up, an...
Page 112
100 • networking select the exports tab and click on edit exports file. A file will appear with the first four example lines. These lines are for example and are not active because of the “#” characters that begin each line. This feature can be used to temporarily disable shares if you wish. Add lin...
Page 113
Networking • 101 go to the digicart/ex. Follow the directions on mounting a network drive. Configuring windows firewall for hanewin as the system is designed for use on a private trusted network there should be no need for the firewall, however it can be configured to allow access to the hanewin pro...
Page 114
102 • networking managing net drives on the digicart/ex m ount n etwork d rive digicart/ex can attach to up to four network drives at a time. It can be helpful to think of these “virtual drives” as individual projects, each with a set of ten subdirectories that can help you organize your studio. The...
Page 115
Networking • 103 troubleshooting network drive errors if a connection to the network cannot be established (network connection is broken; network path name changed, deleted, etc.), then an error message indicating the nature of the problem will appear when the network drive is selected. Waiting for ...
Page 116: Index
104 • index index 24 bit digital data ..................78 ac-2 .............1, 4, 25, 39, 70, 80 record setup .........................25 adjust record levels ..............42 aes-3 bnc .....................................71 xlr ......................................71 arrow buttons .................
Page 117
Index • 105 mapping hot keys ..............................30 network drive .............. 17, 37 memory card formatting ............................36 memory card reader approved memory cards ......15 card formatting .....................36 card removal ........................14 operation ...........