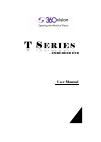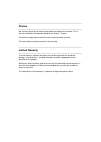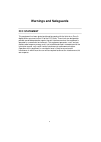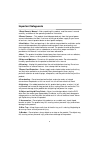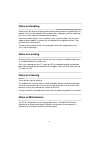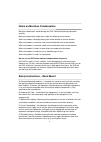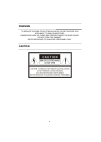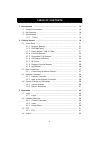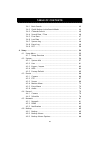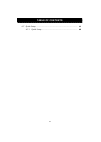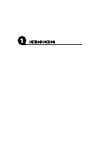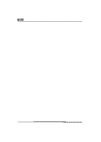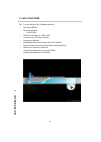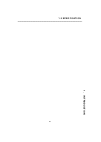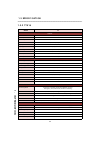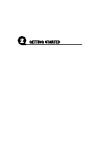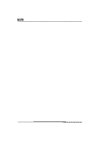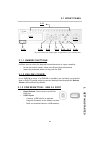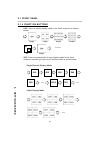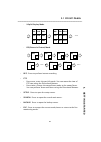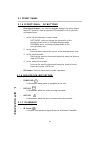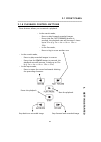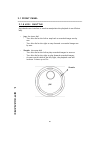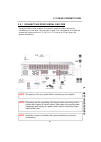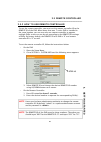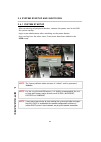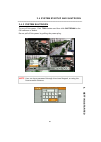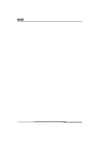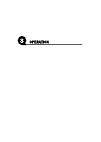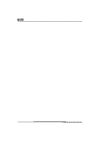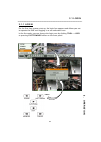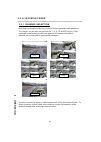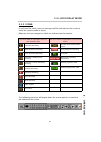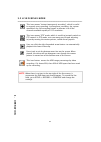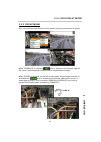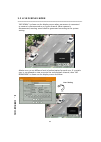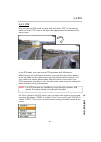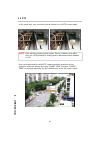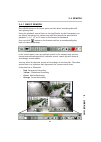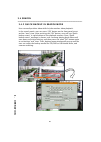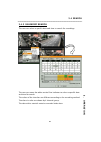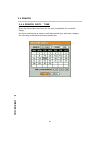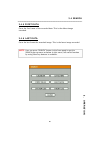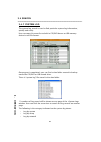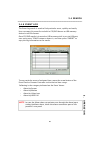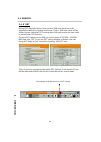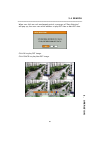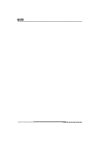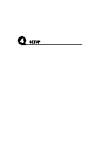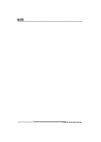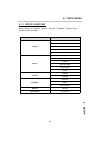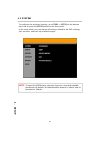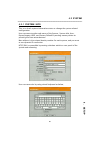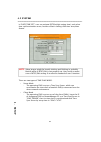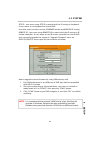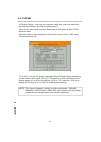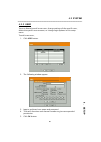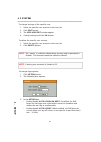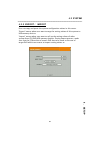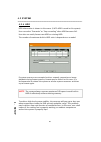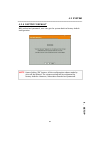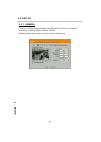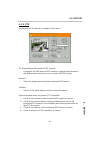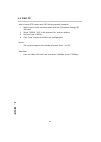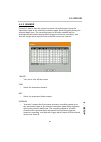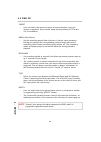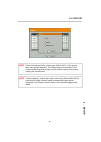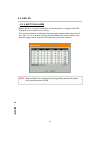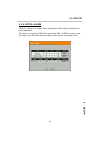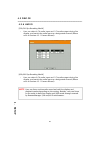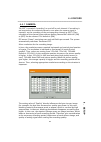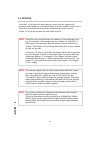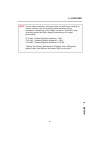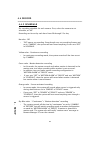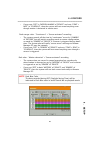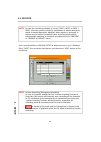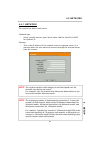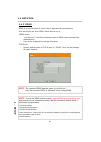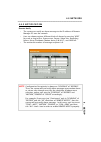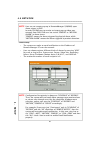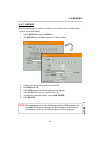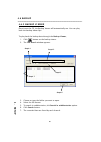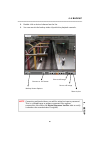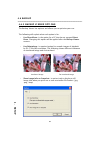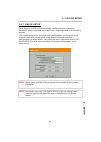- DL manuals
- 360 Vision
- DVR
- T Series
- User Manual
360 Vision T Series User Manual
Summary of T Series
Page 1
User manual - embedded dvr.
Page 2: Preface
Preface we sincerely thank you for choosing our product and being our customer. This is the user installation and operation guide for the avalon t system. For effective usage, please read this manual carefully before you start. For future reference, please keep this manual handy. Limited warranty th...
Page 3: Warnings and Safeguards
Warnings and safeguards fcc statement this equipment has been tested and found to comply with the limits for a class a digital device, pursuant to part 15 of the fcc rules. These limits are designed to provide reasonable protection against harmful interference when the equipment is operated in a com...
Page 4: Important Safeguards
Important safeguards 1.Read owner’s manual – after unpacking this product, read the owner’s manual carefully, and follow all the operating and other instructions. 2.Power sources – this product should be operated only from the type of power source indicated on the label. If not sure of the type of p...
Page 5
14.Disc – do not use a cracked, deformed, or repaired disc. These discs are easily broken and may cause serious personal injury and product malfunction. 15.Fuses – caution: for continued protection against risk of fire, replace only with same type and rating of fuse. 16.Replaceable batteries – cauti...
Page 6: Notes On Handling
Notes on handling please retain the original shipping carton and/or packing materials supplied with this product. To ensure the integrity of this product when shipping or moving, repackage the unit as it was originally received from distributor. Do not use volatile liquids, such as aerosol spray, ne...
Page 7
Notes on moisture condensation moisture condensation could damage the dvr. Read the following information carefully. Moisture condensation might occur under the following circumstances: when this product is brought directly from a cool location to a warm location. When this product is moved to a hot...
Page 8: Warning
Warning to reduce the risk of electrical shock, do not expose this appliance to rain or moisture. Dangerous high voltages are present inside the enclosure. Do not open the cabinet. Refer servicing to qualified personnel only. Caution 8.
Page 9: Table of Contents
Table of contents table of contents 1. Introduction 1.1 product description 1.2 key features 1.3 specification 1.3.2 t7016 2. Getting started 2.1 front panel 2.1.1 numeric buttons 2.1.2 dvd-rw(cover) 2.1.3 power button / usb 2.0 port 2.1.4 function buttons 2.1.5 directional / ok buttons 2.1.6 led st...
Page 10: Table of Contents
Table of contents table of contents 3.4.1 basic search 3.4.2 quick backup in the search mode 3.4.3 calendar search 3.4.4 search date / time 3.4.5 first data 3.4.6 last data 3.4.7 system log 3.4.8 event log 3.4.9 dst 4. Setup 4.1 setup menu 4.1.1 setup overview 4.2 system 4.2.1 system info 4.2.2 user...
Page 11: Table of Contents
Table of contents table of contents 4.7 quick setup 4.7.1 quick setup 89 89 ................................................................... .......................................................... 11.
Page 12: Introduction
1 introduction.
Page 13: Note
Note note.
Page 14: . I
1 . I ntr o d uc t io n 14 t series is a premier embedded dvr based on enhanced mpeg-4. It offers real-time live display and recording capabilities as high as 480fps/ 400fps. The strong and seamless networking function gives a convenient way for live viewing and complete control/management of the re...
Page 15: . I
1 . I ntr o d uc t io n 15 the t series features the following aspects. • enhanced mpeg4 • recording speed - 480/400fps • sxga live display at 1280x1024 • intuitive user-friendly interface • emergency backup • independent recording setup by each channel • provides dual-stream for recording and netwo...
Page 16: . I
1 . I ntr o d uc t io n 16 1.3 specification.
Page 17: . I
1 . I ntr o d uc t io n 17 model t7 general video format ntsc / pal video input 16 chs video output 1 composite, 1 s-video, 1 vga (d-sub) spot 1ch / loopback 16chs display mode 1, 4, 9, 16, pip display speed real-time live display (720x480/720x576) (ntsc/pal) recording resolution 720x480 / 720x240 /...
Page 18: Getting Started
2 getting started.
Page 19: Note
Note note.
Page 20: 2. Getting Started
It allows you to select the desired channel(camera) or input a number. • in the live/search mode, select the desired channel(camera) • input the password when you log into the dvr it is a dvr-rw or cover. If a dvd-rw is installed, you can back up recorded data to dvd/cd media and also retrieve backu...
Page 21: 2. Getting Started
2. Getting started • live: press to switch display mode in the fixed sequence as shown below. • seq: press to automatically change display mode in the fixed sequence according to the current display mode as shown below. - single channel display mode - 4-split display mode 21 single 4-split 9-split 1...
Page 22: 2. Getting Started
- 9-split display mode - pip(picture in picture) mode • rec: press to perform instant recording • ptz • press once, enter the pan/tilt mode. You can move the view of ptz cam using the directional buttons • press twice, change the zoom/focus mode to the zoom/focus. You can perform zoom and focus usin...
Page 23: 2. Getting Started
2. Getting started • directional buttons: are used to navigate through the menu items, move ptz camera’s view or operate ptz functions such as pan/tilt and zoom/focus. 1. In the live monitoring or search mode, - left/right: press to change the channel(s) to the previous/next one(s) in the same displ...
Page 24: 2. Getting Started
2. Getting started these buttons allows you to control a playback. 24 • in the search mode, - press to play recorded images in reverse - every time the rewind button is pressed, the playback rate will increase 2 times up to 32x. (e.G. 2x >> 4x >> 8x >> 16x >> 32x) • in the input mode, - press to mov...
Page 25: 2. Getting Started
2. Getting started jog/shuttle user interface is used to manipulate the playback in an efficient way. • jog: the inner dial - turn this dial to the left to step back a recorded image one by one. - turn this dial to the right to step forward a recorded image one by one. • shuttle: the outer dial - tu...
Page 26: 2. Getting Started
Install the dvr on flat surface. If required, attach a rubber mount for installation. In case that 19-inch rack is used, it is recommend to install the system on shelve and use 2.5~3u (1u=1.75 inch or 4.45 cm) space for proper ventilation. 2. Getting started 26 note the layout of the rear panel diff...
Page 27: 2. Getting Started
2. Getting started the buttons on the ir remote controller operate in the same way buttons on the front panel do. 1. Power button 2. Id button 3. Numeric buttons 4. Ptz control 5. Focus control 6. Preset 7. Ptz tour 8. Zoom in/out 9. Directional buttons 10. Enter 11. Setup 12. Esc 13. Playback contr...
Page 28: 2. Getting Started
To use the remote controller, you must set the remote controller id to the remote id of the dvr. When more than one t series dvr is installed in the same location, you can use only one remote controller to operate multiple dvrs at once or one by one according to the remote id settings of dvrs. By fa...
Page 29: 2. Getting Started
2. Getting started after connecting all peripheral devices, connect the power cord to the dvr for system startup. Login as an administrator after switching on the power button. User can log in as the other users if new users have been added in the user setup. 29 note for the use of wired-usb mouse, ...
Page 30: 2. Getting Started
To turn off the power, click tool button and then click shutdown in the gui software as below. Do not pull off the power by pulling the power plug. 2. Getting started 30 note user can input password through the virtual keypad, or using the front numeric buttons. 2.4 system startup and shutdown 2.4.2...
Page 31: Note
Note note.
Page 32: Operation
3 operation.
Page 33: Note
Note note.
Page 34: 3. Operation
For the first time system start-up, the login box appears and allows you not to operate the dvr until logging in as an authorized user. In the live mode, you can change the login user by clicking tool >> user or pressing fast foward button on the front panel. 3. Operation 34 press! 3.1.1 login 3.1 l...
Page 35: 3. Operation
3. Operation 35 real-time live image can be seen by easy button operation after power-on. The images can be seen on real-time by 1, 4, 9, 16 and pip screen. If the up/down arrow button on the front panel or ir remote controller is pressed, the screen will be sequentially changed. To select channel b...
Page 36: 3. Operation
In real time live mode, icons or messages will be indicated on the screen to notify the system mode or status. Below are the icon categories, which are indicated on the monitor. The following menu bar will appear when the mouse pointer is moved to the bottom of the screen. 3. Operation 36 icon to be...
Page 37: 3. Operation
3. Operation 37 this icon means “instant (emergency) recording”, which is useful to urgently start recording. In emergence recording, the system maximizes the full recording frames to allocate it to all the channels available equally at 1cif resolution. This icon means “ptz” mode, which is useful to...
Page 38: 3. Operation
User can click the right button of the mouse to pop up sub-menu as below. When “sequence” is selected, icon is shown on the bottom right of the screen and displayed channels will be sequentially changed. When “zoom” is selected on the full screen mode, digital zoom function is activated and icon is ...
Page 39: 3. Operation
3. Operation 39 “no signal” is shown on the display screen when no camera is connected or camera is disconnected on a certain channel. When camera is disconnected, warning sound shall be generated according to the system setting. Admin user can set different level of authorization for each user. If ...
Page 40: 3. Operation
User can get into ptz mode by right click and select “ptz” on the pop-up menu, or select “ptz” icon in the menu bar appeared on the bottom of the main screen. In the ptz mode, user can control ptz operation with usb mouse. While pressing the left button of mouse, user can drag the mouse pointer to t...
Page 41: 3. Operation
3. Operation 41 in the same way, user can select preset button or exit ptz screen mode. User can automatically switch ptz camera position according to the sequence of preset setting by using “guard tour” function. “guard tour” on the pop-up menu can be enabled only in the full screen mode. Note user...
Page 42: 3. Operation
Press play button on the front panel, and the latest recording data will start playing back. Using the playback control icons or the jog/shuttle on the front panel, you can search recording in a various way and also control the speed of the playback 2, 4, 8, 16, or 32 times to the forward or backwar...
Page 43: 3. Operation
3. Operation 43 user can easily archive video while he/she watches video playback. In the search mode, user can press “ok” button on the front panel to set archive “start” time. After pressing this "ok" button, user will see “quick backup starts” in right bottom of the playback monitor. Once “quick ...
Page 44: 3. Operation
The user can select a specific date and time to search for recordings. The user can move the white-vertical line indicator to select a specific date and time for search. The colors of the time bar are different according to the recording method. Time bars in color are shown by 4 channel group. The d...
Page 45: 3. Operation
3. Operation 45 enter the desired date and time for the user to playback the recorded image. Use the arrow button to move to each day/month/year and time category for selecting second/minute/hour/month/year. 3.4 search 3.4.4 search date / time.
Page 46: 3. Operation
Go to the first frame of the recorded data. This is the oldest image recorded. Go to the last frame the recorded image. This is the latest image recorded. 3. Operation 46 note user can press “search” button in the front panel to get the search pop-up menu as below. In this menu, full search function...
Page 47: 3. Operation
3. Operation the system log search is used to find particular system log information, quickly and easily. User can copy this event list to built-in cd/dvd burner or usb memory device in text file format. Once export is completed, user can find a date folder created in backup media like cd/dvd or usb...
Page 48: 3. Operation
The event log search is used to find particular event, quickly and easily. User can copy this event list to built-in cd/dvd burner or usb memory device in text file format. Once cd/dvd media is inserted or usb memory stick is put via usb port, user must press “scan” button to detect it, and then pre...
Page 49: 3. Operation
3. Operation 49 during dst (daylight saving time) period, dvr time clock has to be adjusted according to regional time zone. That is, dvr time clock will be shifted by one hour after dst setting while dvr will restore the time clock to normal after dst finishes. To make dst setting on the dvr, go to...
Page 50: 3. Operation
When user click on such overlapped period, a message of “data selection” will pop up, then user can select whether to play dst data or non-dst data. Click ok to play dst image. Click cancel to play non-dst image. 3. Operation 50 3.4 search.
Page 51: Note
Note note.
Page 52: Setup
4 setup.
Page 53: Note
Note note.
Page 54: . Setu
Setup consists of “system”, “device”, “record”, “network”, “backup” and “quick setup” as below. 4 . Setu p 54 main classification sub classification system info user export/import hdd system factory default camera ptz sensor motion alarm extra alarm device audio camera record schedule network ddns n...
Page 55: . Setu
4 . Setu p 55 to configure the preferred settings, go to tool >> setup on the bottom menu bar or press the setup button on the front panel. In the setup mode, you can change all settings related to the dvr, manage user accounts, and back up recorded images. Note to open the setup menu, you must log ...
Page 56: . Setu
This is to check system information status or change the system-related configuration. User can move to other sub-menu of the system ; system info, user, export/import, hdd, and factory default by moving mouse pointer or pressing the front arrow buttons. Mac address is the unique identity number for...
Page 57: . Setu
4 . Setu p in “date/time set”, user can activate dst(daylight saving time), and select time synchronization server, besides of basic settings like time zone/time format. There are two types of time sync mode. • server mode - the operating dvr is set as a time sync server, which can synchronize the t...
Page 58: . Setu
Site id : user must setup site id to match with the id setting in keyboard, if user wants to use keyboard to control dvr. User also needs to select correct keyboard model and buad rate setting. Remote id : user must setup remote id to match with the id setting in ir remote controller, if user wants ...
Page 59: . Setu
4 . Setu p 59 in “display setting”, user can set sequence dwell time, spot-out dwell time, the spot-out channel, and osd as below picture. User can set spot-out & sequence dwell time in this menu as well as osd show/no-show. Alpha blending is the transparency level of the menu screen. 100% means no ...
Page 60: . Setu
You are allowed to add a new user, change settings of the specific user, delete the specific user account, or change login options in this setup menu. To add a new user, 1. Click add button. 2. The following window appear. 3. Input a preferred user name and password. 4. Tick each functions and chann...
Page 61: . Setu
4 . Setu p to change settings of the specific user, 1. Select the specific user account on the user list. 2. Click edit button. 3. The user add/edit window appear. 4. Change settings and click ok button. To delete the specific user account, 1. Select the specific user account on the user list. 2. Cl...
Page 62: . Setu
User can copy and paste the system configuration values in this menu. “export” means when user want to copy the setting values of this system to usb memory devices. “import” means when user want to call up the setting values of other system from cd/dvd/usb memory devices. During import process, make...
Page 63: . Setu
4 . Setu p 63 hdd information is shown in this menu. (s-ata hdd is used in this system) user can select “overwrite” or “stop recording” when hdd becomes full. User also can easily format new hdd or existing hdd. The number of maximum built-in hdd units is dependent on a model. If system resources ar...
Page 64: . Setu
With authorized password, user can get the system back to factory default configuration. 4 . Setu p 64 note upon clicking “ok” button, all the configuration values made by user will be deleted. The system setting will be originated by factory defaults. However, video data recorded are protected. 4.2...
Page 65: . Setu
4 . Setu p 65 “covert” is to hide camera display and playback as if there is no camera recording, so called “hidden camera” feature. Default motion area setup is to select entire camera area. 4.3 device 4.3.1 camera.
Page 66: . Setu
Full control of ptz camera is available in this menu. “m” (depending on the model of ptz camera) • if selected, the osd menu of ptz camera is imported and shown on the dvr monitor and hence user can make full ptz setting. Protocol • select the proper protocol of the connected ptz camera. Address • s...
Page 67: . Setu
4 . Setu p 67 how to setup ptz camera with 360 vision protocol (example) 1. Make sure of serial communication with the ptz camera through rs- 484 port. 2. Select “vision - 360” in the protocol list, and set address. 3. Set baud rate to 9600. 4. Click “save” button to confirm this configuration. Pres...
Page 68: . Setu
“intensive” means that the system increases recording speed up to the maximum frame at the selected resolution upon alarm triggered during the selected dwell time. The recording speed of all other channel will be automatically decreased during alarm-triggered intensive recording, and also will trigg...
Page 69: . Setu
4 . Setu p 69 preset • user can select the camera to move to preset position, once the sensor is triggered. (user should setup preset position in ptz menu 4.2.6 in advance) dwell (post alarm) • set the recording period from the start of sensor input activation. During this period, the corresponding ...
Page 70: . Setu
4 . Setu p 70 note “camera pop-up” means that multi-screen live video mode will be switched to single channel mode automatically upon alarm triggered. This single channel video is the channel triggered by alarm. Note check the setting of the sensor type (n/o or n/c), if the sensor does not operate p...
Page 71: . Setu
4 . Setu p 71 motion alarm is to record only when motion detection is triggered by dvr s/w upon user’s motion area setting. The system records at maximum recording speed upon motion detection if user sets “on” in “intensive” during selected dwell time and pre-alarm, and also will trigger alarm signa...
Page 72: . Setu
S.M.A.R.T. Alarm is to trigger alarm signal when hdd might be about to be out of operation. This alarm is created by hdd and captured by dvr. If hdd does not create this alarm, then dvr also does not capture and output and signal either. 4 . Setu p 72 4.3 device 4.3.5 extra alarm.
Page 73: . Setu
4 . Setu p [200/240 fps recoding model] • user can select 4 ch audio input and 1 ch audio output during live display, and match the audio input to a designated channel (please refer to section 4.3.1 camera record) [400/480 fps recoding model] • user can select 8 ch audio input and 1 ch audio output ...
Page 74: . Setu
“on/off” is to switch “recording” on and off in each channel. If recording is not required on the selected channels, even when the camera signal is inputted, set the recording of the corresponding channel as [off]. Then, recording of the channel stops without pulling camera bnc cable off. [on] or [o...
Page 75: . Setu
4 . Setu p 75 “auto del”, in full name of auto deleting, means that the system will overwrite video whatever is recorded longer than the number of days set by “auto del” in accordance with privacy regulation in certain country. “audio” ch # can be selected for each video channel. Note the system usu...
Page 76: . Setu
4 . Setu p 76 note for the same resolution, frame per byte size will vary according to various reasons such as recording picture quality setting, movement, complexity of the image and noise. Therefore, total recording period will differ hugely according to the image particularity. 352×240 : standard...
Page 77: . Setu
4 . Setu p set recording schedule for each camera. First, select the camera to set schedule, or “all”. Recording can be set by each hour from 00 through 23 a day. No color - off • “off” means no recording. Even though user set recording frames and on in “camera”, the system will not record anything ...
Page 78: . Setu
• if user sets “off” in “motion alarm” of “device” and sets “cont + mot” in “schedule”, then the system will not record anything even though motion is detected in motion area. Dark orange color - “continuous” + “sensor-activated” recording • the system records all the time by “continuous” as set by ...
Page 79: . Setu
4 . Setu p 79 user can add holiday in holiday setup as below picture to up 32 holidays. Press “date” first and write description, and then press “add” button to list up holiday. Note instant recording (emergency recording) in case of a specific model that has “instant recording” button in front face...
Page 80: . Setu
The system has built-in web server. Network type • select network connect type. Select either lan for fixed ip or dhcp for dynamic ip. Gateway • this is the ip address of the network router or gateway server. It is required when the user wants to connect through the external router from the remote. ...
Page 81: . Setu
4 . Setu p ddns is to use dynamic ip server that is operated by manufacturer. User has to tick on “use ddns” check-box to use it. Ddns server • “cctv-link.Net” is the fixed domain name of ddns server operated by manufacturer. • user is not supposed to change this name. Tcp/ip port • factory default ...
Page 82: . Setu
Remote notify • the system can notify an alarm message to the ip address of remote manager pc over the network. • user can choose various different kinds of alarms by pressing “add” for such as log-in/out, system start, sensor, video loss, recording failure, setup, shutdown, motion alarm, s.M.A.R.T....
Page 83: . Setu
4 . Setu p e-mail notify • the system can make an email notification to the ip address of remote manager pc over the network. • user can choose various different kinds of alarms by pressing “add” for such as log-in/out, system start, sensor, video loss, recording failure, setup, shutdown, motion ala...
Page 84: . Setu
The dvr allows you to archive recordings to an odd media or usb memory. To back up recorded data, 1. Select backup and go to backup. 2. The backup main window appears as shown below. 3. Choose the desired channels to be archived. 4. Set from and to. 5. Click scan button to detect installed back devi...
Page 85: . Setu
4 . Setu p once insert the cd, the backup viewer will automatically run. You can play back the backup video clips. To play back the backup data through the backup viewer, 1. Click button on the backup viewer. 2. The file search window appears. 3. Choose or type the folder you want to open. 4. Select...
Page 86: . Setu
8. Double click a desired channel on the list. 9. You can search the backup video clip with the playback controls. 4 . Setu p 86 convert to .Avi format print a still image save a still image backup viewer options zoom in/out note converting archived videos, you will be asked to input a password. Thi...
Page 87: . Setu
4 . Setu p the backup viewer has options and allows you to optimize your use. The following will explain what each option is for. • use directdraw: is the option for a pc that do not support direct draw. Changing this option will be applied after the backup viewer restarts. • use deinterlace: is req...
Page 88
Quick setup is to help user make simple configuration for recording resolution, entire recording speed by frame, recording mode, and recording periods. The system will put the first priority of configuration on this quick setup and will follow this rule by quick setup beyond whatever user sets confi...