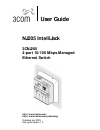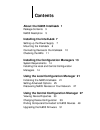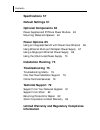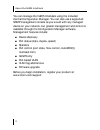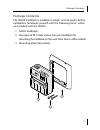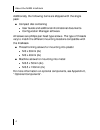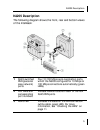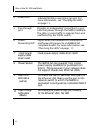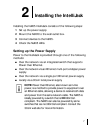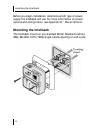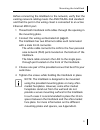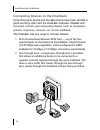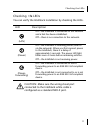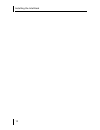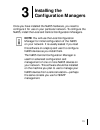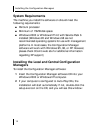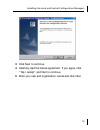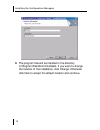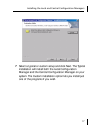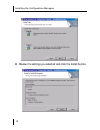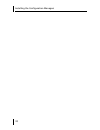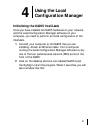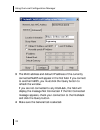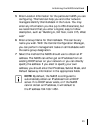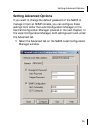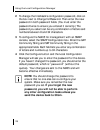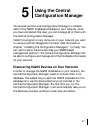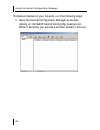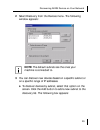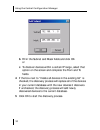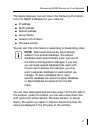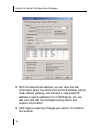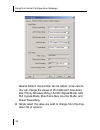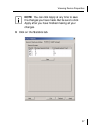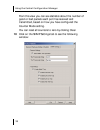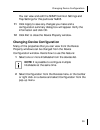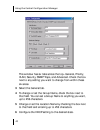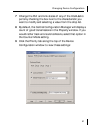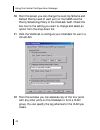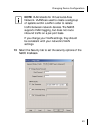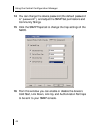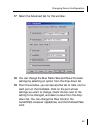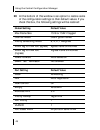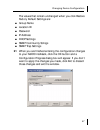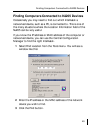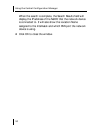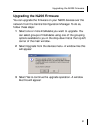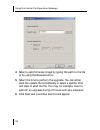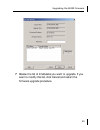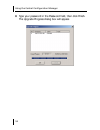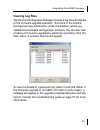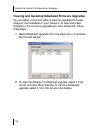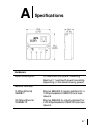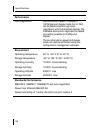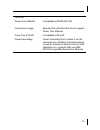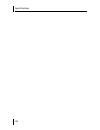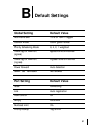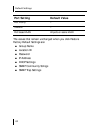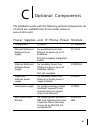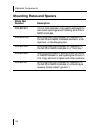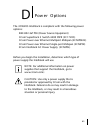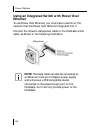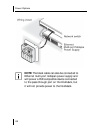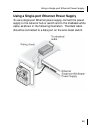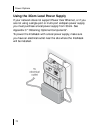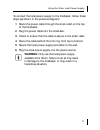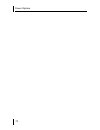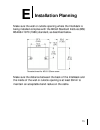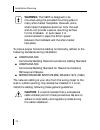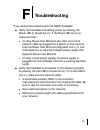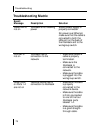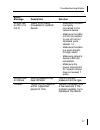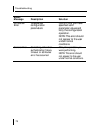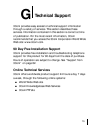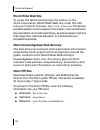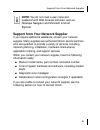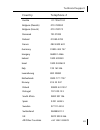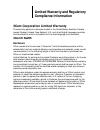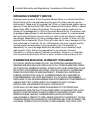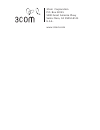- DL manuals
- 3Com
- Network Router
- 3CNJ205
- User Manual
3Com 3CNJ205 User Manual
Summary of 3CNJ205
Page 1
Nj205 intellijack 3cnj205 4-port 10/100 mbps managed ethernet switch http://www.3com.Com/ http://www.3com.Com/productreg published july 2003 user guide version 1.0 user guide.
Page 2: 3Com Corporation
3com corporation n 5500 great america pkwy n santa clara, california n 95052-8145 n u.S.A. Copyright © 2003 3com corporation. All rights reserved. No part of this documentation may be reproduced in any form or by any means or used to make any derivative work (such as translation, transformation, or ...
Page 3: Contents
About the nj205 intellijack 1 package contents 3 nj205 description 5 installing the intellijack 7 setting up the power supply 7 mounting the intellijack 8 connecting devices to the intellijack 10 checking the leds 11 installing the configuration managers 13 system requirements 14 installing the loca...
Page 4: Specifications 57
Contents specifications 57 default settings 61 optional components 63 power supplies and ip phone power module 63 mounting plates and spacers 64 power options 65 using an integrated switch with power over ethernet 66 using ethernet multi-port midspan power supply 67 using a single-port ethernet powe...
Page 5
1 the 3com nj205 is part of the intellijack family of products that provides connectivity at the edge of the network infrastructure. The nj205 intellijack is a 4-port, un-managed fast ethernet switch that fits into most standard data port openings. The nj205 intellijack quadruples port connections w...
Page 6
About the nj205 intellijack 2 you can manage the nj205 intellijack using the included central configuration manager. You can also use a supported snmp management console as you would with any managed device on your network, but greater management and control is available through the configuration ma...
Page 7
Package contents 3 package contents the nj205 intellijack is available in single- and 20-packs. Before installation, familiarize yourself with the following items, which are included with the nj205: 1 nj205 intellijack. 2 four pairs of m3.5mm screws (two per intellijack) for mounting the intellijack...
Page 8
About the nj205 intellijack 4 additionally, the following items are shipped with the single pack: ■ compact disc containing ■ user guide and additional informational documents. ■ configuration manager software. All screws are phillips pan head type screws. The type of threads vary to match the diffe...
Page 9: Nj205 Description
Nj205 description 5 nj205 description the following diagram shows the front, rear and bottom views of the intellijack: 1 rj-45 switched pan (personal area network) ports four 10/100 mbps auto-negotiation ports, which the nj205 configures for 10 mbps or 100 mbps connections automatically (green leds)...
Page 10
Abo ut the nj 205 int ellijack 6 4 power led indicates nj205 p ower status (gr een). For more information, see “checking the leds” on page 11. 5 pass-through port 6 power- forwarding led lights when the intellijack is connected to and forwar ding power to an ieee 802.3af compliant device. For more i...
Page 11: 1 Set Up The Power Supply.
7 installing the nj205 intellijack consists of the following steps: 1 set up the power supply. 2 mount the nj205 to the wall outlet box. 3 connect devices to the nj205. 4 check the nj205 leds. Setting up the power supply power to the intellijack is provided through one of the following methods: ■ ov...
Page 12: Mounting The Intellijack
Installing the intellijack 8 before you begin installation, determine which type of power supply the intellijack will use. For more information on power options and configuration, see appendix d, “power options”. Mounting the intellijack the intellijack mounts in any standard british standard instit...
Page 13
M ounting the intellijack 9 before connecting the intellijack to the network, verify that the existing network cabling meets the ansi/tia/eia-568 standard and that the port in the wiring closet is connected to an active ethernet mdi-x port. 1 thread both intellijack lan cables through the opening in...
Page 14
Installing the intellijack 10 connecting devices to the intellijack once the power source and the data source have been verified in good working order and the intellijack has been installed and mounted, connect your networking devices (such as computers, printers, ip phones, cameras, etc.) to the in...
Page 15
Checking the leds 11 checking the leds you can verify the intellijack installation by checking the leds. Led description (lan) on—the intellijack is connected to the network and a link has been established. Off—there is no connection to the network. (power) on—the intellijack is receiving power (loc...
Page 16
Installing the intellijack 12.
Page 17: Installing The
13 once you have installed the nj205 hardware, you need to configure it for use on your particular network. To configure the nj205, install the local and central configuration managers. Note: you will use the local configuration manager for initial configuration of the nj205 on your network. It is u...
Page 18: System Requirements
Installing the configuration managers 14 system requirements the machine you install the software on should meet the following requirements: ■ pentium processor ■ minimum of 15mb disk space ■ windows 2000 or windows nt 4.0 with service pack 6 installed (windows 95 and windows 98 are not recommended ...
Page 19: 3 Click Next To Continue.
Installing the local and central configuration managers 15 3 click next to continue. 4 carefully read the license agreement. If you agree, click “yes, i accept” and next to continue. 5 enter your user and organization names and click next..
Page 20
Installing the configuration managers 16 6 the program files will be installed in the directory c:\program files\3com\intellijack. If you want to change the location of the installation, click change. Otherwise click next to accept the default location and continue..
Page 21
Installing the local and central configuration managers 17 7 select a typical or custom setup and click next. The typical installation will install both the local configuration manager and the central configuration manager on your system. The custom installation option lets you install just one of t...
Page 22
Installing the configuration managers 18 8 review the settings you selected and click the install button..
Page 23
Installing the local and central configuration managers 19 9 when the installation has completed, click the finish button to close the installation utility. The installation utility creates two shortcut icons on the desktop--one for the local configuration manager and one for the central configurati...
Page 24
Installing the configuration managers 20
Page 25: Using The Local
21 initializing the nj205 intellijack once you have installed the nj205 hardware on your network and the local configuration manager software on your computer, you need to perform an initial configuration of the intellijack. 1 connect your computer to the nj205 that you are installing. Attach an eth...
Page 26
Using the local configuration manager 22 3 the mac address and default ip address of the currently connected nj205 will appear in the first field. If you connect to another nj205, you must click the query button to refresh the window. If you are not connected to any intellijack, the field will displ...
Page 27
Initializing the nj205 intellijack 23 5 enter location information for the particular nj205 you are configuring. This field can help you and other network managers identify this intellijack in the future. You may enter any information you like (up to 256 characters), but we recommend that you enter ...
Page 28
Using the local configuration manager 24 8 if you wish, check the box next to lock ip address. Selecting this option will ensure that the intellijack will always use a particular address. 9 click the configure button and the local configuration manager will ask you to enter the password for the devi...
Page 29: Setting Advanced Options
Setting advanced options 25 setting advanced options if you want to change the default password of the nj205 or manage it from an snmp console, you can configure these settings from either the local configuration manager or the central configuration manager (covered in the next chapter). In the loca...
Page 30
Using the local configuration manager 26 2 to change the intellijack’s configuration password, click on the box next to change nj password. Then enter the new password in both password fields. (you must enter the password twice to ensure you entered it correctly.) the password you select can be any ...
Page 31: Using The Central
27 you should use the local configuration manager to initialize each of the nj205 intellijacks installed on your network. Once you have completed that step, you can manage all of them with the central configuration manager. Install this program on any computer on your network you want to use as a ce...
Page 32
Using the central configuration manager 28 to discover devices on your network, run the following steps: 1 open the central configuration manager by double- clicking on the nj205 central config mgr desktop icon. When it launches, you will see a window similar to this one:.
Page 33
Discovering nj205 devices on your network 29 2 select discovery from the devices menu. The following window appears: 3 you can discover new devices based on a specific subnet or on a specific range of ip addresses. A to discover devices by subnet, select that option on the screen. Click the add butt...
Page 34
Using the central configuration manager 30 b fill in the subnet and mask fields and click ok. Or c to discover devices within a certain ip range, select that option on the screen and complete the from and to fields. 4 if the box next to “delete all devices in the existing list” is checked, the disco...
Page 35
Discovering nj205 devices on your network 31 the device discovery tool will return the following information from the nj205 intellijacks on your network: ■ ip address ■ mac address ■ subnet address ■ group name ■ location information ■ firmware version you can sort this information in ascending or d...
Page 36
Using the central configuration manager 32 when subnet is selected (the default option), you will see a list of ip subnets to choose from. Selecting network will show all of the discovered devices in the database. If you select a particular subnet, only the devices in that subnet will be displayed. ...
Page 37: Viewing Device Properties
Viewing device properties 33 viewing device properties once the database is populated with nj205 intellijacks on your network, you can begin to manage those devices. The main window of the central configuration manager shows a list of devices in the current database with the information retrieved du...
Page 38
Using the central configuration manager 34 3 with the general tab selected, you can view and edit information about the device such as the ip address, subnet mask, default gateway, and whether it uses a static ip address or gets its address from a dhcp server. You can also view and edit the intellij...
Page 39
Viewing device properties 35 5 in the middle of this window you’ll see information about each of the four pan ports on the front of the intellijack. You can check to see if the port is enabled or disabled, if there is a network link, whether or not it’s running at half or full duplex, what speed it’...
Page 40
Using the central configuration manager 36 several fields in this window can be edited, a few cannot. You can change the values of the fields with drop-down lists: priority schedule policy, lan port egress mode, lan port ingress mode, max frame size, counter mode, and power forwarding. 8 simply sele...
Page 41
Viewing device properties 37 9 click on the statistics tab. Note: you can click apply at any time to save the changes you have made. But be sure to click apply after you have finished making all your changes..
Page 42
Using the central configuration manager 38 from this view you can see statistics about the number of good or bad packets each port has received and transmitted, based on how you have configured the counter mode setting. You can reset all counters to zero by clicking clear. 10 click on the snmp setti...
Page 43
Changing device configuration 39 you can view and edit the snmp common settings and trap settings for this particular nj205. 11 click apply to save any changes you make and a configuration summary dialog box will appear. Verify the information and click ok. 12 click exit to close the device property...
Page 44: 3 Select The General Tab.
Using the central configuration manager 40 this window has six tabs across the top--general, priority, vlan, security, snmp traps, and advanced. Check the box next to any setting you want to change from within these six areas. 3 select the general tab. 4 to change or set the group name, check the bo...
Page 45
Changing device configuration 41 7 change the port and link states of any of the intellijack’s ports by checking the box next to the characteristic you want to modify and selecting a value from the drop list. 8 by default, the central configuration manager will display a count of good transmissions ...
Page 46
Using the central configuration manager 42 10 from this screen you can change the look up scheme and default priority level of each port on the nj205 and the priority scheduling policy of the intellijack itself. Check the box next to the setting you want to change and select an option from the drop-...
Page 47
Changing device configuration 43 . 13 select the security tab to set the security options of the nj205 intellijack. Note: vlan stands for virtual local area network. Vlans are used to create a subgroup of systems within a lan in order to isolate traffic between network devices. The nj205 supports vl...
Page 48
Using the central configuration manager 44 14 you can change the device password (the default password is “password”), and adjust the snmp set permissions and community strings. 15 click the snmp traps tab to change the trap settings of the nj205. 16 from this window you can enable or disable the de...
Page 49
Changing device configuration 45 17 select the advanced tab for this window: 18 you can change the max frame size and power forward settings by selecting an option from the drop-down list. 19 from this window, you can see another set of tabs, one for each port on the intellijack. Click on the port w...
Page 50: Global Setting
Using the central configuration manager 46 20 at the bottom of this window is an option to restore some of the configuration settings to their default values. If you check this box, the following settings will be restored: global setting default value max frame size 1518 or 1522 if tagged counter mo...
Page 51
Changing device configuration 47 the values that remain unchanged when you click restore factory default settings are: ■ group name ■ location id ■ password ■ ip address ■ dhcp settings ■ snmp community strings ■ snmp trap settings 21 when you are finished entering the configuration changes to your ...
Page 52
Using the central configuration manager 48 22 if you click configuration summary, you will see a summary of all the changes you have made. Enter your password and click start. As the intellijacks are configured, their status will be updated in the status column. Note: if a nj205 intellijack that was...
Page 53: 3 Click The Find Button.
Finding computers connected to nj205 devices 49 finding computers connected to nj205 devices occasionally you may need to find out which intellijack a networked device, such as a pc, is connected to. This is one of the many situations where the location information field of the nj205 can be very use...
Page 54
Using the central configuration manager 50 when the search is complete, the search results field will display the ip address of the nj205 that the network device is connected to. It will also show the location name assigned to the intellijack and which pan port the network device is using. 4 click o...
Page 55
Upgrading the nj205 firmware 51 upgrading the nj205 firmware you can upgrade the firmware on your nj205 devices over the network from the central configuration manager. To do so, follow these steps: 1 select one or more intellijacks you want to upgrade. You can select groups of intellijacks using on...
Page 56
Using the central configuration manager 52 4 select a valid firmware image by typing the path to the file or by using the browse button. 5 select the time to perform the upgrade. You can either send the update file immediately or select a specific time and date to send the file. You may, for example...
Page 57
Upgrading the nj205 firmware 53 7 review the list of intellijacks you want to upgrade. If you want to modify this list, click cancel and restart the firmware upgrade procedure..
Page 58
Using the central configuration manager 54 8 type your password in the password field, then click finish. The upgrade progress dialog box will appear..
Page 59: Viewing Log Files
Upgrading the nj205 firmware 55 viewing log files the central configuration manager creates a log file with details of the firmware upgrade operation. This file is in the central configurator\log subdirectory under the directory where you installed the intellijack configuration software. You can als...
Page 60
Using the central configuration manager 56 viewing and canceling scheduled firmware upgrades you can select a time and date to send an upgraded firmware image to the intellijacks in your network. To view and make changes to the firmware upgrades you have scheduled, follow these steps: 1 select sched...
Page 61: Hardware
57 hardware power consumption maximum 11 watts with power forwarding (depending on the device drawing power) network interface 10 mbps ethernet 10base-t ethernet ieee 802.3 industry standard for a 10 mbps baseband csma/cd local area network 100 mbps ethernet 100base-tx ethernet ieee 802.3u industry ...
Page 62: Performance
Specifications 58 performance auto-negotiation communication speed (10 mbps or 100 mbps) and duplex mode (full or half) can be determined through auto- negotiation with the attached devices. The intellijack attempts to negotiate the fastest connection possible (100 mbps full- duplex). The communicat...
Page 63
59 features power over ethernet compatible with ieee 802.3af local power supply required for networks that do not support power over ethernet voice over ip (voip) compatible with voip. Power forwarding power forwarding port number 4 can be used with any standard networking device as well as to power...
Page 64
Specifications 60
Page 65: Global Setting
61 global setting default value max frame size 1518 or 1522 if tagged counter mode count good frames p riority scheduling mode 8, 4, 2, 1 weighted vlan tag for lan port (egress) egress frame unmodified vlan tag for lan port (ingress) ingress frame unmodified power forward auto detection snmp “set” p...
Page 66: Port Setting
Default settings 62 the values that remain unchanged when you click restore factory default settings are: ■ group name ■ location id ■ password ■ ip address ■ dhcp settings ■ snmp community strings ■ snmp trap settings port priority 1 vlan id 1 port based vlan all ports on same vlan port setting def...
Page 67
63 the intellijack works with the following optional components, all of which are available from 3com (order online at www.3com.Com). Pow er supplies and ip phone pow er m odule component purpose 3c number(s) ethernet multi-port midspan power supply for providing power over ethernet to power up to 2...
Page 68: Mounting Plates And Spacers
Optional components 64 mounting plates and spacers 3com part number description 3cnjmp-ext 10 mm-thick extension ring used to add depth to wall outlet openings when installing an nj105 or nj205 intellijack. 3cnjmpd-uk mounting plate that enables the installation of the nj105 and nj205 intellijack de...
Page 69
65 the 3cnj205 intellijack is compliant with the following power options: ieee 802.3af pse (power source equipment) 3com superstack 3 switch 4400 pwr (3c17205) 3com intellijack ac power supply (3cnjpsl) before you begin the installation, determine which type of power supply the intellijack will use....
Page 70: Ethernet
Power options 66 using an integrated switch with power over ethernet to use power over ethernet, you must have a switch on the network that has power over ethernet integrated into it. Connect the network data/power cable to the intellijack white cable, as shown in the following illustration. Note: t...
Page 71
Using ethernet multi-port midspan power supply 67 using ethernet multi-port midspan power supply to use an ethernet multi-port midspan power supply, you must connect the power supply to your network, as shown in the illustration on page 68. The ethernet multi-port midspan power supply from 3com conn...
Page 72
Power options 68 note: the black cable can also be connected to ethernet multi-port midspan power supply and will power a poe compatible device connected to the pass-through port on the intellijack, but it will not provide power to the intellijack..
Page 73
Using a single-port ethernet power supply 69 using a single-port ethernet power supply to use a single-port ethernet power supply, connect the power supply to the network hub or switch and to the intellijack white cable, as shown in the following illustration. The black cable should be connected to ...
Page 74
Power options 70 using the 3com local power supply if your network does not support power over ethernet, or if you are not using a single-port or multi-port endspan power supply, you must purchase a local power supply from 3com. See appendix c "obtaining optional components". To power the intellijac...
Page 75
Using the 3com local power supply 71 to connect the local power supply to the intellijack, follow these steps (as shown in the previous diagram): 1 route the power cable through the strain relief on the top of the intellijack. 2 plug the power cable into the intellijack. 3 check to ensure that the c...
Page 76
Power options 72.
Page 77: Installation Planning
73 make sure the wall or cubicle opening where the intellijack is being installed complies with the british standard institute (bsi): bs 4664:1970 (1986) standard, as described below. Make sure the distance between the back of the intellijack and the inside of the wall or cubicle opening is at least...
Page 78
Installation planning 74 to ensure proper horizontal cabling functionality, adhere to the following standards during installation: ■ ansi/tia/eia-568 commercial building telecommunications cabling standard ■ ansi/tia/eia-569 commercial building standard for telecommunications pathways and spaces ■ b...
Page 79: Troubleshooting
75 if you encounter problems with the nj205 intellijack: ■ verify the intellijack is receiving power by viewing the power led (it should be on). If the power led is not on, make sure that: ■ (if using power over ethernet) the other end of the network cable is plugged into a switch on the network tha...
Page 80: Troubleshooting Matrix
Troubleshooting 76 troubleshooting matrix event/ message description solution power led is not on intellijack is not receiving power ensure power supply is properly connected. For power over ethernet, make sure that the cable is connected to both the lan port on the back of the intellijack and to th...
Page 81: Event/
Troubleshooting matrix 77 amber led on port 4 is not lit power is not being forwarded to network device n make sure the cable is properly connected to the network device. N make sure the cable is firmly connected to one of the four intellijack ports labeled 1-4. N make sure the cable is a good strai...
Page 82: Event/
Troubleshooting 78 attributes error unexpected configuration parameters confirm that you have specified valid parameter values and retry the configuration operation. Note: this error should not appear to the user under normal conditions. General error something other than authentication failure, tim...
Page 83: Online Technical Services
79 3com provides easy access to technical support information through a variety of services. This section describes these services. Information contained in this section is correct at time of publication. For the most recent information, 3com recommends that you access the 3com corporation world wid...
Page 84: World Wide Web Site
Technical support 80 world wide web site to access the latest networking information on the 3com corporation world wide web site, enter this url into your internet browser: http://www.3com.Com/ this service provides access to online support information, such as technical documentation and a software...
Page 85
Support from your network supplier 81 support from your network supplier if you require additional assistance, consult your network supplier. Many suppliers are authorized 3com service partners who are qualified to provide a variety of services, including network planning, installation, hardware mai...
Page 86: Support From 3Com
Technical support 82 support from 3com if you are unable to obtain assistance from the 3com online technical resources or from your network supplier, 3com offers technical telephone support services. To find out more about your support options, call the 3com technical telephone support phone number:...
Page 87
83 technical support country telephone # austria 01 79567124 belgium (flemish) 070 700000 belgium (french) 070 700770 denmark 70107289 finland 01080-2783 france 0825 809 622 germany 01805 404 747 hungary 06800 14466 ireland 1800 509359 israel 1800 9432632 italy 199 161346 luxembourg 800 29880 nether...
Page 88: 3Com® Nj205
3com corporation limited warranty this warranty applies to customers located in the united states, australia, canada (except quebec), ireland, new zealand, u.K., and other english language countries, and countries for which a translation into the local language is not provided. 3com® nj205 hardware ...
Page 89: Obtaining Warranty Service
Limited warranty and regulatory compliance information obtaining warranty service customer must contact a 3com corporate service center or an authorized 3com service center within the applicable warranty period to obtain warranty service authorization. Dated proof of purchase from 3com or its author...
Page 90: Limitation of Liability
Limited warranty and regulatory compliance information limitation of liability to the full extent allowed by law, 3com also excludes for itself and its licensors and suppliers any liability, whether based in contract or tort (including negligence), for incidental, consequential, indirect, special, o...
Page 91
Limited warranty and regulatory compliance information fcc class a verification statement warning: this equipment has been tested and found to comply with the limits for a class a digital device, pursuant to part 15 of the fcc rules, and the canadian department of communications equipment standards ...
Page 92
3com corporation p.O. Box 58145 5500 great a merica pkwy santa clara, ca 95052-8145 u.S.A . Www.3com.Com.