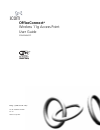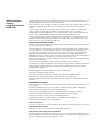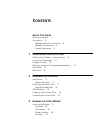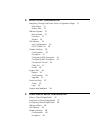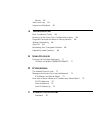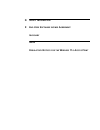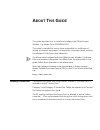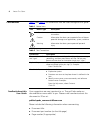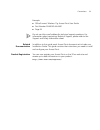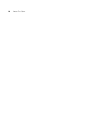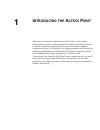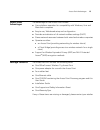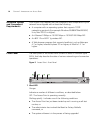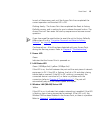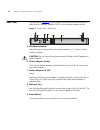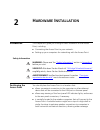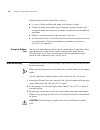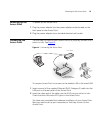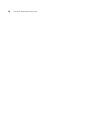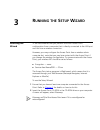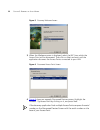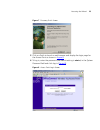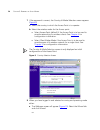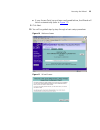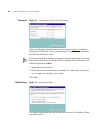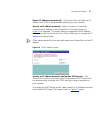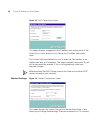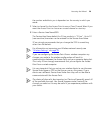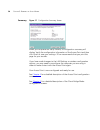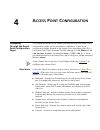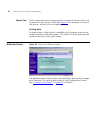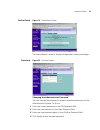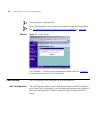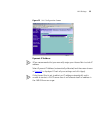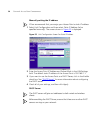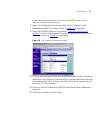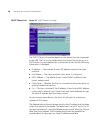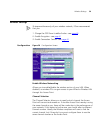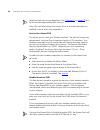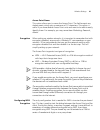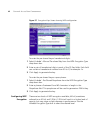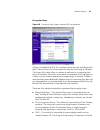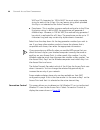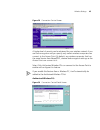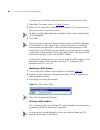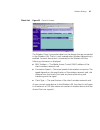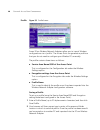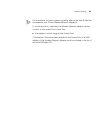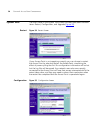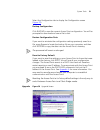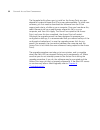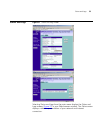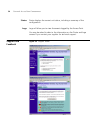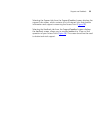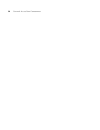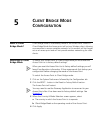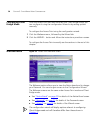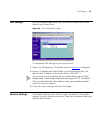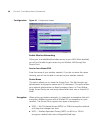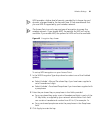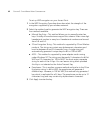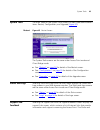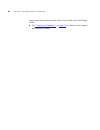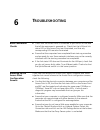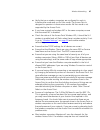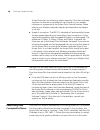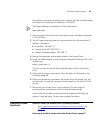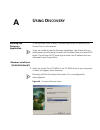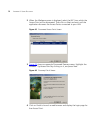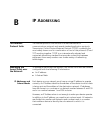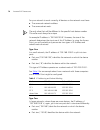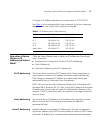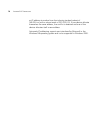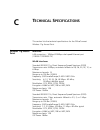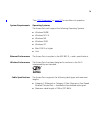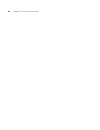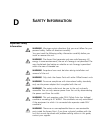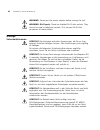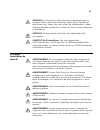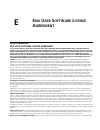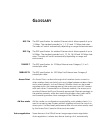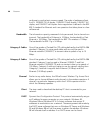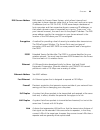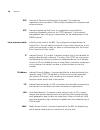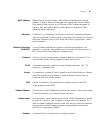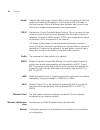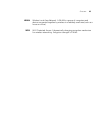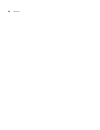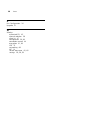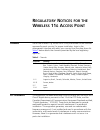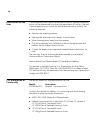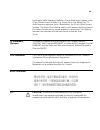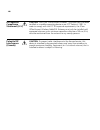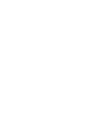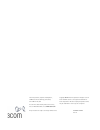3Com 3CRWE454G72-US - Corp OFFICECONNECT WIRELESS 11G User Manual - Ntroducing
1
I
NTRODUCING
THE
A
CCESS
P
OINT
Welcome to the world of networking with 3Com
®
. In the modern
business environment, communication and sharing information is crucial.
Computer networks have proved to be one of the fastest modes of
communication but, until recently, only large businesses could afford the
networking advantage. The OfficeConnect
®
product range from 3Com
has changed all this, bringing networks to the small office.
The products that compose the OfficeConnect range give you, the small
office user, the same power, flexibility, and protection that has been
available only to large corporations. Now, you can harness the benefits of
wireless networking.
Summary of 3CRWE454G72-US - Corp OFFICECONNECT WIRELESS 11G
Page 1
Http://www.3com.Com/ part no. Dua0045-4aaa01 rev. 01 published july 2003 officeconnect ® wireless 11g access point user guide 3crwe454g72.
Page 2
3com corporation 5500 great america parkway santa clara, california 95052-8145 copyright © 2003, 3com corporation. All rights reserved. No part of this documentation may be reproduced in any form or by any means or used to make any derivative work (such as translation, transformation, or adaptation)...
Page 3: Ontents
C ontents a bout t his g uide naming convention 7 conventions 8 feedback about this user guide 8 related documentation 9 product registration 9 1 i ntroducing the a ccess p oint officeconnect wireless 11g access point 12 access point advantages 13 package contents 13 minimum system and component req...
Page 4
4 a ccess p oint c onfiguration navigating through the access point configuration pages 31 main menu 31 option tabs 32 welcome screen 32 notice board 33 password 33 wizard 34 lan settings 34 unit configuration 34 dhcp clients list 38 wireless settings 39 configuration 39 encryption 41 configuring wp...
Page 5: Ip A
Restart 63 status and logs 63 support and feedback 63 6 t roubleshooting basic connection checks 65 browsing to the access point configuration screens 65 forgotten password and reset to factory defaults 66 wireless networking 66 alert led 68 recovering from corrupted software 68 frequently asked que...
Page 6
D s afety i nformation e e nd u ser s oftware l icense a greement g lossary i ndex r egulatory n otices for the w ireless 11 g a ccess p oint.
Page 7: Bout
A bout t his g uide this guide describes how to install and configure the officeconnect wireless 11g access point (3crwe454g72). This guide is intended for use by those responsible for installing and setting up network equipment; consequently, it assumes a basic working knowledge of lans (local area...
Page 8
8 a bout t his g uide conventions table 1 and table 2 list conventions that are used throughout this guide. Feedback about this user guide your suggestions are very important to us. They will help make our documentation more useful to you. Please e-mail comments about this document to 3com at: pddte...
Page 9
Conventions 9 example: ■ officeconnect wireless 11g access point user guide ■ part number dua0045-4aaa01 ■ page 24 do not use this e-mail address for technical support questions. For information about contacting technical support, please refer to the support and safety information sheet. Related doc...
Page 10
10 a bout t his g uide.
Page 11: Ntroducing
1 i ntroducing the a ccess p oint welcome to the world of networking with 3com ® . In the modern business environment, communication and sharing information is crucial. Computer networks have proved to be one of the fastest modes of communication but, until recently, only large businesses could affo...
Page 12
12 c hapter 1: i ntroducing the a ccess p oint officeconnect wireless 11g access point the officeconnect wireless 11g access point is designed to provide a cost-effective means of connecting wired and wireless networks. A single access point makes the internet, e-mail and network resources, such as ...
Page 13
Access point advantages 13 access point advantages the advantages of the access point include: ■ cross-platform operation for compatibility with windows, unix and macintosh computers ■ easy-to-use, web-based setup and configuration ■ provides centralization of all network address settings (dhcp) ■ s...
Page 14
14 c hapter 1: i ntroducing the a ccess p oint minimum system and component requirements your access point requires that the computer(s) and components in your network be configured with at least the following: ■ a computer with an operating system that supports tcp/ip networking protocols (for exam...
Page 15
Front panel 15 in each of these cases, wait until the access point has completed the current operation and the alert led is off. Flashing slowly - the access point has completed the reset to factory defaults process, and is waiting for you to release the reset button. The access point will then ente...
Page 16
16 c hapter 1: i ntroducing the a ccess p oint rear panel the rear panel ( figure 3 ) of the access point contains one lan port, a reset button, a power adapter ok led and a power adapter socket. Figure 3 access point - rear panel 5 wireless antennae the antennae on the product should be placed in a...
Page 17: Ardware
2 h ardware i nstallation introduction this chapter will guide you through a basic installation of the access point, including: ■ connecting the access point to your network. ■ setting up your computers for networking with the access point. Safety information warning: please read the “safety informa...
Page 18
18 c hapter 2: h ardware i nstallation when positioning your access point, ensure: ■ it is out of direct sunlight and away from sources of heat. ■ cabling is away from power lines, fluorescent lighting fixtures, and sources of electrical noise such as radios, transmitters and broadband amplifiers. ■...
Page 19
Powering up the access point 19 powering up the access point to power up the access point: 1 plug the power adapter into the power adapter socket located on the back panel of the access point. 2 plug the power adapter into a standard electrical wall socket. Connecting the access point the first step...
Page 20
20 c hapter 2: h ardware i nstallation.
Page 21: Unning
3 r unning the s etup w izard accessing the wizard 3com recommends that you perform the initial access point configuration from a computer that is directly connected to the lan port and not from a wireless connection. However, you may configure the access point from a wireless admin computer but, no...
Page 22
22 c hapter 3: r unning the s etup w izard figure 5 discovery welcome screen 3 when the welcome screen is displayed, select the nic from which the access point will be discovered. Then click on next and wait until the application discovers the access points connected to your lan. Figure 6 discovered...
Page 23
Accessing the wizard 23 figure 7 discovery finish screen 5 click on finish to launch a web browser and display the login page for the access point as shown in figure 8 . 6 to log in, enter the password (the default setting is admin ) in the system password field and click log in ( figure 8 ). Figure...
Page 24
24 c hapter 3: r unning the s etup w izard 7 if the password is correct, the country & mode selection screen appears. ( figure 9 ) a select the country in which the access point is to operate. B select the wireless mode for the access point: ■ select access point (default) if the access point is to ...
Page 25
Accessing the wizard 25 ■ if your access point has not been configured before, the wizard will launch automatically (refer to figure 11 ). 9 click next. 10 you will be guided step by step through a basic setup procedure. Figure 10 welcome screen figure 11 wizard screen.
Page 26
26 c hapter 3: r unning the s etup w izard password figure 12 change administration password screen when the change administration password screen ( figure 12 ) appears, type the old password, then a new password in both the new password and confirm password boxes. 3com recommends entering a new pas...
Page 27
Accessing the wizard 27 obtain ip address automatically - the access point will obtain an ip address from a dhcp server already operating on your network. Specify an ip address manually - select this option to manually configure the ip address of the access point. The screen shown in figure 14 is di...
Page 28
28 c hapter 3: r unning the s etup w izard figure 15 dhcp server setup screen this screen displays a suggested lan ip address and subnet mask of the access point. It also allows you to change the ip address and subnet mask. Two further fields are available for you to enter the start address of an ad...
Page 29
Accessing the wizard 29 the number available to you is dependent on the country in which you reside. 1 select a channel for the access point to use or clear channel select if you want the access point to choose an unused channel on start-up. 2 enter a service area name/ssid. The service area name de...
Page 30
30 c hapter 3: r unning the s etup w izard summary figure 17 configuration summary screen when you complete the setup wizard, a configuration summary will display. Verify the configuration information of the access point and then click finish to save your settings. 3com recommends that you print thi...
Page 31: Ccess
4 a ccess p oint c onfiguration navigating through the access point configuration pages this chapter describes all the screens available through the access point configuration pages, and is provided as a reference. To get to the configuration pages, browse to the access point by entering the url in ...
Page 32
32 c hapter 4: a ccess p oint c onfiguration option tabs each corresponding menu page may also provide sub-sections which are accessed through the use of tabs (see figure 18 for example). To access a sub-section, simply click on the required tab. Getting help on every screen, a help button is availa...
Page 33
Welcome screen 33 notice board figure 19 notice board screen the notice board is used to display configuration warning messages. Password figure 20 password screen changing the administration password you can change the password to prevent unauthorized access to the administration system. To do this...
Page 34
34 c hapter 4: a ccess p oint c onfiguration the password is case sensitive. If you have forgotten your password you need to reset the access point. See “forgotten password and reset to factory defaults” on page 66 wizard figure 21 wizard screen click wizard... To launch the configuration wizard. Re...
Page 35
Lan settings 35 figure 22 unit configuration screen dynamic ip address 3com recommends that you manually assign your access point a static ip address. Select dynamic ip address (automatically allocated) and the screen shown in figure 22 is displayed. Check all your settings and click apply. If the a...
Page 36
36 c hapter 4: a ccess p oint c onfiguration manually setting the ip address 3com recommends that you assign your access point a static ip address. 1 select unit configuration and then select static ip address (to be specified manually). The screen shown in figure 23 is displayed. Figure 23 unit con...
Page 37
Lan settings 37 if you want the access point to function as a dhcp server on your network, carry out the following: 1 select unit configuration and then select static ip address (to be specified manually). The screen shown in figure 23 is displayed. 2 enter the ip address details as described in “ma...
Page 38
38 c hapter 4: a ccess p oint c onfiguration dhcp clients list figure 25 dhcp clients list screen the dhcp clients list provides details on the devices that are connected to the lan. The list is only created when the access point is set up as a dhcp server. For each device that is connected to the l...
Page 39
Wireless settings 39 wireless settings to improve the security of your wireless network, 3com recommends that you: 1. Change the ssid from its default value - see page 40 2. Enable encryption - see page 41 3. Enable connection control - see page 44 configuration figure 26 configuration screen enable...
Page 40
40 c hapter 4: a ccess p oint c onfiguration valid channels are country dependent. See “channels” on page 97 for a list of channels approved by each country. Clear channel select allows the access point to automatically select an available channel when first powered on. Service area name/ssid this a...
Page 41
Wireless settings 41 access point name this option allows you to name the access point. The field accepts any alphanumeric string upto a maximum of 32 characters. This option is useful if you have several access point units and want to be able to easily identify them. For example, you may name them ...
Page 42
42 c hapter 4: a ccess p oint c onfiguration figure 27 encryption keys screen showing wpa configuration to enter the pre-shared key as hexadecimal digits: 1 select enabled - manual pre-shared key from the wpa encryption type drop-down box. 2 enter a pair of hexadecimal digits in each of the 32 key f...
Page 43
Wireless settings 43 encryption keys figure 28 encryption keys screen showing wep configuration a key is a hexadecimal (0-9, a-f) number used to encrypt and decrypt the data. There can be up to 4 keys and each key can be as long as 26 digits. The access point also offers a number of methods for conv...
Page 44
44 c hapter 4: a ccess p oint c onfiguration wep and 13 characters for 128 bit wep. You must enter a separate string for each of the 4 keys. You can leave a string blank provided this key is not selected as the active transmit key. ■ passphrase - this is another common method and similar to the 3com...
Page 45
Wireless settings 45 figure 29 connection control screen a higher level of security can be achieved for your wireless network if you use both encryption and you specify only certain wireless computers can connect to the access point. By default, any wireless computer that has the same service area n...
Page 46
46 c hapter 4: a ccess p oint c onfiguration to create a list of wireless computers that can access the access point: 1 press new. The screen shown in figure 30 opens. 2 select one or more mac addresses of the wireless pcs that you want to allow to connect to the access point. To select multiple mac...
Page 47
Wireless settings 47 client list figure 32 client list screen the wireless client list provides details on the devices that are connected to the wireless lan. The list is only created when wireless networking is enabled. For each device that is connected to the wireless lan the following information...
Page 48
48 c hapter 4: a ccess p oint c onfiguration profile figure 33 profile screen some 3com wireless network adapters allow you to import wireless configurations via a ‘profile’. The access point can generate a profile so that you do not need to configure your wireless pcs manually. The profile contains...
Page 49
Wireless settings 49 for instructions on how to import a profile, refer to the user guide that accompanies your 3com wireless network adapter(s). If, once the profile is imported, the wireless network adapter cannot connect to the access point, check that: ■ the adapter is within range of the access...
Page 50
50 c hapter 4: a ccess p oint c onfiguration system tools the main frame of the system tools screen includes three administration items: restart, configuration, and upgrade ( figure 34 ). Restart figure 34 restart screen if your access point is not operating correctly, you can choose to restart the ...
Page 51
System tools 51 select the configuration tab to display the configuration screen ( figure 35 ). Backup configuration click backup to save the current access point configuration. You will be prompted to download and save a file to disk. Restore configuration data if you want to reinstate the configur...
Page 52
52 c hapter 4: a ccess p oint c onfiguration the upgrade facility allows you to install on the access point any new releases of system software that 3com may make available. To install new software, you first need to download the software from the 3com support web site to a folder on your computer. ...
Page 53
Status and logs 53 status and logs figure 37 status and logs screen selecting status and logs from the main menu displays the status and logs screens ( figure 37 ) in your web browser window. The status screen displays a tabular representation of your network and internet connection..
Page 54
54 c hapter 4: a ccess p oint c onfiguration status status displays the current unit status, including a summary of the configuration logs logs will allow you to view the events logged by the access point you may be asked to refer to the information on the status and logs screens if you contact your...
Page 55
Support and feedback 55 selecting the support tab from the support/feedback screen displays the support links screen, which contains a list of internet links that provide information and support concerning the access point ( figure 38 ). Selecting the feedback tab from the support/feedback screen di...
Page 56
56 c hapter 4: a ccess p oint c onfiguration.
Page 57: Lient
5 c lient b ridge m ode c onfiguration what is client bridge mode? Client bridge mode is a secondary mode of the access point. When in client bridge mode the access point will act as a wireless client, allowing one computer to access a wireless network. In this mode it will not longer act as an acce...
Page 58
58 c hapter 5: c lient b ridge m ode c onfiguration configuring client bridge mode once the access point has been switched into client bridge mode, you can configure it using the configuration wizard or by setting options manually. To configure the access point using the configuration wizard: 1 clic...
Page 59
Lan settings 59 lan settings the lan settings screen allows you to set the ip address and subnet mask of your access point. Figure 40 unit configuration screen to change the lan settings for your access point: 1 select unit configuration. The screen shown in figure 40 is displayed. 2 enter an ip add...
Page 60
60 c hapter 5: c lient b ridge m ode c onfiguration configuration figure 41 configuration screen enable wireless networking allows you to enable/disable wireless access to your lan. When disabled, you will not be able to gain access to your wireless lan through this access point. Service area name/s...
Page 61
Wireless settings 61 wpa provides a higher level of security, provided by its longer key and dynamic changes made to the key over time. 3com recommends that you use wpa if supported by your wireless network. The access point can only use one type of encryption to access the wireless network. If you ...
Page 62
62 c hapter 5: c lient b ridge m ode c onfiguration to set up wep encryption on your access point: 1 in the wep encryption type drop-down box select the strength of the encryption supported by your wireless network. 2 select the method used to generate the wep encryption key. There are four methods ...
Page 63
System tools 63 system tools the main frame of the system tools screen includes three administration items: restart, configuration, and upgrade ( figure 43 ). Restart figure 43 restart screen the system tools screens are the same under access point mode and client bridge mode: ■ see “restart” on pag...
Page 64
64 c hapter 5: c lient b ridge m ode c onfiguration logs screens are the same under access point mode and client bridge mode: ■ see “support and feedback” on page 54 for details of the support and feedback screens..
Page 65: Roubleshooting
6 t roubleshooting basic connection checks ■ check that the access point is connected to your switch or hub and that all the equipment is powered on. Check that the lan port link status led on the access point are illuminated, and that any corresponding leds are also illuminated. ■ ensure that the c...
Page 66
66 c hapter 6: t roubleshooting ■ when entering the address of the access point into your web browser, ensure that you use the full url including the http:// prefix (e.G. Http://192.168.1.1 ). ■ if you cannot browse to the access point, re-run the discovery software described in appendix a to discov...
Page 67
Wireless networking 67 ■ verify that your wireless computers are configured to work in infrastructure mode and not ad hoc mode. The access point is designed to operate in infrastructure mode. Ad hoc mode is not supported by the access point. ■ if you have a wired and wireless nic in the same compute...
Page 68
68 c hapter 6: t roubleshooting access point then try initiating a search manually if the client software supports this feature or manually set the channel on your wireless computer to correspond to the access point channel number. Please refer to your wireless computer adapter documentation and ven...
Page 69
Frequently asked questions 69 ensure that one of your computers has a copy of the new software image file stored on its hard disk or available on cd-rom. The latest software is available on 3com’s web site at: www.3com.Com . 1 remove power from the access point and connect the admin computer to the ...
Page 70
70 c hapter 6: t roubleshooting a maximum of 128 wireless clients are supported. There is a single lan ports on the access point. How are additional computers connected? You can expand the number of connections available on your lan by using hubs, switches and wireless access points connected to the...
Page 71: Sing
A u sing d iscovery running the discovery application 3com provides a user friendly discovery application for detecting the access point on the network. If you are unable to use the discovery application, the access point on initial power-up will attempt to obtain an ip address from your local dhcp ...
Page 72
72 a ppendix a: u sing d iscovery 2 when the welcome screen is displayed, select the nic from which the access point will be discovered. Then click on next and wait until the application discovers the access points connected to your lan. Figure 45 discovered access point screen 3 figure 45 shows an ...
Page 73: Ip A
B ip a ddressing the internet protocol suite the internet protocol suite consists of a well-defined set of communications protocols and several standard application protocols. Transmission control protocol/internet protocol (tcp/ip) is probably the most widely known and is a combination of two of th...
Page 74
74 a ppendix b: ip a ddressing for your network to work correctly, all devices on the network must have: ■ the same sub-network address. ■ the same subnet mask. The only value that will be different is the specific host device number. This value must always be unique. An example ip address is ‘192.1...
Page 75
How does a device obtain an ip address and subnet mask? 75 this type of ip address operates on a subnet mask of ‘255.255.0.0’. See table 4 for an example about how a network (only four computers represented) and a access point might be configured. Table 4 ip addressing and subnet masking how does a ...
Page 76
76 a ppendix b: ip a ddressing an ip address at random from the industry standard subnet of 169.254.X.X (with a subnet mask of 255.255.0.0). If two devices allocate themselves the same address, the conflict is detected and one of the devices allocates itself a new address. Automatic ip addressing su...
Page 77: Echnical
C t echnical s pecifications this section lists the technical specifications for the officeconnect wireless 11g access point. Wireless 11g access point interfaces lan connection - 10mbps/100mbps dual speed ethernet port (10base-t/100base-tx) wlan interfaces standard ieee 802.11g, direct sequence spr...
Page 78
78 a ppendix c: t echnical s pecifications operating temperature 0 °c to 40 °c (32 °f to 105 °f) power 7va, 23.9 bthu/hr humidity 0 % to 90 % (non-condensing) humidity dimensions ■ width = 220 mm (8.7 in.) ■ depth = 135 mm (5.3 in.) ■ height = 24 mm (1 in.) weight approximately 500 g (1.1 lbs) stand...
Page 79
79 *see “fcc statement” on page 97 for conditions of operation. System requirements operating systems the access point will support the following operating systems: ■ windows 95/98 ■ windows nt 4.0 ■ windows me ■ windows 2000 ■ windows xp ■ mac os 8.5 or higher ■ unix ethernet performance the access...
Page 80
80 a ppendix c: t echnical s pecifications.
Page 81: Afety
D s afety i nformation important safety information warning: warnings contain directions that you must follow for your personal safety. Follow all directions carefully. You must read the following safety information carefully before you install or remove the unit: warning: the access point generates...
Page 82
82 a ppendix d: s afety i nformation warning: disconnect the power adapter before moving the unit. Warning: rj-45 ports. These are shielded rj-45 data sockets. They cannot be used as telephone sockets. Only connect rj-45 data connectors to these sockets. Wichtige sicherheitshinweise vorsicht: warnhi...
Page 83
83 vorsicht: es sind keine von dem benutzer zu ersetzende oder zu wartende teile in dem gerät vorhanden. Wenn sie ein problem mit dem access point haben, das nicht mittels der fehleranalyse in dieser anleitung behoben werden kann, setzen sie sich mit ihrem lieferanten in verbindung. Vorsicht: vor de...
Page 84
84 a ppendix d: s afety i nformation avertissement: l’appareil fonctionne à une tension extrêmement basse de sécurité qui est conforme à la norme cei 60950. Ces conditions ne sont maintenues que si l'équipement auquel il est raccordé fonctionne dans les mêmes conditions. Avertissement: il n’y a pas ...
Page 85: Ser
E e nd u ser s oftware l icense a greement 3com corporation end user software license agreement you should carefully read the following terms and conditions before downloading, installing and using this product, the use of which is licensed by 3com corporation ("3com") to its customers for their use...
Page 86
86 a ppendix e: e nd u ser s oftware l icense a greement and developed solely at private expense. The software is delivered as "commercial computer software" as defined in dfars 252.227-7014 (june 1995) or as a commercial item as defined in far 2.101(a) and as such is provided with only such rights ...
Page 87: Lossary
G lossary 802.11b the ieee specification for wireless ethernet which allows speeds of up to 11 mbps. The standard provides for 1, 2, 5.5 and 11 mbps data rates. The rates will switch automatically depending on range and environment. 802.11g the ieee specification for wireless ethernet which allows s...
Page 88
88 g lossary configure to use the best common speed. The order of preference (best first) is: 100base-tx full duplex, 100base-tx half duplex, 10base-t full duplex, and 10base-t half duplex. Auto-negotiation is defined in the ieee 802.3 standard for ethernet and is an operation that takes place in a ...
Page 89
G lossary 89 dns server address dns stands for domain name system, which allows internet host computers to have a domain name (such as 3com.Com) and one or more ip addresses (such as 192.34.45.8). A dns server keeps a database of host computers and their respective domain names and ip addresses, so ...
Page 90
90 g lossary ieee institute of electrical and electronics engineers. This american organization was founded in 1963 and sets standards for computers and communications. Ietf internet engineering task force. An organization responsible for providing engineering solutions for tcp/ip networks. In the n...
Page 91
G lossary 91 mac address media access control address.Also called the hardware or physical address. A layer 2 address associated with a particular network device. Most devices that connect to a lan have a mac address assigned to them as they are used to identify other devices in a network. Mac addre...
Page 92
92 g lossary switch a device that interconnects several lans to form a single logical lan that comprises of several lan segments. Switches are similar to bridges, in that they connect lans of a different type; however they connect more lans than a bridge and are generally more sophisticated. Tcp/ip ...
Page 93
G lossary 93 wlan wireless local area network. A wlan is a group of computers and devices connected together by wireless in a relatively small area (such as a house or office). Wpa wi-fi protected access. A dynamically changing encryption mechanism for wireless networking. Encryption strength is 256...
Page 94
94 g lossary.
Page 95: Ndex
I ndex a access 13 addresses ip 73 administration password 26, 33 automatic addressing 75 c cable specifications 79 channels 97 configuration backup 51 restore 51 conventions notice icons, about this guide 8 text, about this guide 8 country selection 24 d dhcp 27, 38, 75 discovery application 71 f f...
Page 96
96 i ndex u unit configuration 34 upgrade 51 w wireless authorised pcs 45 channel selection 39 client list 47 configuration 39, 60 connection control 44 encryption 41, 60 led 15 networking 66 nic 14 service area name 40, 60 settings 28, 39, 59.
Page 97: Egulatory
R egulatory n otices for the w ireless 11 g a ccess p oint channels use of the wireless 11g access point is only authorized for the channels approved by each country. For proper installation, login to the management interface and select your country from the drop down list. Table 5 below details the...
Page 98
98 information to the user if this equipment does cause interference to radio or television reception, which can be determined by turning the equipment off and on, the user is encouraged to try to correct the interference by one or more of the following measures: ■ reorient the receiving antenna. ■ ...
Page 99
99 exposure to radio frequency radiation: the radiated output power of the 3com officeconnect wireless 11g access point is far below the fcc radio frequency exposure limits. Nevertheless, the 3com officeconnect wireless 11g access point shall be used in such manner that the potential for human conta...
Page 100
100 rf exposure compliance statement (u.S.) caution: the 3com officeconnect wireless 11g access point has been certified as a mobile computing device as per fcc section 2.1091. In order to comply with the fcc rf exposure requirements, the 3com officeconnect wireless cable/dsl gateway must only be in...
Page 102
3com corporation, corporate headquarters, 5500 great america parkway, santa clara, ca 95052-8145, usa. To learn more about 3com products and services, visit our world wide web site at www.3com.Com all specifications are subject to change without notice. Copyright © 2003 3com corporation. All rights ...