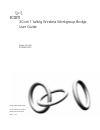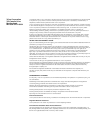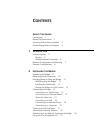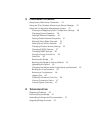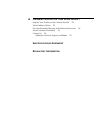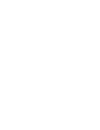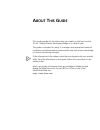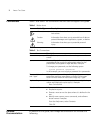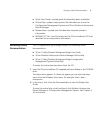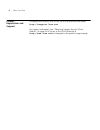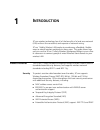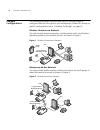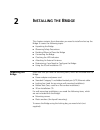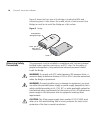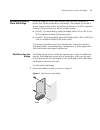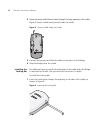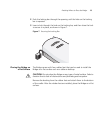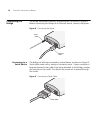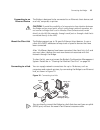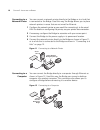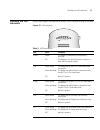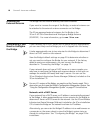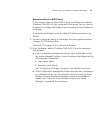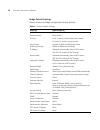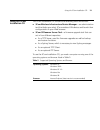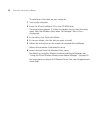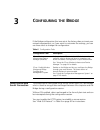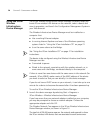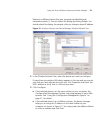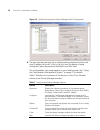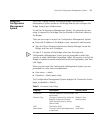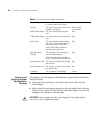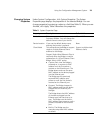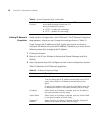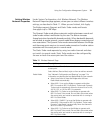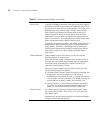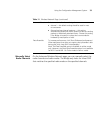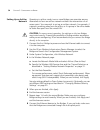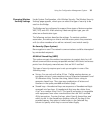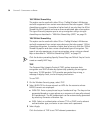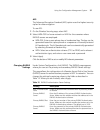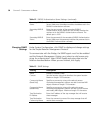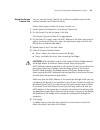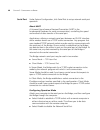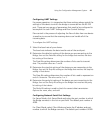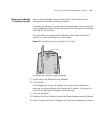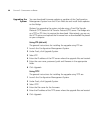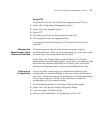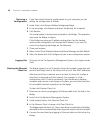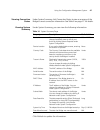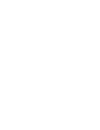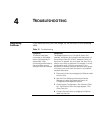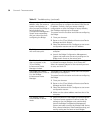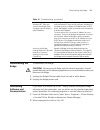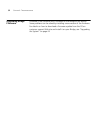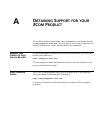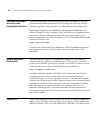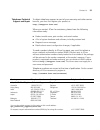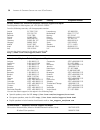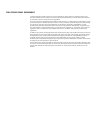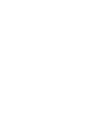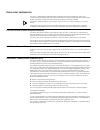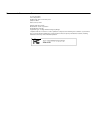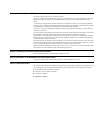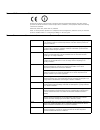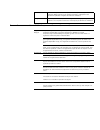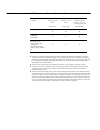- DL manuals
- 3Com
- Wireless Access Point
- 3CRWE675075 - 11a/b/g Wireless LAN Workgroup Bridge
- User Manual
3Com 3CRWE675075 - 11a/b/g Wireless LAN Workgroup Bridge User Manual
Summary of 3CRWE675075 - 11a/b/g Wireless LAN Workgroup Bridge
Page 1
Http://www.3com.Com/ part no. Dua6750-75aaa01 published november 2004 version 1.0.2 3com 11a/b/g wireless workgroup bridge user guide model: wl-560 3crwe675075.
Page 2
3com corporation 350 campus drive marlborough ma usa 01752-3064 copyright © 2004, 3com corporation. All rights reserved. No part of this documentation may be reproduced in any form or by any means or used to make any derivative work (such as translation, transformation, or adaptation) without writte...
Page 3: Ontents
C ontents a bout t his g uide conventions 2 related documentation 2 accessing online documentation 3 product registration and support 4 1 i ntroduction product features 5 security 5 wireless network standards 6 network configuration and planning 7 example configurations 8 2 i nstalling the b ridge u...
Page 4
3 c onfiguring the b ridge using secure web server connection 23 using the 3com wireless infrastructure device manager 24 using the configuration management system 27 clearing and applying system configuration settings 28 changing system properties 29 setting ip network properties 30 setting wireles...
Page 5
A o btaining s upport for your 3c om p roduct register your product to gain service benefits 53 solve problems online 53 purchase extended warranty and professional services 54 access software downloads 54 contact us 54 telephone technical support and repair 55 e nd u ser l icense a greement r egula...
Page 7: Bout
A bout t his g uide this guide provides all the information you need to install and use the 3com 11a/b/g wireless workgroup bridge in its default state. The guide is intended for use by it managers and experienced network installation and administration professionals who have a basic knowledge of cu...
Page 8
2 a bout t his g uide conventions table 1 and table 2 list conventions that are used throughout this guide. Related documentation in addition to this guide, each bridge documentation set includes the following: table 1 notice icons icon notice type description information note information that descr...
Page 9
Accessing online documentation 3 ■ quick start guide—printed guide that describes basic installation. ■ online help—product help systems that describe how to use the configuration management system and 3com wireless infrastructure device manager. ■ release note—printed note that describes important ...
Page 10
4 a bout t his g uide product registration and support to register your product with 3com, go to the following web page: http://esupport.3com.Com for support information, see “obtaining support for your 3com product” on page 53 or log on to the 3com web site at http://www.3com.Com and navigate to th...
Page 11: Ntroduction
1 i ntroduction 3com wireless technology has all of the benefits of a local area network (lan) without the constraints and expense of network wiring. 3com 11a/b/g wireless lan products provide easy, affordable, flexible ways to extend wireless networks to more users. This guide shows how you can use...
Page 12
6 c hapter 1: i ntroduction wireless network standards understanding the characteristics of the 802.11a and 802.11g standards can help you make the best choice for your wireless implementation plans. 802.11a ratified in 2002, 802.11a is ieee’s more recent wireless standard. It operates at the 5 ghz ...
Page 13
Network configuration and planning 7 consider 802.11g when you need wider coverage and vendor compatibility and you are: ■ maintaining support for existing 802.11b users and the existing wireless investment while providing for expansion into 802.11g. ■ implementing a complete wireless lan solution, ...
Page 14
8 c hapter 1: i ntroduction example configurations the following examples illustrate ways you can use the bridge to configure ethernet client devices into workgroups. (details for setting up specific configurations are in “installing the bridge” on page 9.) wireless infrastructure network you can co...
Page 15: Nstalling
2 i nstalling the b ridge this chapter contains the information you need to install and set up the bridge. It covers the following topics: ■ unpacking the bridge ■ observing safety precautions ■ deciding where to place the bridge ■ connecting the bridge ■ checking the led indicators ■ attaching an e...
Page 16
10 c hapter 2: i nstalling the b ridge figure 3 shows the front view of the bridge, including the leds and connecting ports. It also shows the cradle, which is used to mount the bridge to a wall or to install the bridge on a flat surface. Figure 3 bridge observing safety precautions this equipment m...
Page 17
Deciding where to place the bridge 11 deciding where to place the bridge place the bridge in a dry, clean location near the hub, computer, or printer that will be connected to the bridge. The location must have a power source and be within the following distance of a wi-fi compliant wireless lan acc...
Page 18
12 c hapter 2: i nstalling the b ridge 2 route the power and ethernet cables through the large opening in the cradle. Figure 5 shows a cable being routed under the cradle. Figure 5 routing cable under the cradle 3 connect the power and ethernet cables to the ports on the bridge. 4 snap the bridge on...
Page 19
Deciding where to place the bridge 13 2 push the locking bar through the opening until the hole on the locking bar is exposed. 3 insert a lock through the hole on the locking bar, and then close the lock to secure it in place, as shown in figure 7. Figure 7 securing the locking bar placing the bridg...
Page 20
14 c hapter 2: i nstalling the b ridge connecting the bridge the bridge has power, ethernet, and serial ports, as shown in figure 8. Before connecting the bridge to an ethernet device, connect the power. Figure 8 connecting the power connecting to a serial device the bridge can also be connected to ...
Page 21
Connecting the bridge 15 connecting to an ethernet device the bridge is designed to be connected to an ethernet client device such as a hub, computer, or printer. Caution: to avoid the possibility of a transmission loop situation between the bridge and an access point, which could disrupt network op...
Page 22
16 c hapter 2: i nstalling the b ridge connecting to a network printer you can connect a network printer directly to the bridge or to a hub that is connected to the bridge. Used this way, the bridge allows you to place network printers in areas that are not wired for ethernet. 1 configure the networ...
Page 23
Checking the led indicators 17 checking the led indicators when the bridge is connected to power, leds indicate activity as follows: figure 13 led indicators table 3 led descriptions led color indicates power green off the bridge is powered up and operating normally. The bridge is not receiving powe...
Page 24
18 c hapter 2: i nstalling the b ridge attaching an external antenna the bridge has two internal diversity dual-band antennas. If you want to increase the range of the bridge, an external antenna can be attached to the external antenna connector on the bridge. The 3com-approved external antenna for ...
Page 25
Determining if you need to configure the bridge 19 networks without a dhcp server if your network does not have a dhcp server, the bridge uses a default ip address (169.254.2.2) that is assigned at the factory. You can use that ip address to configure the bridge, or you can assign a new ip address t...
Page 26
20 c hapter 2: i nstalling the b ridge bridge default settings table 4 shows the bridge configuration factory defaults. Table 4 factory default settings property default setting device name 3com wwb device location none (blank) country for u.S. Version, united states and canada for non-u.S. Version,...
Page 27
Using the 3com installation cd 21 using the 3com installation cd the 3com installation cd contains the following tools and utilities: ■ 3com wireless infrastructure device manager—an administration tool that helps you select 3com wireless lan devices and launch their configurations in your web brows...
Page 28
22 c hapter 2: i nstalling the b ridge to install one of the tools on your computer: 1 turn on the computer. 2 insert the 3com installation cdin the cd-rom drive. The setup menu appears. If it does not appear, you can start the setup menu from the windows start menu. For example: start > run > d:set...
Page 29: Onfiguring
3 c onfiguring the b ridge if the bridge configuration that was set at the factory does not meet your network requirements, or if you want to customize the settings, you can use these tools to change the configuration: using secure web server connection the bridge can be configured using secure sock...
Page 30
24 c hapter 3: c onfiguring the b ridge using the 3com wireless infrastructure device manager the 3com wireless infrastructure device manager (widman) helps you locate 3com wireless lan devices on the network, select a device and view its properties, and launch the configuration management system in...
Page 31
Using the 3com wireless infrastructure device manager 25 devices in a different subnet than your computer are identified with exclamation points (!). You can refresh this display by clicking refresh. You should refresh the display, for example, after you change a device ip address. Figure 14 wireles...
Page 32
26 c hapter 3: c onfiguring the b ridge figure 15 wireless infrastructure device manager pre-ip configuration 4 the next window prompts for an administrative password to allow the new ip address to be set. If this is the first time the device is being configured, leave the password field blank and c...
Page 33
Using the configuration management system 27 using the configuration management system the 3com11a/b/g wireless workgroup bridge configuration management system resides on the bridge and lets you configure the bridge through your web browser. To use the configuration management system, the computer ...
Page 34
28 c hapter 3: c onfiguring the b ridge clearing and applying system configuration settings the pages in the configuration management system have two buttons: clear and apply. ■ clear returns the settings to the values they were when you last clicked apply. ■ apply stores the settings permanently in...
Page 35
Using the configuration management system 29 changing system properties under system configuration, click system properties. The system properties page displays the properties of the selected bridge. You can change properties by entering a value in a field (see table 9). When you are finished, click...
Page 36
30 c hapter 3: c onfiguring the b ridge setting ip network properties under system configuration, click ip network. Theip network properties page appears, where you can change the settings shown in table 10. If you change the ip address and click apply, you cannot continue to configure the device us...
Page 37
Using the configuration management system 31 setting wireless network properties under system configuration, click wireless network. The wireless network properties page appears, where you can select different wireless settings, as described in table 11. When you are finished, click apply. The bridg...
Page 38
32 c hapter 3: c onfiguring the b ridge wireless lan service area select attach to any wlan service area (essid) automatically to allow the bridge to associate with any access point without specifying the essid. In this mode, the bridge uses the essid of the access point with the best signal strengt...
Page 39
Using the configuration management system 33 manually select radio channels on the advanced wireless network page, you can manually select the radio channels and radio modes. The bridge only looks for a best ssid that matches the specified radio mode on the specified channels. Antenna selection sele...
Page 40
34 c hapter 3: c onfiguring the b ridge setting up an ad-hoc network operating in ad-hoc mode, two or more bridges can associate among themselves to form an ad-hoc network without the intervention of an access point. You may wish to set up an ad-hoc network, for example, if a group is working away f...
Page 41
Using the configuration management system 35 changing wireless security settings under system configuration, click wireless security. The wireless security settings page appears, where you can select the type of security to be used on the bridge. The bridge can be configured to support three types o...
Page 42
36 c hapter 3: c onfiguring the b ridge 104/128-bit shared key this option can be used with other 3com 11a/b/g wireless lan devices and with equipment from certain manufacturers that also support 128-bit shared key encryption. It provides a higher level of security than the 40-bit shared key (wi-fi)...
Page 43
Using the configuration management system 37 aes the advanced encryption standard (aes) option uses the highest security cipher for data encryption. To use aes: 1 on the wireless security page, select aes. 2 select wpa-psk for home network or wpa for the scenarios where radius servers are employed: ...
Page 44
38 c hapter 3: c onfiguring the b ridge changing snmp settings under system configuration, click snmp to display and change settings for the simple network management protocol. To communicate with the bridge, the snmp agent must first be enabled and the network management station must submit a valid...
Page 45
Using the configuration management system 39 using the access control list you can use the access control list to allow or prohibit access to the wireless network from ethernet clients. Follow these steps to build the access control list: 1 under system configuration, click access control list. 2 on...
Page 46
40 c hapter 3: c onfiguring the b ridge serial port under system configuration, click serial port to set up network serial port operation. About uart a universal asynchronous receiver/transmitter (uart) is the fundamental hardware for serial communication, controlling the speed and method of data tr...
Page 47
Using the configuration management system 41 configuring uart settings for proper operation, it is imperative that these settings always match the settings of the device to which the bridge is connected via the rs-232 port. There are two groups of parameters that need to be configured to accomplish ...
Page 48
42 c hapter 3: c onfiguring the b ridge applying settings after you set the uart settings, network serial port settings, and operation mode, select apply to make the settings take effect. The socket can be substantially established between a client and server; that is, a bridge in server mode and th...
Page 49
Using the configuration management system 43 restoring the bridge to factory defaults you can restore bridge settings to the defaults that were set at the factory either manually or through software. To restore the settings manually, insert a pointed object (such as the end of a straightened paper c...
Page 50
44 c hapter 3: c onfiguring the b ridge upgrading the system you can download firmware updates or updates of the configuration management system from the 3com web site and install those updates on the bridge. Options for upgrading the system include using a trivial file transfer protocol (tftp) serv...
Page 51
Using the configuration management system 45 using http the general instructions for installing the upgrade using http are: 1 launch the configuration management system. 2 under tools, click upgrade system. 3 select http. 4 click browse to locate the downloaded firmware file. 5 click upgrade to star...
Page 52
46 c hapter 3: c onfiguring the b ridge restoring a configuration if you have stored a backup configuration on your computer, you can restore the configuration as follows: 1 under tools, click restore wireless workgroup bridge. 2 in the next page, click browse and select the backup file to upload. 3...
Page 53
Using the configuration management system 47 viewing connection status under system summary, click connection status to view a summary of the bridge’s current connection information. See table 8 on page 27 for details. Viewing system summary under system summary, you can view the following informati...
Page 55: Roubleshooting
4 t roubleshooting diagnosing problems if you have difficulty with the bridge, try the solutions in the following table. Table 15 troubleshooting symptom solution(s) 16 devices have been connected to the bridge, either simultaneously or sequentially. After connecting another device, the new device c...
Page 56
50 c hapter 4: t roubleshooting after you change the ip address, after you restore a backup configuration, or after you reset the bridge to factory defaults, the configuration management system stops responding and you cannot continue configuring the bridge. If you change the ip address and click ap...
Page 57
Disconnecting the bridge 51 disconnecting the bridge to disconnect the bridge: caution: disconnecting the bridge ends the network association. To avoid possible data loss, exit all networking applications on connected devices before you disconnect the bridge. 1 unplug the bridge ethernet cable from ...
Page 58
52 c hapter 4: t roubleshooting upgrading bridge firmware firmware is the software that is installed on the bridge at the factory. Some problems can be solved by installing a new version of the firmware. For details on how to download a firmware update from the 3com customer support web site and ins...
Page 59: Btaining
A o btaining s upport for your 3c om p roduct 3com offers product registration, case management, and repair services through esupport.3com.Com. You must have a user name and password to access these services, which are described in this appendix. Register your product to gain service benefits to tak...
Page 60
54 a ppendix a: o btaining s upport for your 3c om p roduct purchase extended warranty and professional services to enhance response times or extend your warranty benefits, you can purchase value-added services such as 24x7 telephone technical support, software upgrades, onsite assistance, or advanc...
Page 61
Contact us 55 telephone technical support and repair to obtain telephone support as part of your warranty and other service benefits, you must first register your product at: http://esupport.3com.Com/ when you contact 3com for assistance, please have the following information ready: ■ product model ...
Page 62
56 a ppendix a: o btaining s upport for your 3c om p roduct europe, middle east, and africa telephone technical support and repair from anywhere in these regions, call: +44 (0)1442 435529 from the following countries, call the appropriate number: austria belgium denmark finland france germany hungar...
Page 63
E nd u ser l icense a greement customer shall take all steps necessary to protect wind river's and its licensors' proprietary rights in the run-time module and to ensure that each run-time module distributed by customer will be accompanied by a localized copy of an end user license agreement. Such e...
Page 65
R egulatory i nformation the 3com 11 a/b/g wireless workgroup bridge (model wl-560) must be installed and used in strict accordance with the manufacturer’s instructions as described in the user documentation that comes with the product. This device complies with the following radio frequency and saf...
Page 66
M anufacturer ’ s d eclaration of c onformity 3com corporation 350 campus drive marlborough, ma 01752-3064, usa (800) 527-8677 date: june 30, 2004 declares that the product: brand name: 3com corporation model number: wl-560 equipment type: 11a/b/g wireless workgroup bridge complies with part 15 of t...
Page 67
C anada – i ndustry c anada (ic) this device complies with rss 210 of industry canada. Operation is subject to the following two conditions: (1) this device may not cause interference, and (2) this device must accept any interference, including interference that may cause undesired operation of this...
Page 68
E urope – eu d eclaration of c onformity marking by the above symbol indicates compliance with the essential requirements and other relevant provisions of the r&tte directive of the european union (1999/5/ec). This equipment meets the following conformance standards: en300 328, en301 893, en301 489-...
Page 69
E urope – r estrictions for u se of 2.4gh z f requencies in e uropean c ommunity c ountries spanish por medio de la presente 3com corporation declara que el 11a/b/g wireless workgroup bridge cumple con los requisitos esenciales y cualesquiera otras disposiciones aplicables o exigibles de la directiv...
Page 70
E urope – r estrictions for u se of 5gh z f requencies in e uropean c ommunity c ountries ■ to remain in conformance with european spectrum usage laws for wireless lan operation, the above 2.4ghz and 5ghz channel limitations apply. The user should check the current channel of operation. If operation...