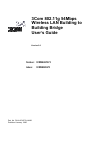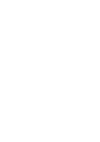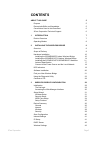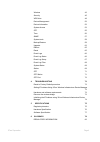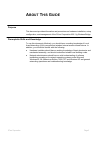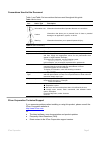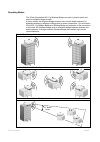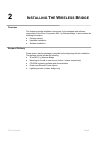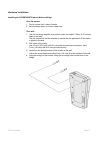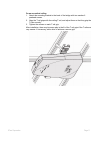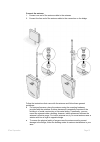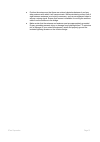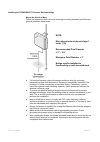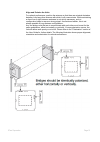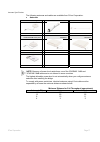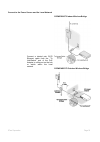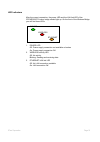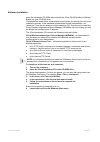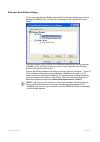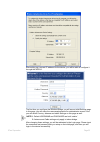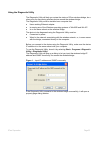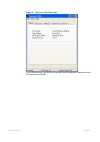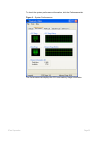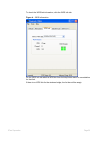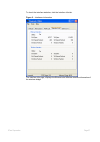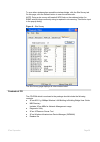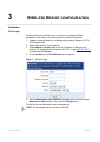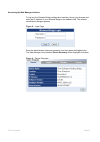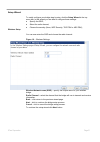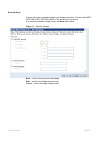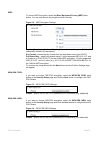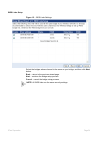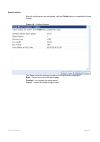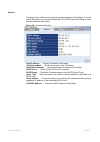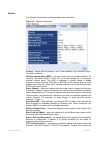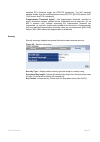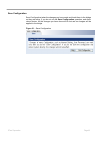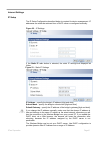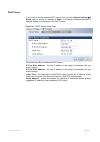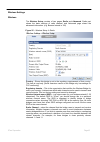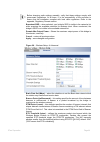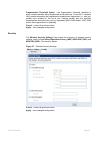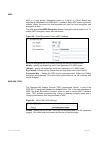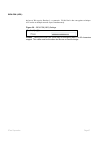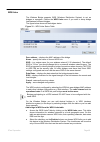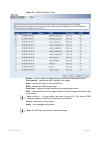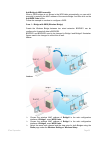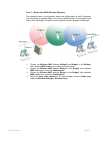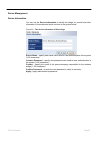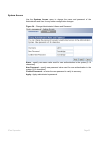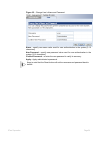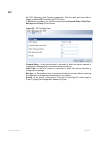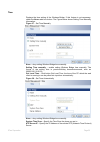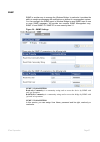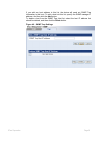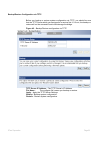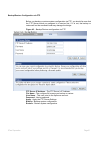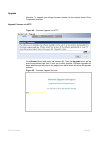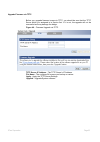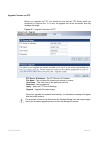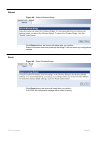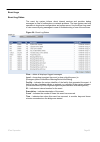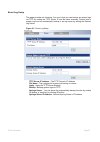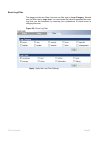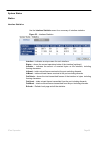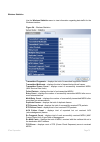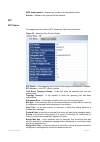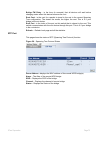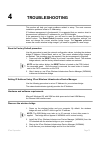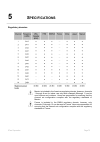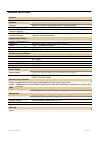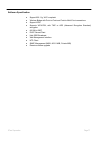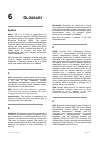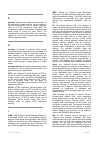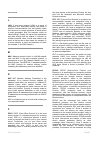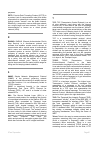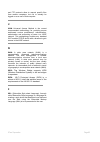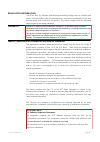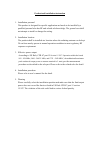- DL manuals
- 3Com
- Wireless Access Point
- 3CRWE920G73
- User manual
3Com 3CRWE920G73 User manual
Summary of 3CRWE920G73
Page 1
3com 802.11g 54mbps wireless lan building to building bridge user’s guide version 2.0 outdoor: 3crweasyg73 indoor: 3crwe920g73 part no. Dua-asyg73-aaa02 published january 2005.
Page 3
3com corporation page 2 3com corporation 350 campus drive marlborough ma usa 01752-3064 copyright © 2005, 3com technologies. All rights reserved. No part of this documentation may be reproduced in any form or by any means or used to make any derivative work (such as translation, transformation, or a...
Page 4: Contents
3com corporation page 3 contents about this guide 5 purpose 5 prerequisite skills and knowledge 5 conventions used in this document 6 3com corporation technical support 6 1 introduction 7 product overview 7 operating modes 8 2 installing the wireless bridge 9 overview 9 scope of delivery 9 hardware ...
Page 5
3com corporation page 4 wireless 43 security 45 wds links 48 device management 52 device information 52 system access 53 stp 55 time 56 snmp 57 system tools 59 backup/restore 59 upgrade 62 reboot 65 reset 65 event logs 66 event log status 66 event log setup 67 event log filter 68 system status 69 st...
Page 6: Bout
3com corporation page 5 a bout t his g uide purpose this document provides information and procedures on hardware installation, setup, configuration, and management of the 3com corporation 802.11g wireless bridge. Prerequisite skills and knowledge to use this document effectively, you should have a ...
Page 7
3com corporation page 6 conventions used in this document table 1 and table 2 list conventions that are used throughout this guide. Table 1 notice icons icon notice type description information note information that describes important features or instructions. Caution information that alerts you to...
Page 8: Ntroduction
3com corporation page 7 1 i ntroduction thank you for choosing the 3com corporation 802.11g wireless lan building to building bridge. This manual will give you a short introduction to the device and its hardware and show you how to install and set up the wireless bridge. Product overview maximum wir...
Page 9
3com corporation page 8 operating modes the 3com corporation 802.11g wireless bridge can work in point-to-point and point-to-multipoint bridge modes: in these modes the wireless bridge connects two or more wired networks, for example networks in different buildings with no wired connections. You wil...
Page 10: Nstalling
3com corporation page 9 2 i nstalling t he w ireless b ridge overview this chapter provides installation instructions for the hardware and software components of the 3com corporation 802.11g wireless bridge. It also includes the following information: ♦ package content ♦ hardware installation ♦ soft...
Page 11
3com corporation page 10 hardware installation installing the 3crwe920g73 indoor wireless bridge on a flat surface 1. Find a surface that is clear of debris. 2. Set the bridge down on its four rubber feet. On a wall 1. Use the mounting template as a guide to make two marks 7.40cm (2.91 inches) apart...
Page 12
3com corporation page 11 on an acoustical ceiling 1. Attach the mounting bracket to the back of the bridge with two number 6 panhead screws. 2. Align the t-rail grips with the ceiling t-rail, and adjust them so that they grip the t-rails securely. 3. Tighten the screws on each t-rail grip. After ins...
Page 13
3com corporation page 12 connect the antenna 1. Connect one end of the antenna cable to the antenna. 2. Connect the free end of the antenna cable to the connection on the bridge. Follow the instructions that come with the antenna and follow these general guidelines: ♦ for best performance, place the...
Page 14
3com corporation page 13 ♦ position the antenna so that there are minimal obstacles between it and any other antenna with which it will communicate. While maintaining a direct line of sight between antennas is not strictly necessary, such an arrangement helps to ensure a strong signal. Ensure that a...
Page 15
3com corporation page 14 installing the 3crweasyg73 outdoor wireless bridge mount the unit to a mast follow the instructions that come with the bridge mounting hardware and follow the general guidelines listed below. Note: mast should extend above bridge 1 meter (3 ft) recommended pole diameter = 2”...
Page 16
3com corporation page 15 align and polarize the units for optimal performance, position the antenna so that there are minimal obstacles between it and any other antenna with which it will communicate. While maintaining a direct line of sight between antennas is not strictly necessary, such a configu...
Page 17
3com corporation page 16 installing the 3crweasyg73/3crwe920g73 antenna the installation of indoor wireless links requires technical expertise. At the very least, you should be able to: • install and configure the network components, such as the 3com wireless bridge hardware. • understand, or have a...
Page 18
3com corporation page 17 antenna specification the following antennas and cables are available from 3com corporation: ♦ antennas 3cwe492 2.5dbi ceiling mount 3cwe490 4 dbi omni-directional 3cwe491 8 dbi omni-directional 3cwe498 8 dbi sector panel 3cwe495 13 dbi sector-panel directional 3cwe496 18 db...
Page 19
3com corporation page 18 connect to the power source and the local network connect a twisted pair cat5 ethernet cable from the ”to hub/switch” port of the poe adapter to a free port on the hub or switch within the local network 3crwe920g73 indoor wireless bridge 3crweasyg73 outdoor wireless bridge.
Page 20
3com corporation page 19 led indicators after the correct connection, the power led and the lan link led of the 3crwe920g73 indoor bridge should light up. On the front of the wireless bridge you will find three leds. Power wireless ethernet 1. Power led off: power supply connection not available or ...
Page 21
3com corporation page 20 software installation insert the installation cd-rom delivered with the 3com wlan building to building bridge into your cd-rom drive the installation wizard starts automatically and will guide you through the rest of the installation process. If the installation wizard does ...
Page 22
3com corporation page 21 find your new wireless bridge to find your new wireless bridge, open the 3com wireless infrastructure device manager (widman) utility. On start up, the dialog box will look like the figure below: click the ‘refresh’ button and the 3com wireless infrastructure device manager ...
Page 23
3com corporation page 22 after setting up a correct ip address for the device, you will be able to configure it through the web ui. The first time you configure the wireless bridge, you will see an initial settings page. In this page, you will setup the username/password for administrator access. An...
Page 24
3com corporation page 23 using the diagnostic utility the diagnostic utility will help you review the status of 3com wireless bridge, do a site survey for discovering wireless device around the wireless bridge. The diagnostic utility must be installed on a computer that: ♦ has a working ethernet ada...
Page 25
3com corporation page 24 figure 2 – diagnostic utility main page on the sysinfo page, you will see the system uptime, bridge mac address and the firmware version number..
Page 26
3com corporation page 25 to check the system performance information, click the performance tab. Figure 3 – system performances the performance tab displays the cpu and memory usage information..
Page 27
3com corporation page 26 to check the wds link information, click the wds info tab. Figure 4 – wds information on the wds info tab select a wds link from the drop down menu to see statistics for that link. If there is no wds link for the wireless bridge, the list box will be empty..
Page 28
3com corporation page 27 to check the interface statistics, click the interface info tab. Figure 5 – interfaces information the interface info page, displays the ethernet and wireless interface information of the wireless bridge..
Page 29
3com corporation page 28 to scan other wireless sites around the wireless bridge, click the site survey tab. On this page, click the refresh button to scan the wireless site. Note: doing a site survey will break all wds links on the wireless bridge. An snmp write privilege community string is requir...
Page 30: Ireless
3com corporation page 29 3 w ireless b ridge configuration initialization the first login during initial power up and first login, you will need to configure the basic parameters of the bridge, such as the username, password and domain: 1. Connect a computer directly to the bridge using standard cat...
Page 31
3com corporation page 30 accessing the web manager interface to log in to the wireless bridge configuration interface, launch your browser and enter the ip address of your wireless bridge in the address field. The network identification dialogue appears: figure 8 – login page enter the administrator...
Page 32
3com corporation page 31 setup wizard to easily configure your bridge step-by-step, click the setup wizard in the top menu bar. In this wizard you are able to configure these settings: ♦ specify the ssid; ♦ select the radio channel; ♦ choose the security (none, wep security, tkip psk or aes psk); wi...
Page 33
3com corporation page 32 security setup choose the security method to protect your bridge connection. You can select wep, wpa-psk (tkip), wpa-psk (aes) or no security for your device. If no security is needed, simply choose the none radio button: figure 11 – security settings back – return to the pr...
Page 34
3com corporation page 33 wep - to choose wep encryption, select the wired equivalent privacy (wep) radio button. You can now choose key length and other security. Figure 12 – wep encryption settings key length – choose the shared key length from the drop-down menu [64-bits (10 characters)/128-bits (...
Page 35
3com corporation page 34 wds links setup figure 15 – wds links settings select the bridges whose channel is the same as your bridge, and then click next button. Back – return to the previous wizard page. Next – continue the bridge setup process. Cancel – cancel the bridge setup process. Note: all wd...
Page 36
3com corporation page 35 setup finished after all configurations are completed, click the finish button to complete the setup wizard. Figure 16 – confirm settings this page shows the settings summary of setup wizard configuration. Back – return to the previous wizard page. Finished – to complete the...
Page 37
3com corporation page 36 device summary general the general data for the bridge is displayed here. This page has the device information of the bridge, which is shown in the picture below. Figure 17 – general information device name – specify new name value used for user authentication in the system ...
Page 38
3com corporation page 37 internet this page shows all the current internet setting information of this bridge. From the shown information, you can see which static ip or dhcp server this bridge is using and other detailed information. Figure 18 – internet information lan ip address - display ip addr...
Page 39
3com corporation page 38 wireless the wireless tab shows the wireless configuration information. Figure 19 – wireless information country – shows that this bridge is set for the standards of the chosen country. This item is read only. Wireless network name (ssid) – is a unique name for your wireless...
Page 40
3com corporation page 39 specified rts threshold trigger the rts/cts mechanism. The nic transmits packets smaller than this threshold without using rts/cts [[0-2347] default: 2347 (2347 means that rts is disabled)]. Fragmentation threshold (bytes) – the fragmentation threshold, specified in bytes, d...
Page 41
3com corporation page 40 save configuration save configuration takes the changes you have made and loads them to the bridge so they are active. If you do not use the save configuration operation, and direct reboot device. All the changes you have done will be lost and no changes will be applied to t...
Page 42
3com corporation page 41 internet settings ip setup the ip setup configuration described below is required for device management. Ip addresses can either be retrieved from a dhcp server or configured manually. Figure 22 – ip settings if the static ip radio button is selected, the static ip settings ...
Page 43
3com corporation page 42 dhcp server if you want to use the internal dhcp server, first go to the internet settings ip setup page to set the ip address to static. It is strongly recommended that ip address setting is in the range of the dhcp server. Figure 24 – dhcp server setup page click the butto...
Page 44
3com corporation page 43 wireless settings wireless the wireless setup consists of two pages: radio and advanced. Radio part shows the basic settings of radio channel, and advanced page shows the advanced information. (e.G. Beacon interval is 100) figure 25 – wireless setup radio country – shows thi...
Page 45
3com corporation page 44 before changing radio settings manually, verify that these settings comply with government regulations. At all times, it is the responsibility of the end-user to ensure that the installation complies with local radio regulations. Refer to the appendix, regulatory domain sect...
Page 46
3com corporation page 45 fragmentation threshold (bytes) – the fragmentation threshold, identifies in bytes, whether packets will be fragmented and at what size. On an 802.11 wireless lan, packets exceeding the fragmentation threshold are fragmented, i.E., split into, smaller units suitable for the ...
Page 47
3com corporation page 46 wep - wep is a data privacy mechanism based on a 64-bit or 128-bit shared key algorithm as described in the ieee 802.11 standard. Static wep uses a symmetric scheme where the same key and algorithm are used for both encryption and decryption of data. The radio button use wep...
Page 48
3com corporation page 47 wpa-psk (aes) - advanced encryption standard, a symmetric 128-bit block data encryption technique. Aes works at multiple network layers simultaneously. Figure 30 – wpa-psk (aes) settings phrase – setting the wpa-psk (aes) key for encrypting data. 8 to 63 characters support. ...
Page 49
3com corporation page 48 wds links the wireless bridge supports wds (wireless distribution system) to act as bridges or repeaters. Choose the wds links menu if you want to setup bridge links between different bridges. The figure below shows all the bridges status: figure 31 – wds links status table ...
Page 50
3com corporation page 49 figure 32 – wds links status table enable – select to add the wireless bridges to wireless distribution system. Peer address – displays the mac address of the bridge. Name – specify the name of chosen wds link. Ssid – displays the ssid of the bridge. Data rates – displays th...
Page 51
3com corporation page 50 add bridge in wds manually: when a wds bridges is not shown in the wds table automatically you can add it manually by entering the mac address of the remote bridge. And then click on the add wds links button. Follow the example to see how to configure a wds. Case 1 – bridge ...
Page 52
3com corporation page 51 case 2 – bridge with wds (wireless repeater) this example shows a configuration where one bridge relays all traffic wirelessly from one bridge to another bridge. In the picture below station1 is connected to the wired lan2 via bridge2. Bridge1 act as a repeater between bridg...
Page 53
3com corporation page 52 device management device information you can use the device information to identify the bridge for yourself and other information of these devices which is shown in the picture below. Figure 33 – the device information of this bridge. Device name – specify new name value use...
Page 54
3com corporation page 53 system access use the systems access menu to change the name and password of the administrator and user for any further configuration changes. Figure 34 – change administrator’s name and password name – specify new name value used for user authentication in the system [3-16 ...
Page 55
3com corporation page 54 figure 35 – change user’s name and password name – specify new name value used for user authentication in the system [3-16 characters]. New password – specify new password value used for user authentication in the system [3-16 characters]. Confirm password – re-enter the new...
Page 56
3com corporation page 55 stp set stp (spanning tree protocol) parameters. Click the radio box button on to enable or button off to disable the stp function. If on status is enabled, you will then need setup the forward delay, hello time, max age and priority for this device. Figure 36 – stp settings...
Page 57
3com corporation page 56 time displays the time setting of the wireless bridge. If this feature is not necessary, check the none radio box button. The figure below shows setting time manually information: figure 37 – set time manually none – deny setting wireless bridge time manually. Setting time m...
Page 58
3com corporation page 57 snmp snmp is another way to manage the wireless bridge. In particular it provides the ability to send trap messages with notifications or alarms to a management system. You can configure the snmp agent in wireless bridge to send snmp traps to one or more snmp managers. We pr...
Page 59
3com corporation page 58 if you add one host address in this list, the device will send out snmp trap information to this host. To add a host into this list, specify the snmp manager ip address. And then click the add button. To delete a host from the snmp trap host list, select the host ip address ...
Page 60
3com corporation page 59 system tools backup/restore backup/restore configuration via http figure 41– backup/restore configuration via http click the browser button to select a configuration file and then click the restore button to upload it to the device by http protocol. Or click the backup butto...
Page 61
3com corporation page 60 backup/restore configuration via tftp before you backup or restore system configuration via tftp, you should be sure that the tftp server which you assigned is in service first. If it is not, the backup or restore will not be successful and could damage the bridge. Figure 42...
Page 62
3com corporation page 61 backup/restore configuration via ftp before you backup or restore system configuration via ftp, you should be sure that the ftp server which you assigned is in service first. If it is not, the backup or restore will not be successful and may damage the bridge. Figure 43 – ba...
Page 63
3com corporation page 62 upgrade attention: to upgrade your bridge firmware, please use the original image 3com corporation provided. Upgrade firmware via http figure 44 – firmware upgrade via http click browse button and select the firmware file. Then the upgrade button will be active automatically...
Page 64
3com corporation page 63 upgrade firmware via tftp before you upgrade firwware image via tftp, you should be sure that the tftp server which you assigned is in service first. If it is not, the upgrade will not be successful and may damage the bridge. Figure 46 – firmware upgrade via tftp tftp server...
Page 65
3com corporation page 64 upgrade firmware via ftp before you upgrade via ftp, you should be sure that the ftp server which you assigned is in service first. If it is not, the upgrade will not be successful and may damage the bridge. Figure 47 – upgrade firmware via ftp ftp server ip address - the ft...
Page 66
3com corporation page 65 reboot figure 48 – reboot wireless bridge click reboot button, the device will reboot after you confirm. Reboot will power down and power up the bridge. It will not reset any configuration settings. Reset figure 49 – reset wireless bridge click reset button, the device will ...
Page 67
3com corporation page 66 event logs event log status the event log system informs about internal services and provides debug messages in case of malfunctions or network problems. The trace system can help operators to locate miss configurations and system errors. Use the event log menu to view curre...
Page 68
3com corporation page 67 event log setup this page provides two functions, first one is that you can backup up system logs via tftp by setting the tftp server ip and file name manually. Second one is system logs can be automatically backup to an log server by setting the remote log server. Figure 51...
Page 69
3com corporation page 68 event log filter this page provides two filters, first one can filter logs by logs category. Second one can filter logs by logs level. You could make the kernel to generate the event logs that you are interested, by selecting the combinations of check boxes in category and l...
Page 70
3com corporation page 69 system status statics interface statistics use the interface statistics menu for a summary of interface statistics. Figure 53 – interface statistics interface – indicates a unique name for each interface. Status – shows the current operational state of the interface [up/down...
Page 71
3com corporation page 70 wireless statistics use the wireless statistics menu to view information regarding data traffic for the wireless interface. Figure 54 – wireless statistics transmitted fragments – displays the total of transmitted fragmented frames. Transmitted multicasts – displays the tota...
Page 72
3com corporation page 71 wep undecryptable – displays the number of not decrypted frames. Refresh – refresh local page and all the statistics. Stp stp statics this page shows the status of stp (spanning tree protocol) function. Figure 55 – spanning tree protocol status stp status – is the spanning t...
Page 73
3com corporation page 72 bridge fw delay - is the time (in seconds) that all devices will wait before changing states when this device becomes the root. Root cost - is the cost for a packet to travel to the root in the current spanning tree configuration. The slower the media, the higher the cost. T...
Page 74: Troubleshooting
3com corporation page 73 4 troubleshooting this section will help you locate problems related to setup. The most common installation problems relate to ip addressing. Ip address management is fundamental. It is suggested that you create a chart to document and validate the ip addresses for your wlan...
Page 75
3com corporation page 74 initializing the ip address using 3com wireless infrastructure device manager after discovering the wireless bridge, you may use the 3com wireless infrastructure device manager (widman) to configure the ip address for the wireless bridge. Once the ip address has been assigne...
Page 76: Pecifications
3com corporation page 75 5 s pecifications regulatory domains mexico is included in the americas regulatory domain; however, channels 1 through 8 are for indoor use only while channels 9through 11 can be used indoors and outdoors. Users are responsible for ensuring that the channel set configuration...
Page 77
3com corporation page 76 hardware specification interface ethernet interface 10/100 base-t rj-45 ethernet port for connection to lan wireless standard ieee 802.11b & 802.11g simultaneously (2.4ghz ism band) data rate 1, 2, 5.5 and 11mbps (auto scaling), 6, 9, 12, 18,24, 36, 48 and 54 mbps indoor: 3c...
Page 78
3com corporation page 77 software specification ♦ support 802.11g, wi-fi complaint ♦ wireless bridge with point-to-point and point-to multi-point connections ♦ support wds ♦ supports wpa-psk, with tkip or aes (advanced encryption standard) encryption ♦ 64/128 bit wep ♦ dhcp server/client ♦ hide ssid...
Page 79: Lossary
3com corporation page 78 6 g lossary symbols : 802.11 : 802.11 is a family of specifications for wireless local area networks (wlans) developed by a working group of the institute of electrical and electronics engineers (ieee). The original specification provides for an ethernet media access control...
Page 80
3com corporation page 79 g gateway: a gateway is a network point that acts as an entrance to another network. On the internet, a node or stopping point can be either a gateway node or a host (end-point) node. Both the computers of internet users and the computers that serve pages to users are host n...
Page 81
3com corporation page 80 area served. L lan: a local area network (lan) is a group of computers and associated devices that share a common communications line and typically share the resources of a single processor or server within a small geographic area (for example, within an office building). Us...
Page 82
3com corporation page 81 purposes. Pptp: point-to-point tunneling protocol (pptp) is a protocol (set of communication rules) that allows corporations to extend their own corporate network through private "tunnels" over the public internet. Effectively, a corporation uses a wide-area network as a sin...
Page 83
3com corporation page 82 and ftp protocols allow to request specific files from remote computers, but not to actually be logged on as a user of that computer. U uam: universal access method is the current recommended methodology for providing secure web-based service presentment, authentication, aut...
Page 84
Regulatory information the 3com 802.11g wireless lan building-to-building bridge must be installed and used in strict accordance with the manufacturer’s instructions as described in the user documentation that comes with the product. This device complies with the following radio frequency and safety...
Page 85
Professional installation instruction 1. Installation personal this product is designed for specific application and needs to be installed by a qualified personal who has rf and related rule knowledge. The general user shall not attempt to install or change the setting. 2. Installation location the ...