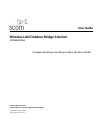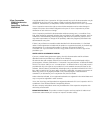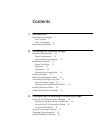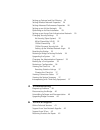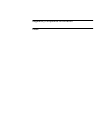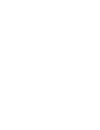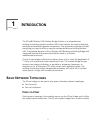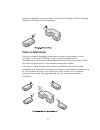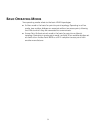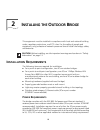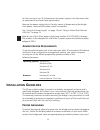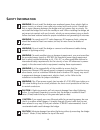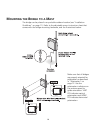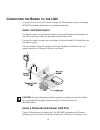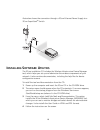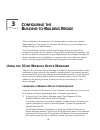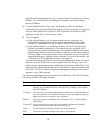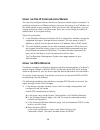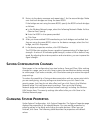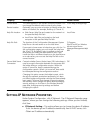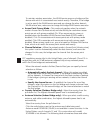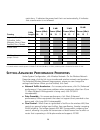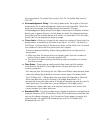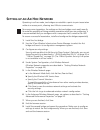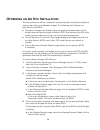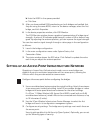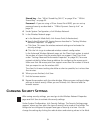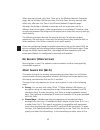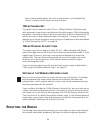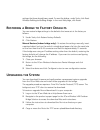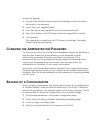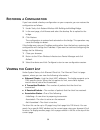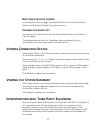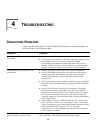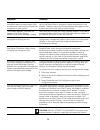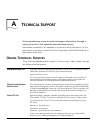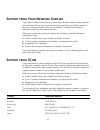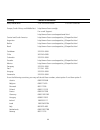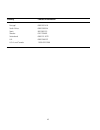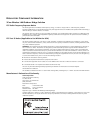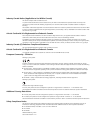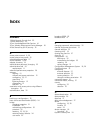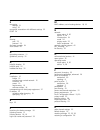- DL manuals
- 3Com
- Wireless Access Point
- 3CRWEASY96A
- User Manual
3Com 3CRWEASY96A User Manual
Summary of 3CRWEASY96A
Page 1
Http://www.3com.Com/ http://support.3com.Com/registration/frontpg.Pl/ user guide wireless lan outdoor bridge solution 3crweasy96a complete building-to-building outdoor wireless lan kit published february, 2003 document version 1.2.0
Page 2
3com corporation 5500 great america parkway santa clara, california 95052-8145 copyright © 2003 3com corporation. All rights reserved. No part of this documentation may be reproduced in any form or by any means or used to make any derivative work (such as translation, transformation, or adaptation) ...
Page 3
Contents 1 introduction basic network topologies 7 point-to-point 7 point-to-multipoint 8 basic operating modes 9 2 installing the outdoor bridge installation requirements 10 power requirements 10 administration requirements 11 installation guidelines 11 proper grounding 11 alignment 12 polarization...
Page 4
Setting up protocol and port filtering 23 setting wireless network properties 24 setting advanced performance properties 26 setting up an ad hoc network 28 optimizing an ad hoc installation 29 setting up an access point infrastructure network 30 changing security settings 31 no security (open system...
Page 5
Regulatory compliance information index.
Page 7: Ntroduction
7 1 i ntroduction the 3com® wireless lan outdoor bridge solution is a comprehensive building-to-building outdoor wireless lan kit that reduces the need to evaluate, purchase and assemble separate components. One convenient package includes everything you need to offer an easy-to-manage building-to-b...
Page 8
8 association between the wired lans in two remote buildings. See the following diagram of the point-to-point topology. P oint - to -m ultipoint point-to-multipoint topology allows communication among three or more buildings. In the central building, an access point equipped with an omnidirectional ...
Page 9: Asic
9 b asic o perating m odes two operating modes relate to the basic wlan topologies: ■ ad hoc mode is the basis for point-to-point topology. Operating in ad hoc mode, two outdoor bridges can associate without an access point, allowing the lans to which they are connected to communicate. ■ access poin...
Page 10: Nstalling
10 2 i nstalling the o utdoor b ridge this equipment must be installed in compliance with local and national building codes, regulatory restrictions, and fcc rules. For the safety of people and equipment, only professional network personnel should install the bridge, cables, and antennas. I nstallat...
Page 11: Nstallation
11 for the country of use. All references to the power supply in this document refer to equipment that meets these requirements. Because the power supply plug is the only means of disconnecting the bridge from power, make sure the power outlet is accessible. See “using the power supply” on page 15 a...
Page 12
12 minimize damage from lightning strikes. A lightning arrestor, properly grounded and installed at each building in the topology, will protect networking equipment in the building, as well as the people working there, from lightning-induced surges that travel on ethernet cables. A lignment position...
Page 13: Afety
13 s afety i nformation warning: do not install the bridge near overhead power lines, electric light or power circuits, or where it can come into contact with such circuits. Provide ten feet or more clearance between the bridge and such power lines or circuits. Do not install the bridge flush with t...
Page 14: Ounting
14 m ounting the b ridge to a m ast the bridge can be placed in any suitable outdoor location (see “installation guidelines” on page 11). Refer to the adjustable mount instruction sheet that comes with the bridge mounting hardware, and the illustrations below: make sure that all bridges are properly...
Page 15: Onnecting
15 c onnecting the b ridge to the lan you can connect to the lan either through the 3com power supply or through ieee 802.3af power-over-ethernet compliant equipment. U sing the p ower s upply the power supply can be located indoors at any point between the bridge and the lan access port where an ac...
Page 16: Nstalling
16 illustration shows the connection through a 3com ethernet power supply to a 3com superstack ® switch. I nstalling s oftware u tilities the 3com installation cd includes the wireless infrastructure device manager tool, which helps you set up and administer the wireless components of your network. ...
Page 17: Stablishing
17 e stablishing w ireless a ssociation after the bridge and software utilities are installed, you can configure the bridge as follows: ■ launch the bridge configuration. (see “configuring the building-to-building bridge” on page 18 for details on how to launch the configuration and make changes.) ■...
Page 18: Onfiguring
18 3 c onfiguring the b uilding - to -b uilding b ridge if the configuration that was set at the factory does not meet your network requirements, or if you want to customize the settings, you can configure the bridge through your web browser. The 3com wireless infrastructure device manager helps you...
Page 19
19 identified with exclamation points (!). You can refresh this display by clicking refresh. You should refresh the display, for example, after you change a device ip address. 2 in the wireless network tree, select the device you want to configure. If more than one wireless lan device appears in the...
Page 20: -Ip C
20 u sing the p re -ip c onfiguration w izard you can only configure devices that are on the same subnet as your computer. To configure a device on a different subnet, you must first assign it an ip address on the same subnet as your computer. After you launch the configuration, you can change setti...
Page 21: Aving
21 2 return to the device manager and repeat step 1 for the second bridge. Make sure that both bridges are using the same bssid. If the bridges are not using the same bssid, specify the bssid on both bridges as follows: a in the wireless network page, select the following network mode: ad-hoc (peer-...
Page 22: Etting
22 s etting ip n etwork p roperties under system configuration, click ip network. The ip network properties page appears, where you can change the following settings. When you are finished, click save. ■ ip network setting—this setting allows you to change the device ip address. To let the device ge...
Page 23: Etting
23 to specify an ip address, click specify an ip address, enter the ip address parameters in the spaces provided. After you change the ip address and click save, you cannot continue to configure the device using the old ip address. To continue configuring this device after making this change, you mu...
Page 24: Etting
24 to set up protocol port filtering: 1 under system configuration, click protocol filtering. 2 in the protocol filtering page, click the allow radio button next to the udp/ip or tcp/ip protocol (or click both buttons). 3 select the port filtering mode: allow—if you want to block most protocol ports...
Page 25
25 to maintain wireless association, the wlan service area on a bridge and the device with which it is associated must match exactly. Therefore, if the bridge is set to specify the wlan service area and you change the other device’s wlan service area, make sure to change the bridge wlan service area...
Page 26: Etting
26 restrictions. Y indicates the power level that is set automatically; n indicates that a combination is not allowed. S etting a dvanced p erformance p roperties under system configuration, click wireless network. On the wireless network properties page, click the link to go to advanced wireless ne...
Page 27
27 auto-negotiation. To enable flow control, click on. To disable flow control, click off. ■ acknowledgement delay—this setting determines the length of time the bridge waits for an acknowledgement after transmitting packets. When the delay time has passed, the bridge resends the packets. A longer a...
Page 28: Etting
28 s etting up an a d h oc n etwork operating in ad hoc mode, two bridges can establish a point-to-point association without an access point, allowing two lans to communicate. 1 install the first bridge. 2 use the 3com wireless infrastructure device manager to select the first bridge and launch its ...
Page 29: Ptimizing
29 o ptimizing an a d h oc i nstallation you can optimize an ad hoc installation by adjusting antenna positions slightly to improve the radio signal between bridges. The following tools help you to optimize the installation: ■ the device manager can display a dynamic graphical representation of the ...
Page 30: Etting
30 b enter the bssid in the spaces provided. C click save. 5 after you have enabled rssi broadcasting on both bridges and verified that they are using the same bssid, return to the device manager, select the first bridge, and click properties. 6 in the device properties window, click rssi monitor. T...
Page 31: Hanging
31 shared key —see “40-bit shared key (wi-fi)” on page 32 or “128-bit shared key” on page 33. Password—if you are using a 3com access point 8000, you can set up password security as described in “128-bit dynamic security link” on page 33. 4 under system configuration, click wireless network. 5 in th...
Page 32: 40-
32 when you are finished, click save. Then go to the wireless network properties page, set the wireless lan service area, and click save. Security settings take effect only after you click save in the wireless network properties page. Although the bridge is allowed to associate with an access point ...
Page 33: 128-
33 keys in the provided spaces, then click a radio button in the selected key column to specify which key to use and click save. 128- bit s hared k ey this option can be used with other 3com 11 mbps wireless lan devices and with equipment from certain manufacturers that also support 128-bit shared k...
Page 34: Estoring
34 settings that have already been saved. To reset the bridge, under tools, click reset wireless building-to-building bridge. In the next web page, click reset. R estoring a b ridge to f actory d efaults you can restore bridge settings to the defaults that were set at the factory as follows: 1 under...
Page 35: Hanging
35 to install an upgrade: 1 use the 3com wireless infrastructure device manager to select the device and launch its configuration. 2 under tools, click upgrade system. 3 enter the name of the upgrade file that you downloaded earlier. 4 enter the ip address of the tftp server where the upgrade file i...
Page 36: Estoring
36 r estoring a c onfiguration if you have stored a backup configuration on your computer, you can restore the configuration as follows: 1 under tools, click restore wireless lan building-to-building bridge. 2 in the next page, click browse and select the backup file to upload to the bridge. 3 click...
Page 37: Iewing
37 r esetting s tatistics l istings in the ethernet client list page, click reset statistics to set the # transmitted packets and # received packets listings back to zero. C learing the c lient l ist you can clear the client list manually by clicking reset clients in the ethernet client list page. T...
Page 38: Roubleshooting
38 4 t roubleshooting d iagnosing p roblems if you have difficulty with a 3com wireless lan building-to-building bridge, try the solutions in the following table. Symptom solutions two bridges fail to communicate in ad hoc mode. ■ adjust the positions of the antennas to improve reception. ■ to ensur...
Page 39
39 a bridge set for 128-bit shared key encryption seems to communicate with an access point set for 40-bit shared key encryption or open system. Although the bridge is allowed to associate with an access point set for a different level of encryption, data authentication is not allowed. Therefore, da...
Page 40: Isconnecting
40 d isconnecting the b ridge ■ if you are using the 3com power supply, unplug it from the power source. Then unplug the ethernet cable from the power supply and the second ethernet cable from the bridge. ■ if the bridge is connected directly to a power-over-ethernet device, unplug the bridge ethern...
Page 41: Echnical
41 a t echnical s upport 3com provides easy access to technical support information through a variety of services. This appendix describes these services. Information contained in this appendix is correct at time of publication. For the most recent information, access the 3com corporation world wide...
Page 42: Upport
42 s upport from y our n etwork s upplier if you require additional assistance, contact your network supplier. Many suppliers are authorized 3com service partners who are qualified to provide a variety of services, including network planning, installation, hardware maintenance, application training,...
Page 43: Eturning
43 r eturning p roducts for r epair before you send a product directly to 3com for repair, you must first obtain an authorization number. Products sent to 3com without authorization numbers will be returned to the sender unopened, at the sender’s expense. To obtain an authorization number, call or f...
Page 44
44 country contact information asia, pacific rim + 65 543 6500 phone + 65 543 6348 fax europe, south africa, and middle east http://emea.3com.Com/gls for e-mail support: http://emea.3com.Com/support/email.Html central and south america http://www.3com.Com/support/en_us/repair/lat.Html argentina http...
Page 45
45 poland 00800 3111206 portugal 0800 831416 south africa 0800 995014 spain 900 983125 sweden 020 795482 switzerland 0800 55 3072 u.K. 0800 966197 u.S.A. And canada 1 800 876 3266 country contact information.
Page 46
R egulatory c ompliance i nformation 3com wireless lan outdoor bridge solution fcc radio-frequency exposure notice this device generates and radiates radio-frequency energy. In order to comply with fcc radio-frequency radiation exposure guidelines for an uncontrolled environment, this equipment has ...
Page 47
Industry canada notice (applicable to use within canada) this device complies with canadian rss-210. To prevent radio interference to the licensed service, this device is intended to be operated indoors and away from windows to provide maximum shielding. Equipment (or its transmit antenna) that is i...
Page 48: Ndex
I ndex numbers 128-bit dynamic security link 33 128-bit shared key 33 3com knowledgebase web services 41 3com wireless infrastructure device manager 18 40-bit shared key (wi-fi) security 32 a access point network 9, 30 access point privacy mode 25 acknowledgement delay 27 ad hoc network 9, 28 adapte...
Page 49
E encryption settings 31 string 32 encryption, association with different settings 32 essid 24 f filtering port 23 protocol 23 firmware upgrade 34 flow control 26 g grounding antennas 11 guidelines, security 32 h help file location 22 help file path 22 hexadecimal keys 32 i installation 10 bridge 10...
Page 50
Restoring settings to factory defaults 34 restrictions, channel and power 12 returning products for repair 43 rssi broadcasting 27 s safety information 13 saving configuration changes 21 secure web server connection 22, 39 security 31 128-bit dynamic security link 33 128-bit shared key 33 40-bit sha...