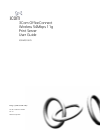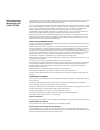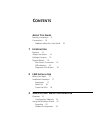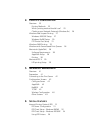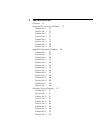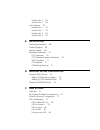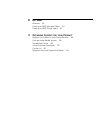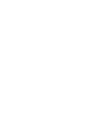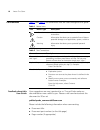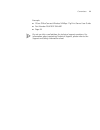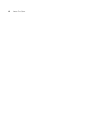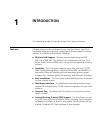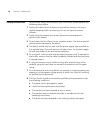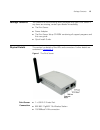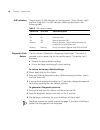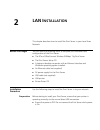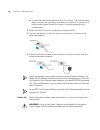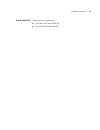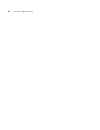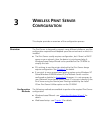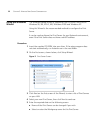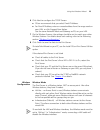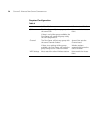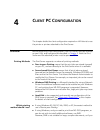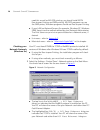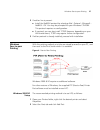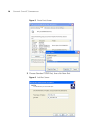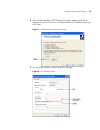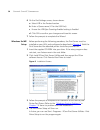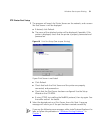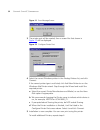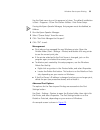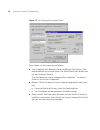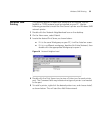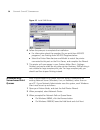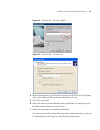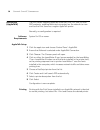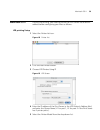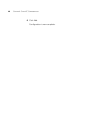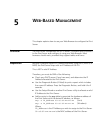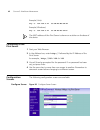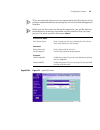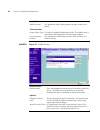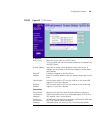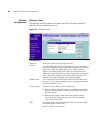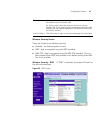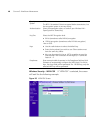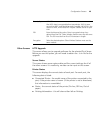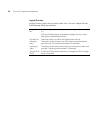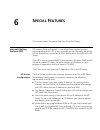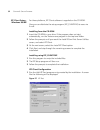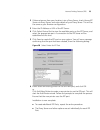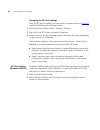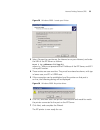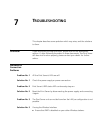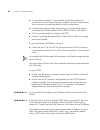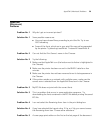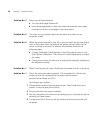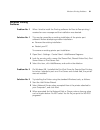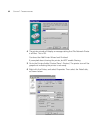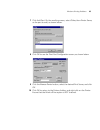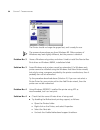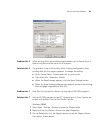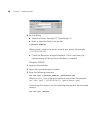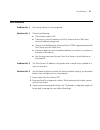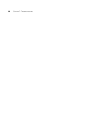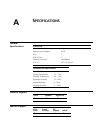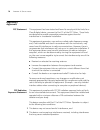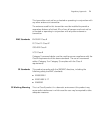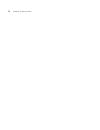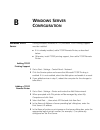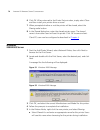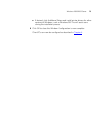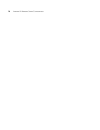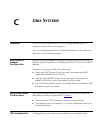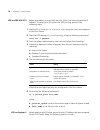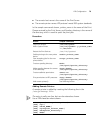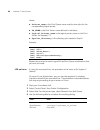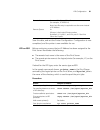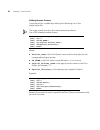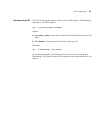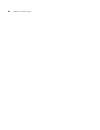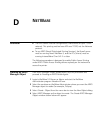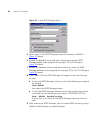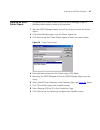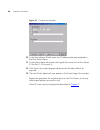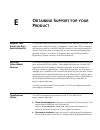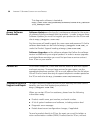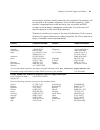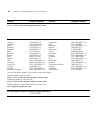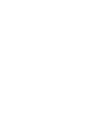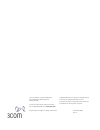- DL manuals
- 3Com
- Wireless Router
- 3CRWPS10075
- User Manual
3Com 3CRWPS10075 User Manual
Summary of 3CRWPS10075
Page 1
Http://www.3com.Com/ part no.: dua1007-5aaa01 rev. 01 published july 2004 3com officeconnect wireless 54mbps 11g print server user guide 3crwps10075.
Page 2
3com corporation 350 campus drive, marlborough, ma usa 01752-3064 copyright © 2004, 3com corporation. All rights reserved. No part of this documentation may be reproduced in any form or by any means or used to make any derivative work (such as translation, transformation, or adaptation) without writ...
Page 3: Ontents
C ontents a bout t his g uide naming convention 9 conventions 10 feedback about this user guide 10 1 i ntroduction features 13 safety instructions 14 package contents 15 physical details 15 print server connection 15 led indicators 16 diagnostic push button 16 2 lan i nstallation before you begin 17...
Page 4: Pc C
4 c lient pc c onfiguration overview 25 printing methods 25 which printing method should i use? 25 checking your network protocols (windows 9x) 26 windows peer-to-peer printing 27 windows 2000/xp setup 27 windows 9x/me setup 30 ptp printer port setup 31 windows smb printing 35 windows with server-ba...
Page 5
7 t roubleshooting overview 57 hardware & connection problems 57 problem no. 1 57 solution no. 1 57 problem no. 2 57 solution no. 2 57 problem no. 3 57 solution no. 3 57 problem no. 4 58 solution no. 4 58 appletalk (macintosh) problems 59 problem no. 1 59 solution no. 1 59 problem no. 2 59 solution ...
Page 6
Problem no. 7 65 solution no. 7 65 unix problems 67 problem no. 1 67 solution no. 1 67 problem no. 2 67 solution no. 2 67 a s pecifications general specifications 69 protocol support 69 feature support 69 regulatory approvals 70 fcc statement 70 fcc radiation exposure statement 70 emc standards 71 c...
Page 7
D n et w are overview 85 creating an ndps manager object 85 creating an ndps printer agent 87 e o btaining s upport for your p roduct register your product to gain service benefits 89 purchase value-added services 89 troubleshoot online 89 access software downloads 90 contact us 90 telephone technic...
Page 9: Bout
A bout t his g uide this guide describes how to install and configure the 3com officeconnect wireless 54mbps 11g print server. This guide is intended for use by those responsible for installing and setting up network equipment; consequently, it assumes a basic working knowledge of lans (local area n...
Page 10
10 a bout t his g uide conventions table 1 and table 2 list conventions that are used throughout this guide. Feedback about this user guide your suggestions are very important to us. They will help make our documentation more useful to you. Please e-mail comments about this document to 3com at: pddt...
Page 11
Conventions 11 example: ■ 3com officeconnect wireless 54mbps 11g print server user guide ■ part number dua1007-5aaa01 ■ page 24 do not use this e-mail address for technical support questions. For information about contacting technical support, please refer to the support and safety information sheet...
Page 12
12 a bout t his g uide.
Page 13: Ntroduction
1 i ntroduction this chapter provides an overview of your print server's features. Features congratulations on the purchase of your new print server. Your print server was designed to provide a simple and efficient network printing solution. It is packed with features, including: ■ wireless lan supp...
Page 14
14 c hapter 1: i ntroduction safety instructions for your own safety, and to protect your print server, please observe the following safety advice. 1 unplug this device from its power source before cleaning. Use only a slightly dampened cloth for cleaning. Do not use liquid or aerosol cleaners. 2 av...
Page 15
Package contents 15 package contents you should find the following items packaged with your print server. If any items are missing, contact your dealer immediately. ■ the print server. ■ power adapter. ■ the print server setup cd-rom containing all support programs and this user guide. ■ quick insta...
Page 16
16 c hapter 1: i ntroduction led indicators there are two (2) led indicators on the top panel - status (green, right) and error (red, left). The led indicator modes are described in the following table. Table 3 led indicator modes diagnostic push button the print server is fitted with a diagnostic p...
Page 17: Lan I
2 lan i nstallation this chapter describes how to install the print server in your local area network. Before you begin you will need the following items to complete the installation and configuration of the print server. ■ the 3com officeconnect wireless 54mbps 11g print server ■ the print server s...
Page 18
18 c hapter 2: lan i nstallation ■ find the default server name for your print server. The default server name is shown on a sticker on the base of the device. It consists of 8 letters and/or digits. Record this name; it may be needed during configuration. 1 make sure the print server and printer ar...
Page 19
Installation procedure 19 check the leds once start-up is complete: ■ the status led should be on. ■ the error led should be off..
Page 20
20 c hapter 2: lan i nstallation.
Page 21: Ireless
3 w ireless p rint s erver c onfiguration this chapter provides an overview of the configuration process. Overview the print server is designed to support many different platforms, and the configuration required would depend upon the environment in which it is installed. ■ the print server usually r...
Page 22
22 c hapter 3: w ireless p rint s erver c onfiguration using the windows wizard the windows-based wizard is supplied on the cd-rom, and runs on windows 95, 98, nt4.0, me, windows 2000 and windows xp. Using this wizard is the recommended method to configure the print server. It can be used configure ...
Page 23
Using the windows wizard 23 6 click next to configure the tcp/ip screen: ■ 3com recommends that you select fixed ip address. ■ for fixed ip address, enter an unused address from the range used on your lan, or click suggest new values. Use the same network mask and gateway as pcs on your lan. 7 on th...
Page 24
24 c hapter 3: w ireless p rint s erver c onfiguration required configuration table 4 ad-hoc mode infrastructure mode ssid the print server will join any group with the same ssid. If there's no ad-hoc group available, the print server will create the group using the ssid assigned to it. Must match t...
Page 25: Lient
4 c lient pc c onfiguration the chapter details the client configuration required on lan clients to use the printer or printers attached to the print server. Overview before performing client configuration, the print server must be installed on your lan, and configured as described in chapter 3 . Bo...
Page 26
26 c hapter 4: c lient pc c onfiguration need this as well as ms-dos printing, you should install both peer-to-peer printing and smb printing. Ms-dos programs can use the smb printer, windows programs should use peer-to-peer printing. ■ if your lan has network servers (for example, windows nt, windo...
Page 27
Windows peer-to-peer printing 27 2 if neither line is present: ■ install the netbeui protocol by selecting add - protocol - microsoft - netbeui - ok. You may be prompted for your windows cd-rom. This protocol requires no configuration. ■ if required, you can also install tcp/ip. However, depending o...
Page 28
28 c hapter 4: c lient pc c onfiguration figure 5 printer ports screen 3 choose standard tcp/ip port, then click new port. Figure 6 add port screen.
Page 29
Windows peer-to-peer printing 29 4 on the add standard tcp/ip printer port screen above, enter the ip address of the print server in the printer name or ip address field, then click next. Figure 7 additional port information screen 5 on this screen, select custom, and click settings. Figure 8 port s...
Page 30
30 c hapter 4: c lient pc c onfiguration 6 on the port settings screen, shown above: a select lpr in the protocol section b enter a queue name (l1 for the usb port) c ensure the lpr byte counting enabled setting is enabled. D click ok to confirm your changes and close this screen. 7 follow the promp...
Page 31
Windows peer-to-peer printing 31 ptp printer port setup 1 the program will search for printer servers on the network, and a screen like that shown in will be displayed. A if desired, click refresh. B the name of the attached printer will be displayed if possible. If no printer is displayed, check th...
Page 32
32 c hapter 4: c lient pc c onfiguration figure 11 error message screen 3 the printer port will be created, then a screen like that shown in figure 12 will be displayed. Figure 12 configure printer port 4 select the correct windows printer in the existing printers list, and click connect. If the cor...
Page 33
Windows peer-to-peer printing 33 use the start menu to run this program in future. The default installation is start - programs - 3com print server utilities - print driver setup. If using the epson spooler manager, this program must be disabled, as follows: 1 run the epson spooler manager. 2 select...
Page 34
34 c hapter 4: c lient pc c onfiguration figure 13 port settings (peer-to-peer driver) items shown on this screen are as follows: ■ port: if desired, click browse to select a different print server. If the selected device has multiple ports, the select device port button can be used to select the po...
Page 35
Windows smb printing 35 windows smb printing this method requires no additional software to be installed, but the netbeui or tcp/ip protocol must be installed on your pc. Use the following procedure to install the print server's printer as a windows smb network printer: 1 double-click the network ne...
Page 36
36 c hapter 4: c lient pc c onfiguration figure 15 install smb printer 6 follow the prompts to complete the installation. ■ for information about the question do you print from ms-dos programs?, see printing from ms-dos programs below. ■ select the printer manufacturer and model to match the printer...
Page 37
Windows with server-based print queues 37 figure 16 network path - windows 98/me figure 17 network path - windows xp 4 browse the network, and locate the server and printer (or print queue) which your network administrator advised you to use. 5 click ok, then next. 6 select the correct printer manuf...
Page 38
38 c hapter 4: c lient pc c onfiguration macintosh (appletalk) the print server supports appletalk (ethertalk), pap, atp, nbp, zip and ddp protocols, enabling macintosh computers on the network to view and use the print server as a regular appletalk printer. Normally, no configuration is required. S...
Page 39
Macintosh os x 39 macintosh os x if using lpr printing, you need to ensure the print server has a valid ip address before configuring your mac as follows. Lpr printing setup 1 select the printer list icon. Figure 18 printer list 2 click the add printer button. 3 choose lpr printers using ip. Figure ...
Page 40
40 c hapter 4: c lient pc c onfiguration 6 click add. Configuration is now complete..
Page 41: Ased
5 w eb -b ased m anagement this chapter explains how to use your web browser to configure the print server. Overview the print server incorporates the http server. This allows you to connect to the print server and configure it using your web browser. Most browsers should work, provided they support...
Page 42
42 c hapter 5: w eb -b ased m anagement example (unix): arp -s 192.168.0.21 00:0b:ac:e6:5a:81 example (windows): arp -s 192.168.0.21 00 −0b−ac−e6−5a−81 the mac address of the print server is shown on a sticker on the base of the device. Connecting to the print server 1 start your web browser. 2 in t...
Page 43
Configuration screens 43 3com recommends that you set up a password for this print server as this prevents unauthorized users accessing the unit via the web management interface. When you use this screen to change the password, you will be asked to authenticate by entering a username and the passwor...
Page 44
44 c hapter 5: w eb -b ased m anagement netbeui figure 22 netbeui screen appletalk zone appletalk zone this determines which apple systems can gain access to this printer. Communication printer object type this value is supplied to macintosh clients. The default value is laserwriter, and normally th...
Page 45
Configuration screens 45 tcp/ip figure 23 tcp/ip screen ip address dhcp client select this if your lan has a dhcp server. The print server will then automatically obtain an ip address from the dhcp server. Fixed ip address select this to assign a fixed ip address to the print server. If selected, yo...
Page 46
46 c hapter 5: w eb -b ased m anagement wireless configuration wireless - basic the settings on this screen must match the other wireless stations in order for communication to occur. Figure 24 wireless screen configuration region or domain select your region from the drop-down list. This field disp...
Page 47
Configuration screens 47 wireless security screen there are 3 options for wireless security: ■ disabled - no data encryption is used. ■ wep - data is encrypted using the wep standard. ■ wpa-psk - data is encrypted using the wpa-psk standard. This is a later standard than wep, and provides much bette...
Page 48
48 c hapter 5: w eb -b ased m anagement wireless security - wpa-psk if "wpa-psk" is selected, the screen will look like the following example. Figure 26 wpa-psk screen security system wep the 802.11b standard. Data is encrypted before transmission, but the encryption system is not very strong. Authe...
Page 49
Configuration screens 49 other screens http upgrade this screen allows you to upgrade software for the selected print server. Before you use this option, you will need to obtain the .Bin file for the upgrade. Server status this screen shows server system data and the current settings for all of the ...
Page 50
50 c hapter 5: w eb -b ased m anagement logical printers logical printers (ports) can be used under unix. For each logical printer, the following fields are available: logical printer no select the logical printer port you wish to configure. (for example, l1) click the get data button to update the ...
Page 51: Pecial
6 s pecial f eatures this chapter covers the special features of the print server. Internet printing protocol (ipp) ipp (internet printing protocol) is a standards-based system to allow remote printing from a pc to any accessible printer. Normally, the printer will be attached to a computer or other...
Page 52
52 c hapter 6: s pecial f eatures ipp client setup - windows 98/me for these platforms, ipp client software is supplied on the cd-rom. Also you can distribute the setup program (ipp_client.Exe) to users via e-mail. Installing from the cd-rom 1 insert the cd-rom in your drive. If the program does not...
Page 53
Internet printing protocol (ipp) 53 2 if internet access from your location is via a proxy server, check access ipp server via proxy server, and enter details of your proxy server. This will be the same as your browser configuration. 3 enter the ip address or url of the ipp server. 4 click select de...
Page 54
54 c hapter 6: s pecial f eatures changing the ipp port settings after the ipp port is created, you can reach the screen shown in figure 27 using the windows port settings button: 1 open the printers folder (start - settings - printers) 2 right-click the ipp printer, and select properties. 3 locate ...
Page 55
Internet printing protocol (ipp) 55 figure 29 windows 2000 - locate your printer 3 select connect to a printer on the internet or on your intranet, and enter the url of the ipp server as follows: port 1 ip_address:631/ipp/p1 where ip_address represents the ip address of the ipp server, and 631 is th...
Page 56
56 c hapter 6: s pecial f eatures using ipp printers the ipp printer can be selected and used like any other windows printer. If the ipp server is not on your network, your internet connection needs to be active. If using the supplied ipp client software, you can use the query ipp printer program in...
Page 57: Roubleshooting
7 t roubleshooting this chapter describes some problem which may arise, and the solutions to them. Overview if you encounter printing difficulties, please refer to the appropriate section. If, after following the advice in these documents, the print server still does not function properly, please co...
Page 58
58 c hapter 7: t roubleshooting ■ if using ad-hoc mode, it is not possible for wireless stations to connect to the print server, because its default mode is infrastructure. You must use the wired interface for initial configuration. ■ if using infrastructure mode, ensure that your access point allow...
Page 59
Appletalk (macintosh) problems 59 appletalk (macintosh) problems problem no. 1 why do i get an incorrect printout? Solution no. 1 some possible reasons are: ■ you may have chosen binary encoding to print the file. Try to use ascii encoding. ■ some of the fonts, which are in your print file may not b...
Page 60
60 c hapter 7: t roubleshooting solution no. 5 select one of these solutions: ■ turn the cover page feature off. ■ insert extra page breaks in your document to avoid the cover page printing on the first or last page of your document. Problem no. 6 the colors on my printed output do not match the col...
Page 61
Windows printing problems 61 windows printing problems problem no. 1 when i tried to install the printing software for peer-to-peer printing, i received an error message and the installation was aborted.. Solution no. 1 this may be caused by an existing installation of the printer port software. Bef...
Page 62
62 c hapter 7: t roubleshooting 4 the printer wizard will display a message stating that the network printer is off-line. This is ok. Continue the add printer wizard until finished. If prompted about sharing the printer, do not enable sharing. 5 go to the printers folder (control panel - printers). ...
Page 63
Windows printing problems 63 7 click add port. On the resulting screen, select other, then printer server, as the port to add, as shown below. 8 click ok to see the print port configuration screen, as shown below. 9 click the browse device button, select the desired print server, and click ok. 10 cl...
Page 64
64 c hapter 7: t roubleshooting the printer should no longer be grayed out, and is ready for use. The screens shown above are from windows 98. Other versions of windows may look slightly different, but the process is identical. Problem no. 3 i have a windows-only printer, and when i tried to install...
Page 65
Windows printing problems 65 problem no. 5 when printing from some software applications such as power point, it takes a long time and the print out is incorrect. Solution no. 5 the problem is due to the printer, which is being configured to start printing after the first page is spooled. To change ...
Page 66
66 c hapter 7: t roubleshooting 4 on this dialog: ■ select the device, normally lpt1 (parallel port 1). ■ enter or select the path to the printer: \\printer_name\p1 where printer_name is the actual name of your printer (for example \\sc3000014\p1 ). ■ check the reconnect at logon checkbox. If this i...
Page 67
Unix problems 67 unix problems problem no. 1 print server device is not recognized. Solution no. 1 check the following: ■ the network cable is ok. ■ there are no routers between the print server and the unix host during ip address assignment. ■ there are no netware file servers without tcp/ip suppor...
Page 68
68 c hapter 7: t roubleshooting.
Page 69: Pecifications
A s pecifications general specifications protocol support feature support print server power consumption 5.5w max. External power adapter 5v dc leds 2 usb 2.0 port 1 ethernet connecter 10/100baset fcc / ce fcc, ce. Class b environmental specifications operating temperature 0 ~ 40°c storage temperatu...
Page 70
70 a ppendix a: s pecifications regulatory approvals fcc statement this equipment has been tested and found to comply with the limits for a class b digital device, pursuant to part 15 of the fcc rules. These limits are designed to provide reasonable protection against harmful interference in a resid...
Page 71
Regulatory approvals 71 this transmitter must not be co-located or operating in conjunction with any other antenna or transmitter. The antennas used for this transmitter must be installed to provide a separation distance of at least 20 cm from all persons and must not be co-located or operating in c...
Page 72
72 a ppendix a: s pecifications.
Page 73: Indows
B w indows s erver c onfiguration windows nt4.0 server if using windows windows nt 4.0, microsoft tcp/ip printing support must be installed. ■ if it is already installed, add a tcp/ip remote printer, as described below. ■ otherwise, install tcp/ip printing support, then add a tcp/ip remote printer. ...
Page 74
74 a ppendix b: w indows s erver c onfiguration 6 click ok. When returned to the printer ports window, simply select close and then install your printer driver as usual. 7 when prompted whether or not the printer will be shared, select the sharing radio button. 8 in the shared dialog box, enter the ...
Page 75
Windows 2000/2003 server 75 ■ if desired, click additional drivers and install printer drivers for other versions of windows, such as windows 98. This will assist users during the installation process. 6 click ok to close this window. Configuration is now complete. Client pcs can now be configured a...
Page 76
76 a ppendix b: w indows s erver c onfiguration.
Page 77: Nix
C u nix s ystems overview your print server supports the lpd unix printing method, which is supported by all common unix systems. You must configure both the print server itself and your unix system, as described in the following sections. Print server ip address configuration because it supports dy...
Page 78
78 a ppendix c: u nix s ystems lpd on ibm aix 4.15 before proceeding, ensure that the print server has been assigned an ip address. To setup your aix system for lpd printing, perform the following steps. 1 add the print server to /etc/hosts.Lpd, using the name you assigned to the print server. 2 sta...
Page 79
Lpd configuration 79 ■ the remote host name is the name of the print server. ■ the remote printer names lpd protocol meets bsd system standards. In the sample commands shown, printer_name is the name of the print queue serviced by the print server, and spooler_directory is the name of the directory,...
Page 80
80 a ppendix c: u nix s ystems where: ■ printer_name is the print queue name used to store jobs for the corresponding logical printer. ■ ps_name is the print server name defined in /etc/hosts. ■ logical_printer_name is the logical printer name on the print server, for example, l1. ■ spooler_director...
Page 81
Lpd configuration 81 save this data, and exit the printer configuration. Configuration is now completed, and the printer is now available for use. Lpd on bsd before continuing, ensure that an ip address has been assigned to the print server. Remember the following: ■ the remote host name is the name...
Page 82
82 a ppendix c: u nix s ystems adding remote printers a remote printer is added by inserting the following line in the /etc/printcap file. The entry is really one line, but can be entered as shown. Use a tab character where shown. Where: ■ printer_name is the print queue name used to store jobs for ...
Page 83
Lpd configuration 83 printing using lpd for lpd printing instructions, refer to your unix manual. The following example is for a bsd system: lpr -p printer_name filename where: ■ printer_name is the name of the print queue defined on the unix host. ■ filename is the name of the file you wish to prin...
Page 84
84 a ppendix c: u nix s ystems.
Page 85: Are
D n et w are overview ■ the print server must be configured as a valid device on your tcp/ip network. This printing method uses lpr over tcp/ip, not the netware protocol. ■ to use ndps (novell distributed printing services), the novell server must be running novell netware 5, and the pcs (clients) m...
Page 86
86 a ppendix d: n et w are figure 33 create ndps manager object 5 type a name in the ndps manager name (for example, sermgr in figure 33 above). 6 browse the resident server and select where you want the ndps manager object to be assigned (for example, tech_50.Tesupp in figure 33 above). 7 browse th...
Page 87
Creating an ndps printer agent 87 creating an ndps printer agent to create public access printers using the ndps manager object in netware administrator, follow this procedure: 1 start the ndps manager object you will be using to control the printer agent. 2 at the identification page, click the pri...
Page 88
88 a ppendix d: n et w are figure 35 configure port handler 10 in the host address ip field, enter the ip address previously assigned to the print server device. 11 in the printer name field, enter the logical port name on the print server (l1 for port 1, l2 for port 2). 12 click finish, then select...
Page 89: Btaining
E o btaining s upport for your p roduct register your product to gain service benefits to take advantage of warranty and other service benefits, you must first register your product at http://esupport.3com.Com/ . 3com esupport services are based on accounts that you create or have authorization to a...
Page 90
90 a ppendix e: o btaining s upport for your p roduct this diagnostic software is located at: http://www.3com.Com/prodforms/software/connection_assistan t/ca_thankyou.Html access software downloads software updates are the bug fix / maintenance releases for the version of software initially purchase...
Page 91
Telephone technical support and repair 91 authorization numbers clearly marked on the outside of the package, will be returned to the sender unopened, at the sender’s expense. If your product is registered and under warranty, you can obtain an rma number online at http://esupport.3com.Com/ . First t...
Page 92
92 a ppendix e: o btaining s upport for your p roduct you can also obtain support in this region using the following url: http://emea.3com.Com/support/email.Html latin america telephone technical support and repair antigua argentina aruba bahamas barbados belize bermuda bonaire brazil cayman chile c...
Page 94
3com corporation, corporate headquarters, 350 campus drive, marlborough, ma usa 01752-3064 to learn more about 3com products and services, visit our world wide web site at www.3com.Com all specifications are subject to change without notice. Copyright © 2004 3com corporation. All rights reserved. 3c...