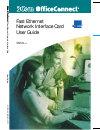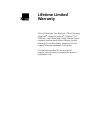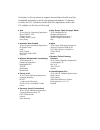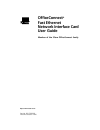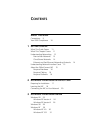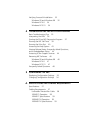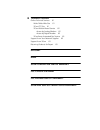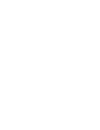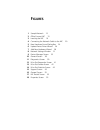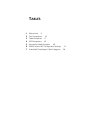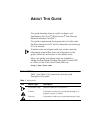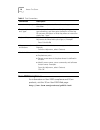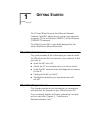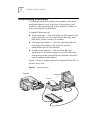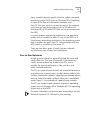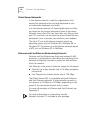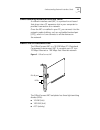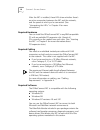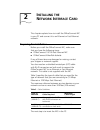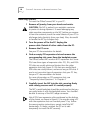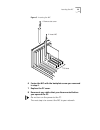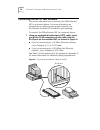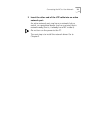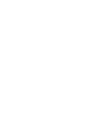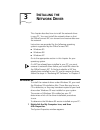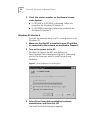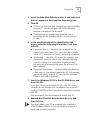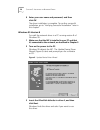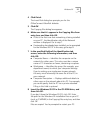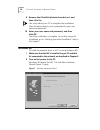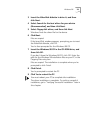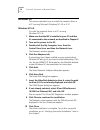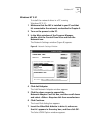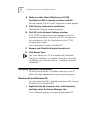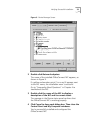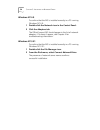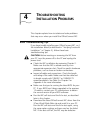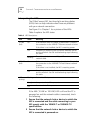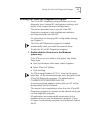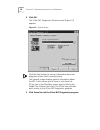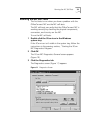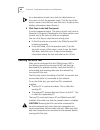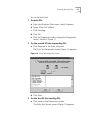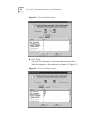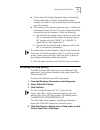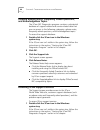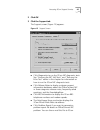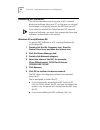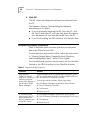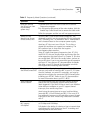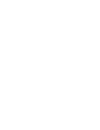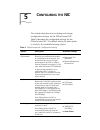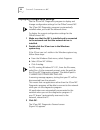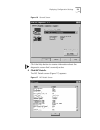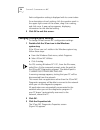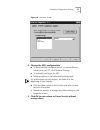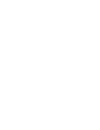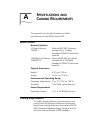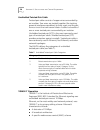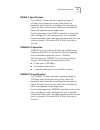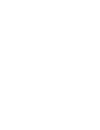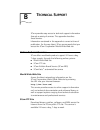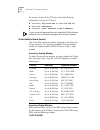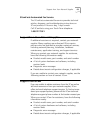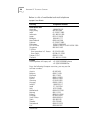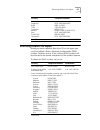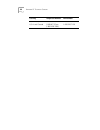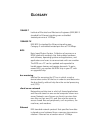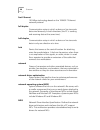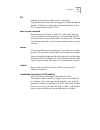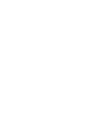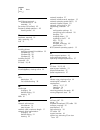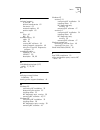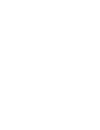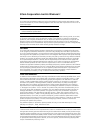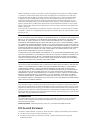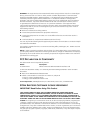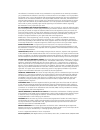- DL manuals
- 3Com
- Network Card
- 3CSOHO100-
- User Manual
3Com 3CSOHO100- User Manual
Manual Cover 5.375" x 8.5" Portrait . 4/C & 1 PMS Working File
Adjust spine width size according to thickness of manual
Place in appropriate high resolution artwork inside the arch
ed mask
MODEL NO. 3CSOHO100-TX
3Com Corporation
P.O. Box 58145
5400 Bayfront Plaza
Santa Clara, CA 95052-8145
U.S.A.
Part No. 09-1569-000
Printed in the U.S.A.
Fast Ethernet
Network Interface Card
User Guide
MODEL NO.
3CSOHO100-TX
Fast Ethernet Network Interface Card
User Guide
Summary of 3CSOHO100-
Page 1
Manual cover 5.375" x 8.5" portrait . 4/c & 1 pms working file adjust spine width size according to thickness of manual place in appropriate high resolution artwork inside the arch ed mask model no. 3csoho100-tx 3com corporation p.O. Box 58145 5400 bayfront plaza santa clara, ca 95052-8145 u.S.A. Pa...
Page 2: Lifetime Limited
Lifetime limited warranty 3com’s etherlink ® , fast etherlink, officeconnect ® , tokenlink ® , tokenlink velocity ® , atmlink ™ pci, fddilink ™ , and token ring-in-fast ethernet server network interface cards have a lifetime limited warranty. For further details, please see 3com’s limited warranty s...
Page 3
Customers in the countries or regions shown below should send the completed registration card to the appropriate address. Customers in other non-u.S. Locations should send the registration card to the u.S. Address on the front of the card. ■ asia 3com asia ltd., marketing department room 2506-07, 25...
Page 4: Officeconnect
Http://www.3com.Com/ officeconnect ® fast ethernet network interface card user guide member of the 3com officeconnect family part no. 09-1569-000 published october 1998.
Page 5
3com corporation ■ 5400 bayfront plaza ■ santa clara, california ■ 95052-8145 copyright © 1998, 3com corporation. All rights reserved. No part of this documentation may be reproduced in any form or by any means or used to make any derivative work (such as translation, transformation, or adaptation) ...
Page 6: Ontents
C ontents a bout t his g uide conventions 9 year 2000 compliance 10 1 g etting s tarted what this guide covers 11 what this chapter covers 11 understanding networking 12 peer-to-peer networks 13 client/server networks 14 ethernet and fast ethernet networking protocols 14 understanding network interf...
Page 7
Verifying successful installation 32 windows 95 and windows 98 32 windows nt 4.0 34 windows nt 3.51 34 4 t roubleshooting i nstallation p roblems basic troubleshooting tips 35 interpreting the leds 36 starting the 3com nic diagnostics program 37 running the nic self-tests 39 running the echo test 40...
Page 8
B t echnical s upport online technical services 61 world wide web site 61 3com ftp site 61 3com bulletin board service 62 access by analog modem 62 access by digital modem 62 3comfacts automated fax service 63 support from your network supplier 63 support from 3com 63 returning products for repair 6...
Page 10: Igures
F igures 1 sample network 12 2 officeconnect nic 15 3 inserting the nic 19 4 connecting the network cable to the nic 20 5 new hardware found dialog box 24 6 update device driver wizard 26 7 add new hardware wizard 28 8 network settings window 31 9 device manager screen 33 10 general screen 38 11 dia...
Page 11: Ables
T ables 1 notice icons 9 2 text conventions 10 3 cable guidelines 17 4 led descriptions 36 5 frequently asked questions 48 6 officeconnect nic configuration settings 51 7 unshielded twisted-pair cable categories 58.
Page 12: Bout
A bout t his g uide this guide describes how to install, configure, and troubleshoot the 3com ® officeconnect ® fast ethernet network interface card (nic). This guide is appropriate for anyone who is familiar with the basic elements of a pc and is interested in connecting a pc to a network. If relea...
Page 13
10 a bout t his g uide year 2000 compliance for information on year 2000 compliance and 3com products, visit the 3com year 2000 web page: http://www.3com.Com/products/yr2000.Html table 2 text conventions convention description screen displays this typeface represents information as it appears on the...
Page 14: Etting
1 g etting s tarted the 3com ® officeconnect ® fast ethernet network interface card (nic) allows you to connect your personal computer (pc) to an ethernet (10base-t) or fast ethernet (100base-tx) network. The officeconnect nic is specifically designed for the small office/home office environment. Wh...
Page 15
12 c hapter 1: g etting s tarted understanding networking a computer network is a group of computers and other associated devices, such as printers, fax machines, and modems, that are connected to one another so they can share resources and information. A network allows you to: ■ share resources — y...
Page 16
Understanding networking 13 every network requires special software, called a network operating system (nos) (such as windows nt or netware), to control the flow of information between users. Each pc that you want to connect as part of the network must have an operating system (such as windows 95, w...
Page 17
14 c hapter 1: g etting s tarted client/server networks a client/server network is ideal for organizations that require fast network access for large applications such as multimedia, databases, and video. In a client/server network, all shared applications and files are stored on one central compute...
Page 18
Understanding network interface cards 15 understanding network interface cards a network interface card (nic) is a printed circuit board that plugs into a pc expansion slot in your computer to provide a connection to a network. Once the nic is installed in your pc, you connect it to the network medi...
Page 19
16 c hapter 1: g etting s tarted after the nic is installed, these leds show whether there’s an active connection between the nic and the network, and the speed at which you’re connected. (see “interpreting the leds” in chapter 4 for more information.) required hardware you can install the officecon...
Page 20: Nstalling
2 i nstalling the n etwork i nterface c ard this chapter explains how to install the officeconnect nic in your pc and connect it to an ethernet or fast ethernet network. Preparing for installation before you install the officeconnect nic, make sure that you have the following items: ■ officeconnect ...
Page 21
18 c hapter 2: i nstalling the n etwork i nterface c ard inserting the nic to insert the officeconnect nic in your pc: 1 remove all jewelry from your hands and wrists. Caution: the nic is packed in an antistatic container to protect it during shipment. To avoid damaging any static-sensitive componen...
Page 22
Inserting the nic 19 figure 3 inserting the nic 6 fasten the nic with the backplate screw you removed in step 4. 7 replace the pc cover. 8 reconnect any cables that you disconnected before you opened the pc. Do not turn on the power to the pc. The next step is to connect the nic to your network. 1 r...
Page 23
20 c hapter 2: i nstalling the n etwork i nterface c ard connecting the nic to your network this section describes how to connect the officeconnect nic to a network device. For more information on networking or creating a peer-to-peer network, see the network assistant cd included in your package. T...
Page 24
Connecting the nic to your network 21 2 insert the other end of the utp cable into an active network port. An active network port may be on a network hub or switch, or a peripheral device (such as a printer) that is network-ready (that is, it already has a nic inside it). Do not turn on the power to...
Page 26: Nstalling
3 i nstalling the n etwork d river this chapter describes how to install the network driver in your pc. You must install the network driver so that the officeconnect nic can transmit and receive data over the network. Instructions are provided for the following operating systems supported by the off...
Page 27
24 c hapter 3: i nstalling the n etwork d river 2 check the version number on the general screen, under system: ■ if 4.00.950 or 4.00.950a is displayed, follow the procedure for windows 95 version a. ■ if 4.00.950b is displayed, follow the procedure for windows 95 version b. Windows 95 version a to ...
Page 28
Windows 95 25 4 insert the etherdisk diskette in drive a and make sure that a:\ appears in the copy files from entry box. 5 click ok. ■ if this is the first time that networking is being installed on your pc, the identification tab of the network window is displayed. Go to step 6. ■ if networking ha...
Page 29
26 c hapter 3: i nstalling the n etwork d river 9 enter your user name and password, and then click ok. The driver installation is complete. To confirm successful installation, go to “verifying successful installation” later in this chapter. Windows 95 version b to install the network driver in a pc...
Page 30
Windows 95 27 4 click finish. The insert disk dialog box prompts you for the officeconnect etherdisk diskette. 5 click ok. The copying files dialog box appears. 6 make sure that a:\ appears in the copying files from entry box, and then click ok. ■ if this is the first time that networking is being i...
Page 31
28 c hapter 3: i nstalling the n etwork d river 9 remove the etherdisk diskette from drive a, and then click yes. You must reboot your pc to complete the installation. After windows restarts, you’re prompted for your user name and password. 10 enter your user name and password, and then click ok. Th...
Page 32
Windows 98 29 3 insert the etherdisk diskette in drive a, and then click next. 4 select search for the best driver for your device (recommended), and then click next. 5 select floppy disk drives, and then click next. Windows finds the driver file for the device. 6 click next. Files are copied. If th...
Page 33
30 c hapter 3: i nstalling the n etwork d river windows nt this section describes how to install the network driver in a pc running microsoft windows nt 4.0 or 3.51. Windows nt 4.0 to install the network driver in a pc running windows nt 4.0: 1 make sure that the nic is installed in your pc and that...
Page 34
Windows nt 31 windows nt 3.51 to install the network driver in a pc running windows nt 3.51: 1 make sure that the nic is installed in your pc and that it’s connected to the network, as described in chapter 2. 2 turn on the power to the pc. 3 in the main window of the program manager, double-click th...
Page 35
32 c hapter 3: i nstalling the n etwork d river 8 make sure that 3com officeconnect 10/100 fast ethernet nic is selected, and then click ok. Files are copied. The 3com nic diagnostics screen appears. 9 click close to continue the installation. The network settings window reappears. 10 click ok in th...
Page 36
Verifying successful installation 33 figure 9 device manager screen 2 double-click network adapters. The name of the installed officeconnect nic appears, as shown in figure 9. If a yellow exclamation point (!) or a red x appears next to the nic name, the installation wasn’t successful. Go to “freque...
Page 37
34 c hapter 3: i nstalling the n etwork d river windows nt 4.0 to confirm that the nic is installed correctly in a pc running windows nt 4.0: 1 double-click the network icon in the control panel. 2 click the adapters tab. The officeconnect nic should appear in the list of network adapters. If it doe...
Page 38: Roubleshooting
4 t roubleshooting i nstallation p roblems this chapter explains how to isolate and solve problems that may occur when you install the officeconnect nic. Basic troubleshooting tips if you have trouble installing your officeconnect nic, or if the installation failed (as described in “verifying succes...
Page 39
36 c hapter 4: t roubleshooting i nstallation p roblems interpreting the leds the officeconnect nic has three light-emitting diodes (leds) that can help indicate when there are problems with your network connection. See figure 2 in chapter 1 for a picture of the leds. Table 4 explains the led states...
Page 40
Starting the 3com nic diagnostics program 37 starting the 3com nic diagnostics program the 3com nic diagnostics program allows you to run diagnostic tests, change nic configuration settings, and access 3com support services and help topics. This section describes how to use the 3com nic diagnostics ...
Page 41
38 c hapter 4: t roubleshooting i nstallation p roblems 2 click ok. The 3com nic diagnostics general screen (figure 10) appears. Figure 10 general screen click the help button to receive information about the diagnostic screen that’s currently active. The general screen displays general information ...
Page 42
Running the nic self-tests 39 running the nic self-tests the first tests to run when you have a problem with the officeconnect nic are the nic self-tests. The nic self-tests can verify that the officeconnect nic is working correctly by checking the physical components, connectors, and circuitry on t...
Page 43
40 c hapter 4: t roubleshooting i nstallation p roblems for a description of each test, click the help button on the screen or click the question mark (?) at the top of the screen, move it over the test, and click once. A pop-up box displays information about the test. 4 click start in the self-test...
Page 44
Running the echo test 41 to run the echo test: 1 on both pcs: a from the windows start menu, select programs. B select 3com nic utilities. C click 3nicdiag. D click ok. E click the diagnostics tab to display the diagnostics screen, shown in figure 11. 2 on the second pc (the responding pc): a click ...
Page 45
42 c hapter 4: t roubleshooting i nstallation p roblems figure 13 echo test sender screen b click start. The two pcs attempt to transmit data to each other. Statistics appear in the window, as shown in figure 14. Figure 14 echo test statistics screen.
Page 46
Accessing the help system 43 ■ if the values of the bytes received, bytes transmitted, packets received, or packets transmitted statistics increase, the two pcs are successfully transmitting data over the network. ■ if the values of the statistics remain at zero, or if there are excessive collisions...
Page 47
44 c hapter 4: t roubleshooting i nstallation p roblems viewing release notes, frequently asked questions, and knowledgebase topics the 3com nic diagnostics program contains a substantial database of support-related and service-related data that you can access in the following categories: release no...
Page 48
Accessing 3com support services 45 2 click ok. 3 click the support tab. The support screen (figure 15) appears. Figure 15 support screen ■ click diagnostics to run the 3com nic diagnostic tests. See “running the nic self-tests” and “running the echo test” earlier in this chapter for information on h...
Page 49
46 c hapter 4: t roubleshooting i nstallation p roblems removing nic software this section describes how to remove a nic’s network driver and software from your pc so that you can reinstall the software or physically remove the nic from your pc. If you want to reinstall the officeconnect nic network...
Page 50
Removing nic software 47 windows nt 4.0 to remove nic software in a pc running windows nt 4.0: 1 double-click the my computer icon, then the control panel icon, and then the network icon. The network screen appears. 2 click the adapters tab. 3 select the name of the nic in the network adapters box, ...
Page 51
48 c hapter 4: t roubleshooting i nstallation p roblems 4 click ok. The nic driver and diagnostic software are removed from the pc. The network settings change dialog box appears, prompting you to restart. ■ if you’re physically removing the nic from the pc, click no. Don’t restart the pc until you ...
Page 52
Frequently asked questions 49 how do i remove the 3com icon from my windows system tray? 1 double-click the 3com icon to start the 3com nic diagnostics program. 2 in the bottom-right corner of the main window, click the enable tray control check box to remove the check mark. 3 exit the program and t...
Page 54: Onfiguring
5 c onfiguring the nic this chapter describes how to display and change configuration settings for the officeconnect nic. Table 6 describes the configurable settings for the officeconnect nic. The default setting for each option is in bold in the available settings column. . Table 6 officeconnect ni...
Page 55
52 c hapter 5: c onfiguring the nic displaying configuration settings use the 3com nic diagnostics program to display and change configuration settings for the officeconnect nic. The 3com nic diagnostics program is automatically installed when you install the network driver. To display the current c...
Page 56
Displaying configuration settings 53 figure 16 general screen click the help button to receive information about the diagnostic screen that’s currently active. 4 click nic details. The nic details screen (figure 17) appears. Figure 17 nic details screen.
Page 57
54 c hapter 5: c onfiguring the nic each configuration setting is displayed with its current value. For a description of each setting, click the question mark in the upper right corner of the screen, drag it to a setting, and click once. A pop-up box appears, displaying information for the selected ...
Page 58
Changing configuration settings 55 figure 18 properties screen 4 change the nic’s configuration: ■ to automatically configure the nic to nonconflicting values with your pc, click optimal settings. ■ to manually configure the nic: a select an option in the individual settings panel. For a description...
Page 60: Pecifications
A s pecifications and c abling r equirements this appendix lists the specifications and cable requirements for the officeconnect nic. Specifications cabling requirements the cable, quality, distance, and connectors must comply with the electronic industries association/ telecommunications industries...
Page 61
58 a ppendix a: s pecifications and c abling r equirements unshielded twisted-pair cable twisted-pair cable consists of copper wires surrounded by an insulator. Two wires are twisted together (the twisting prevents interference problems) to form a pair, and the pair forms a circuit that can transmit...
Page 62
Cabling requirements 59 10base-t specifications the 10base-t name indicates a signaling speed of 10 mbps and twisted-pair wiring. Base stands for baseband, which denotes a technique for transmitting signals as direct-current pulses rather than modulating them onto separate carrier frequencies. A wir...
Page 64: Echnical
B t echnical s upport 3com provides easy access to technical support information through a variety of services. This appendix describes these services. Information contained in this appendix is correct at time of publication. For the very latest, 3com recommends that you access the 3com corporation ...
Page 65
62 a ppendix b: t echnical s upport to connect to the 3com ftp site, enter the following information into your ftp client: ■ hostname: ftp.3com.Com (or 192.156.136.12 ) ■ username: anonymous ■ password: a user name and password are not needed with web browser software such as netscape navigator and ...
Page 66
Support from your network supplier 63 3comfacts automated fax service the 3comfacts automated fax service provides technical articles, diagrams, and troubleshooting instructions on 3com products 24 hours a day, 7 days a week. Call 3comfacts using your touch-tone telephone: 1 408 727 7021 support fro...
Page 67
64 a ppendix b: t echnical s upport below is a list of worldwide technical telephone support numbers: country telephone number asia pacific rim australia hong kong india indonesia japan malaysia new zealand pakistan philippines p.R. Of china singapore s. Korea from anywhere in s. Korea: from seoul: ...
Page 68
Returning products for repair 65 returning products for repair before you send a product directly to 3com for repair, you must first obtain a return materials authorization (rma) number. Products sent to 3com without rma numbers will be returned to the sender unopened, at the sender’s expense. To ob...
Page 69
66 a ppendix b: t echnical s upport latin america 1 408 326 2927 1 408 326 3355 u.S.A. And canada 1 800 net 3com (1 800 638 3266) 1 408 326 7120 country telephone number fax number.
Page 70: Lossary
G lossary 10base-t institute of electrical and electronics engineers (ieee) 802.3 standard for ethernet signaling over unshielded twisted-pair wire at 10 mbps. 100base-tx ieee 802.3u standard for ethernet signaling over category 5 unshielded twisted-pair wire at 100 mbps. Bios basic input/output sys...
Page 71
68 g lossary fast ethernet 100 mbps technology based on the 10base-t ethernet network protocol. Full-duplex communication setup in which a device or line transmits data simultaneously in both directions (the pc is sending and receiving data at the same time). Half-duplex communication setup in which...
Page 72
G lossary 69 pci peripheral component interconnect. Advanced, high-performance local bus that supports multiple peripheral devices. A local bus is one that is connected directly to the pc’s central processing unit (cpu). Peer-to-peer network networking architecture in which pcs and other devices, su...
Page 74: Ndex
I ndex numbers 100base-tx cabling 17 link led 36 operation 59 specifications 59 10base-t cabling 17 link led 36 operation 58 specifications 59 3com bulletin board service (3com bbs) 45, 62 3com icon, in windows system tray removing 49 showing 38 3com nic diagnostics program changing configuration 54...
Page 75
72 i ndex f fast ethernet protocol characteristics of 59 overview 14 fax service (3comfacts) 63 frequently asked questions 48 viewing online 44 h hardware, required 16 help, accessing 43 hub 13 i installing drivers verifying successful installation 32 windows 95 23 windows 98 28 windows nt 30 instal...
Page 76
I ndex 73 t technical support 3com url 61 bulletin board service 62 fax service 63 network suppliers 63 product repair 65 tests echo 40 nic 39 troubleshooting 35 cable 35 leds 36 running nic self-tests 39 testing network connection 40 using the 3com nic diagnostics program 37 twisted-pair cable 100b...
Page 78: 3Com Corporation L
3com corporation l imited w arranty h ardware 3com warrants its hardware products to be free from defects in workmanship and materials, under normal use and service, for the following lengths of time from the date of purchase from 3com or its authorized reseller: if a product does not operate as war...
Page 79: Fcc C
Dead- or defective-on-arrival. In the event a product completely fails to function or exhibits a defect in materials or workmanship within the first forty-eight (48) hours of installation but no later than thirty (30) days after the date of purchase, and this is verified by 3com, it will be consider...
Page 80: Fcc D
Warning: this equipment has been tested and found to comply with the limits for a class b digital device, pursuant to part 15 of the fcc rules, and the canadian department of communications equipment standards entitled, “digital apparatus,” ices-003.These limits are designed to provide reasonable pr...
Page 81
The software is licensed to be used on any workstation or any network server owned by or leased to you, provided that the software is used only in connection with a 3com adapter. You may reproduce and provide one (1) copy of the software and supporting documentation for each such workstation or netw...