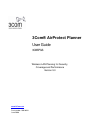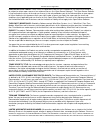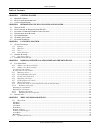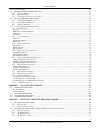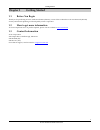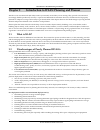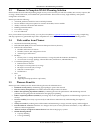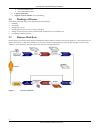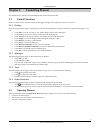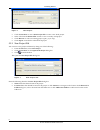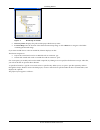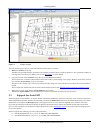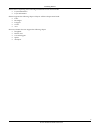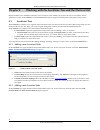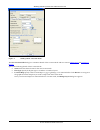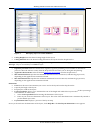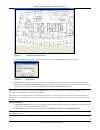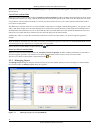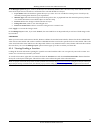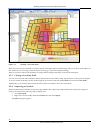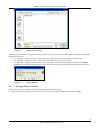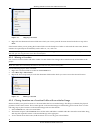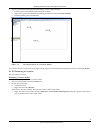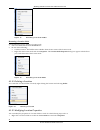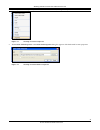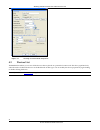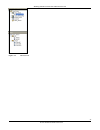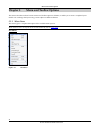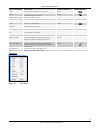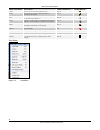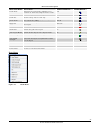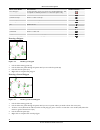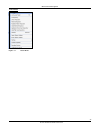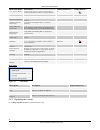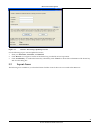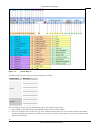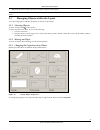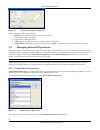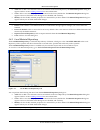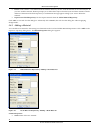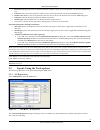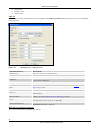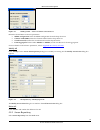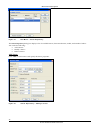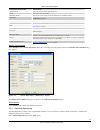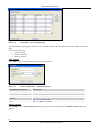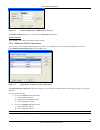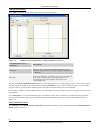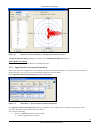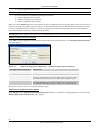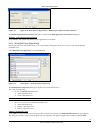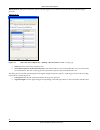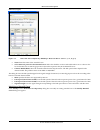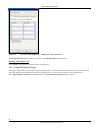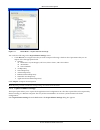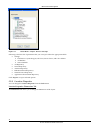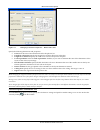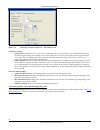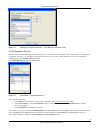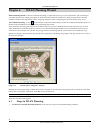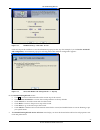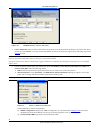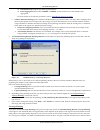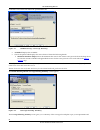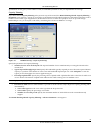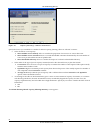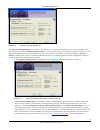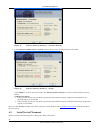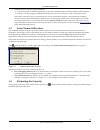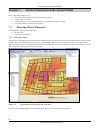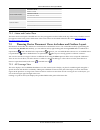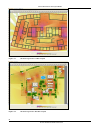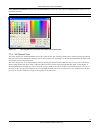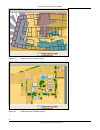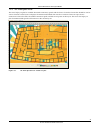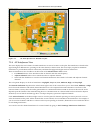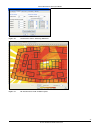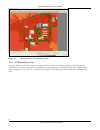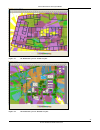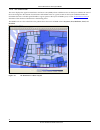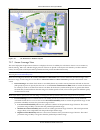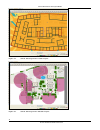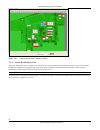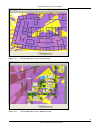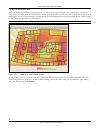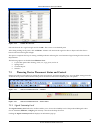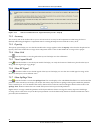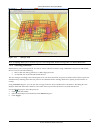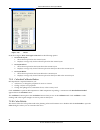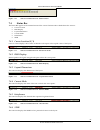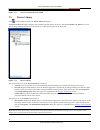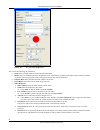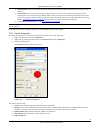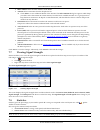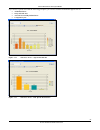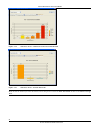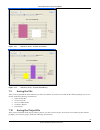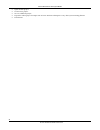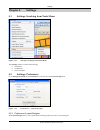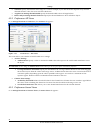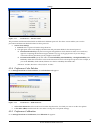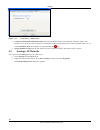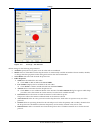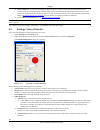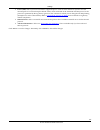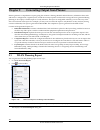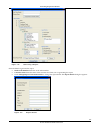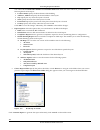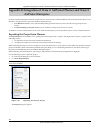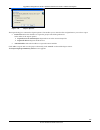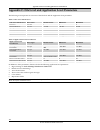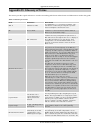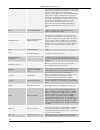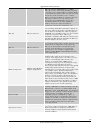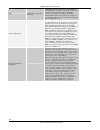- DL manuals
- 3Com
- Software
- 3CWXPGS - AirProtect RF Planning Tool
- User Manual
3Com 3CWXPGS - AirProtect RF Planning Tool User Manual
Summary of 3CWXPGS - AirProtect RF Planning Tool
Page 1
3com® airprotect planner user guide 3cwxpgs wireless lan planning for security, coverage and performance version 5.0 www.3com.Com part number:10016914 june 2008.
Page 2
Disclaimer 3com ® airprotect planner user guide i 3com corporation, 350 campus drive, marlborough, ma usa 01752-3064 copyright © 2003 – 2008 3com corporation and its licensors. All rights reserved. 3com corporation reserves the right to revise this documentation and to make changes in content from t...
Page 3
End user license agreement 3com ® airprotect planner user guide ii important: read before you download, install, or use this software 3com end user software license agreement you should carefully read the following terms and conditions before downloading, installing and/or using this software, the u...
Page 4
End user license agreement 3com ® airprotect planner user guide iii open source software: certain items of independent code that are included with the software hereunder may be subject to various open source or free software licenses (the “open source software”). This open source software is license...
Page 5
End user license agreement 3com ® airprotect planner user guide iv warranties of merchantability , fitness for a particular purpose , title , and noninfringement of third - party rights . Limitation of liability: 3c om and its licensors shall not be liable for any indirect , exemplary , special , co...
Page 6
Table of contents 3com ® airprotect planner user guide v table of contents chapter 1 getting started...................................................................................................................................1 1.1 b efore y ou b egin ..............................................
Page 7
Table of contents 3com ® airprotect planner user guide vi 5.2 l ayout : i cons ............................................................................................................................................................31 5.3 m anaging o bjects within the l ayout .......................
Page 8
Table of contents 3com ® airprotect planner user guide vii 7.2.5 ap redundancy view............................................................................................................................................74 7.2.6 ap sinr view ..........................................................
Page 9: Chapter 1
Getting started 3com ® airprotect planner user guide 1 chapter 1 getting started 1.1 before you begin thank you for purchasing 3com ® airprotect planner (planner), a state of the art wireless local area network (wlan) security and network planning tool developed by 3com corporation. 1.2 how to get m...
Page 10: Chapter 2
Introduction to wlan planning and planner 3com ® airprotect planner user guide 2 chapter 2 introduction to wlan planning and planner wireless local area networks (wlans) connect you instantly even while you are moving. They provide convenient and increasingly flexible productivity in today’s corpora...
Page 11
Introduction to wlan planning and planner 3com ® airprotect planner user guide 3 2.3 planner: a complete wlan planning solution planner makes the task of wlan planning simple. Its easy‐to‐use interface provides rich visibility into security exposure, rf coverage, channel allocation, and available li...
Page 12
Introduction to wlan planning and planner 3com ® airprotect planner user guide 4 ¾ auto device placement ¾ auto channel allocation • capacity estimation • support of autocad files for site modeling. 2.6 working of planner perform the following steps for wlan planning using planner: 1 installing 2 la...
Page 13: Chapter 3
Launching planner 3com ® airprotect planner user guide 5 chapter 3 launching planner this chapter shows you how to launch planner and use the new planner file. 3.1 global functions planner contains several common functions that apply throughout the application. They are as follows: 3.1.1 dialogs the...
Page 14
Launching planner 3com ® airprotect planner user guide 6 figure 2. New project • click create new> to start a new project file to create a new wi‐fi project. • select a file from the recent files section to view a recently used project. • click browse> to select an existing project (.Spm, .Prj or .Z...
Page 15
Launching planner 3com ® airprotect planner user guide 7 figure 4. Browsing for folder • directory name: displays the path and the project file directory name. • location map: enter the location of the desired location map image or click browse> to navigate to the folder containing the desired image...
Page 16
Launching planner 3com ® airprotect planner user guide 8 figure 5. Project layout the new planner project layout screen is divided into three panes as follows: 1 menu and toolbars at the top: the menu bar provides planner operations. The toolbar provides buttons for quick operations. The operations ...
Page 17
Launching planner 3com ® airprotect planner user guide 9 planner allows importing of the following information from an autocad file. • layout dimensions • layer information planner supports the following shapes of objects. All these shapes must be 2d. • lines • rectangles • polygons • circles • arcs...
Page 18: Chapter 4
Working with the locations tree and the devices list 3com ® airprotect planner user guide 10 chapter 4 working with the locations tree and the devices list planner enables you to model the enterprise across locations. It also enables you to place devices on a location to ensure optimum coverage. The...
Page 19
Working with the locations tree and the devices list 3com ® airprotect planner user guide 11 figure 7. Adding a new location node the new location node dialog box constitutes details of the location node and two sections: dimensions and copying of objects . Specify the following details of the locat...
Page 20
Working with the locations tree and the devices list 3com ® airprotect planner user guide 12 figure 8. Managing layers of an autocad file • ceiling height: enter the desired ceiling height for the layout. • ceiling material: select the desired ceiling material for the layout from the drop‐down list....
Page 21
Working with the locations tree and the devices list 3com ® airprotect planner user guide 13 figure 9. Finding layout dimensions click one point, then drag the mouse and click another point. The dimension dialog box appears. Figure 10. Dimensions • distance: specify the distance between the two sele...
Page 22
Working with the locations tree and the devices list 3com ® airprotect planner user guide 14 once you are done and click ok>, a confirm dialog box to open the created location appears. Alternately, click cancel> to discard action. Cross floor location folder when you create a location folder with th...
Page 23
Working with the locations tree and the devices list 3com ® airprotect planner user guide 15 in the manage layers dialog box, some or all the layers are selected by default. This is because every autocad file stores the status of the layers that are turned on or off based on the selected checkboxes ...
Page 24
Working with the locations tree and the devices list 3com ® airprotect planner user guide 16 figure 12. Loading a location node when you load a location attached to an autocad file, the background has a blank image and you can draw all the objects on that, unlike in case of an image where the layout...
Page 25
Working with the locations tree and the devices list 3com ® airprotect planner user guide 17 figure 13. Importing a location specify the path of the file or navigate to the file you wish to import into the location folder. Select the file type from the files of type drop‐down list. • on importing a ...
Page 26
Working with the locations tree and the devices list 3com ® airprotect planner user guide 18 figure 15. Copying a location 2 right‐click the destination location folder onto which you want to paste the location selected in the above step. Select paste. If the location where you are pasting the locat...
Page 27
Working with the locations tree and the devices list 3com ® airprotect planner user guide 19 4 to go to a particular location placed on the image, do one of the following: • click the green colored bullet representing the location. • right‐click a green colored bullet representing the location, and ...
Page 28
Working with the locations tree and the devices list 3com ® airprotect planner user guide 20 figure 18. Renaming a location folder renaming a location node use the following steps to rename a location node: 1 select a location node from the locations tree. 2 do one of the following: • click the loca...
Page 29
Working with the locations tree and the devices list 3com ® airprotect planner user guide 21 note: in case of a location node, you will first have to load the node. Otherwise, the properties option is disabled. Figure 21. Viewing location properties 2 the location folder properties or location node ...
Page 30
Working with the locations tree and the devices list 3com ® airprotect planner user guide 22 figure 23. Viewing location node properties 4.2 devices list the devices list enables you to view all the devices that are placed on a particular location node. This list is populated only when the node is l...
Page 31
Working with the locations tree and the devices list 3com ® airprotect planner user guide 23 figure 24. Devices list.
Page 32: Chapter 5
Menu and toolbar options 3com ® airprotect planner user guide 24 chapter 5 menu and toolbar options this section describes in detail various menus and toolbar options in planner, to enable you to create a complete layout model. You can design the layout using various objects available in planner. 5....
Page 33
Menu and toolbar options 3com ® airprotect planner user guide 25 menu item name description keyboard shortcut toolbar button new invokes the new planner project file ctrl+n open opens a dialog box to browse and select an existing project or .Zip file ctrl+o open demo project opens the demo project c...
Page 34
Menu and toolbar options 3com ® airprotect planner user guide 26 menu item name description keyboard shortcut toolbar button undo reverses the last performed action ctrl+z redo reverses the ‘undo’ command and re- performs the action ctrl+y cut removes the selected object from the layout to be pasted...
Page 35
Menu and toolbar options 3com ® airprotect planner user guide 27 menu item name description keyboard shortcut toolbar button zoom mode activates the zoom mode enabling you to zoom-in or zoom-out using the mouse scroll f10 zoom in zooms in by 10% at each step f11 zoom out zooms out by 10% at each ste...
Page 36
Menu and toolbar options 3com ® airprotect planner user guide 28 menu item name description toolbar button area polygon selects disjoint areas in a layout for showing rf maps; this is helpful in showing statistics of selected regions only hollow rectangle draws a hollow rectangle solid rectangle dra...
Page 37
Menu and toolbar options 3com ® airprotect planner user guide 29 tools menu figure 31. Tools menu.
Page 38
Menu and toolbar options 3com ® airprotect planner user guide 30 menu item name description keyboard shortcut toolbar button lock layout model locks all the objects on the layout model to avoid accidental movement of layout objects f6 ap repository helps add/view/modify/delete ap models sensor repos...
Page 39
Menu and toolbar options 3com ® airprotect planner user guide 31 figure 33. Planner: activating/updating license use the following steps to activate/update the license: 1 enter your first name, last name, and email id. 2 click browse> to navigate to location of the license key provided by 3com corpo...
Page 40
Menu and toolbar options 3com ® airprotect planner user guide 32 figure 34. Indoor objects the following list describes the layout type and materials available. Layout type materials brick dry concrete marble sheet rock concrete column wooden glass indoor metal building tree hill outdoor water body ...
Page 41
Menu and toolbar options 3com ® airprotect planner user guide 33 3 repeat the above two steps to place any number of objects on the layout. Recommended: place the objects in such a way that the physical layout is well represented in the layout with minimum number of objects. 5.3 managing objects wit...
Page 42
Menu and toolbar options 3com ® airprotect planner user guide 34 figure 36. Viewing layout object properties you can change the following parameters: • material: select the material type from the drop‐down list. • a: specify the length of the object. • b: specify the width of the object. • angle: sp...
Page 43
Menu and toolbar options 3com ® airprotect planner user guide 35 • add: click to add a new material to the list of materials in the global repository. The material properties dialog box appears. Refer to section adding a material for more information. • view: click to view material properties of a m...
Page 44
Menu and toolbar options 3com ® airprotect planner user guide 36 • delete: click to delete a user‐defined material. Planner checks if you have used the material on the current layout. If you have used the material, planner prompts you to delete those objects from the layout and then continue with th...
Page 45
Menu and toolbar options 3com ® airprotect planner user guide 37 • back color: background color for the new material. Click the color to choose the desired color from the color dialog box. • fill color: fill color for the material. Click the color to choose the desired color from the color dialog bo...
Page 46
Menu and toolbar options 3com ® airprotect planner user guide 38 • add an ap • modify an ap • delete an ap add ap click add> to add an ap and specify the ap properties. The add access point dialog box allows you to select and define radio properties. Figure 42. Ap repository – adding an ap add ap pr...
Page 47
Menu and toolbar options 3com ® airprotect planner user guide 39 figure 43. Adding an ap – 802.11n advance parameters define the desired 802.11n advance parameters. • mimo configuration: select the mimo configuration from the drop‐down list • channel width (mhz): select the channel width from the dr...
Page 48
Menu and toolbar options 3com ® airprotect planner user guide 40 figure 45. Tool menu – sensor repository the sensor repository dialog box displays a list of available sensors, their manufacturer, model, and number of radios. You can do the following: • add a sensor • modify a sensor • delete a sens...
Page 49
Menu and toolbar options 3com ® airprotect planner user guide 41 add sensor properties description manufacturer enter the name of the manufacturer. Model enter the sensor model. Available radio select the radio from the drop-down list of available radios. Add radio click to add a new radio to the se...
Page 50
Menu and toolbar options 3com ® airprotect planner user guide 42 figure 48. Tools menu – antenna repository the antenna repository dialog box displays a list of available antennae, their manufacturer, model, radiation pattern and gain. You can do the following: • add an antenna • modify an antenna •...
Page 51
Menu and toolbar options 3com ® airprotect planner user guide 43 figure 50. Antenna repository – modifying an antenna the modify antenna dialog box is similar to the add antenna dialog box. Delete antenna click delete> and confirm the deletion of the antenna. 5.5.4 radiation pattern repository you c...
Page 52
Menu and toolbar options 3com ® airprotect planner user guide 44 add radiation pattern click add> to add a radiation pattern and specify the antenna properties. Figure 52. Radiation pattern repository – adding a radiation pattern add radiation pattern properties description name enter the name of th...
Page 53
Menu and toolbar options 3com ® airprotect planner user guide 45 figure 53. Radiation pattern repository – modifying a radiation pattern the modify radiation pattern dialog box is similar to the add radiation pattern dialog box. Delete radiation pattern click delete> and confirm the deletion of a ra...
Page 54
Menu and toolbar options 3com ® airprotect planner user guide 46 ¾ view an application environment note: the modify and delete options are disabled in case of the default application environment. • in case of a system or user‐defined application environment: ¾ add an application environment ¾ modify...
Page 55
Menu and toolbar options 3com ® airprotect planner user guide 47 figure 56. Application environment repository – modifying an application environment the modify application environment dialog box is similar to the add application environment dialog box. Deleting an application environment click dele...
Page 56
Menu and toolbar options 3com ® airprotect planner user guide 48 waterfall curve dialog box for 802.11a, 802.11b, and 802.11g protocols is different from the 802.11a/n and 802.11b/g/n protocols. 802.11 (a, b, g): figure 58. Waterfall curve repository – adding a waterfall curve: 802.11 (a, b, g) • na...
Page 57
Menu and toolbar options 3com ® airprotect planner user guide 49 802.11 (a/n, b/g/n): figure 59. Waterfall curve repository – adding a waterfall curve: 802.11 (a/n, b/g/n) • name: enter the name of the waterfall curve. • select 802.11a/n protocol in the waterfall curve: select the checkbox to select...
Page 58
Menu and toolbar options 3com ® airprotect planner user guide 50 figure 60. Waterfall curve repository – modifying a waterfall curve the modify waterfall curve dialog box is similar to the add waterfall curve dialog box. Deleting a waterfall curve click delete> and confirm the deletion of the waterf...
Page 59
Menu and toolbar options 3com ® airprotect planner user guide 51 figure 61. Tools menu – import planner settings you can do the following on the import planner settings screen: • click browse> to navigate to the file you want to import. Following is the basic list of parameters that you can import. ...
Page 60
Menu and toolbar options 3com ® airprotect planner user guide 52 figure 62. Tools menu – export planner settings following is the basic list of parameters that you can export. Select the appropriate fields. • settings ¾ preferences: layout designer, ap views, sensor views, and color palettes ¾ ap de...
Page 61
Menu and toolbar options 3com ® airprotect planner user guide 53 figure 63. Changing location properties – dimensions tab specify the following dimensions and properties: • unit: select the unit of measurement from the drop‐down list. • length in ‘a’ direction: specify the length to be used for all ...
Page 62
Menu and toolbar options 3com ® airprotect planner user guide 54 figure 64. Changing location properties – calculations tab calculation settings: • spillage factor: specifies the size of the area as a multiplier of the actual layout area over which planner will assess the wlan signal spillage. For e...
Page 63
Menu and toolbar options 3com ® airprotect planner user guide 55 figure 65. Changing location properties – local material repository tab 5.5.10 renumber devices planner creates a default numbering label, namely 01, 02 …for the devices. For example, aps as ap01, ap02 …, while sensors as sensor01, sen...
Page 64: Chapter 6
Wlan planning wizard 3com ® airprotect planner user guide 56 chapter 6 wlan planning wizard wlan planning wizard is a feature in planner that helps you plan the layout as per your requirements. The wizard helps you define objectives by seeking your inputs on wi‐fi network parameters. Planner uses th...
Page 65
Wlan planning wizard 3com ® airprotect planner user guide 57 figure 68. Wlan planning – welcome screen click each step in the workflow to view the information pop‐up for that step. For example, if you click select ap model and configuration, an information pop‐up for selecting ap models and their co...
Page 66
Wlan planning wizard 3com ® airprotect planner user guide 58 figure 70. Wlan planning – device selection • choose ap model: select the ap model from the drop‐down list. If the desired ap model does not exist in the device repository, click cancel> to exit the wizard and add the custom ap to the devi...
Page 67
Wlan planning wizard 3com ® airprotect planner user guide 59 guard interval (ns): specify the desired guard interval. frame aggregation: select either amsdu or ampdu, or both checkboxes for the desired frame aggregation. For more details on the advance parameters, refer to appendix d: glossary o...
Page 68
Wlan planning wizard 3com ® airprotect planner user guide 60 on the floor can connect with atleast the specified data rate. Figure 73. Wlan planning – coverage planning • ap model: displays the ap model. • the ap properties table displays the active protocol. Enter the following details: ¾ minimum d...
Page 69
Wlan planning wizard 3com ® airprotect planner user guide 61 specifications. It also gives you the number of aps, as estimated by planner to suit your requirements of coverage. Capacity planning if you have selected capacity planning in the previous step of the wizard, the wlan planning wizard: capa...
Page 70
Wlan planning wizard 3com ® airprotect planner user guide 62 figure 76. Capacity planning – advance parameters specify the factors you would like to consider for wlan capacity planning. These are ‘what‐if’ scenarios. • select the effects on ap capacity: ¾ 802.11 medium access anomaly: select to cons...
Page 71
Wlan planning wizard 3com ® airprotect planner user guide 63 figure 77. Capacity planning summary the capacity planning summary screen gives you a summary of the capacity‐focused plan as per your requirements and specifications, results of the ‘what‐if scenario analysis’, and the number of aps, as e...
Page 72
Wlan planning wizard 3com ® airprotect planner user guide 64 figure 79. Capacity planning summary – passed? (orange) • if the capacity feasibility check is ‘failed!’, planner also gives the potential reason for the failure. Figure 80. Capacity planning summary – failed! Click failed> to view the rea...
Page 73
Wlan planning wizard 3com ® airprotect planner user guide 65 • whether there are any area polygons defined. ¾ if an area polygon is defined, planner tries to place the calculated number of devices within the area polygon. ¾ if there are no area polygons defined, planner places the devices on the lay...
Page 74: Chapter 7
Device placement on the layout model 3com ® airprotect planner user guide 66 chapter 7 device placement on the layout model device placement enables you to: • plan the location of sensors and aps on the layout model • create ‘what‐if’ scenarios • generate rf views to get visibility into the security...
Page 75
Device placement on the layout model 3com ® airprotect planner user guide 67 coverage view channel view link speed view interference view redundancy view access point views sinr view coverage view threat view sensor views redundancy view calibration view calibration note: whenever you shift from one...
Page 76
Device placement on the layout model 3com ® airprotect planner user guide 68 figure 83. Ap coverage view: indoor layout figure 84. Ap coverage view: outdoor layout.
Page 77
Device placement on the layout model 3com ® airprotect planner user guide 69 color palette customization: double‐click the color index in the status bar. This opens the color dialog box where you can customize the colors. Note: you can customize the color palette in all the other views too. Figure 8...
Page 78
Device placement on the layout model 3com ® airprotect planner user guide 70 figure 86. Ap channel view: indoor layout figure 87. Ap channel view: outdoor layout.
Page 79
Device placement on the layout model 3com ® airprotect planner user guide 71 7.2.3 ap link speed view this view helps you plan for available downlink connectivity speeds and the choice of wireless clients that should be used at various locations on the layout. It displays the maximum downlink data r...
Page 80
Device placement on the layout model 3com ® airprotect planner user guide 72 figure 89. Ap link speed view: outdoor layout 7.2.4 ap interference view this view displays the level of 802.11 channel interference at various locations on the plan. The interference is based on the signal strength of diff...
Page 81
Device placement on the layout model 3com ® airprotect planner user guide 73 figure 90. Interference view: selecting channels figure 91. Ap interference view: indoor layout.
Page 82
Device placement on the layout model 3com ® airprotect planner user guide 74 figure 92. Ap interference view: outdoor layout 7.2.5 ap redundancy view this view displays the area on the layout covered by a set of ap radios. It is useful in planning for improved network availability in case of device ...
Page 83
Device placement on the layout model 3com ® airprotect planner user guide 75 figure 93. Ap redundancy view: indoor layout figure 94. Ap redundancy view: outdoor layout.
Page 84
Device placement on the layout model 3com ® airprotect planner user guide 76 7.2.6 ap sinr view this view displays the signal‐to‐interference‐and‐noise ratio (sinr) values at different areas on the layout. Sinr is the ratio of the received signal to the amount of interference and ambient noise at a ...
Page 85
Device placement on the layout model 3com ® airprotect planner user guide 77 figure 96. Ap sinr view: outdoor layout 7.2.7 sensor coverage view this view helps plan the placement of sensors. It displays the zone of visibility for each sensor. Sensors can cover 802.11a, 802.11b, 802.11g, 802.11a/n, a...
Page 86
Device placement on the layout model 3com ® airprotect planner user guide 78 figure 97. Sensor coverage view: indoor layout figure 98. Sensor coverage view: outdoor layout.
Page 87
Device placement on the layout model 3com ® airprotect planner user guide 79 7.2.8 sensor threat view this view displays the area beyond the detection and prevention ranges of the sensors. It shows the areas with security lapses, which may be subjected to different kinds of threats and attacks. This...
Page 88
Device placement on the layout model 3com ® airprotect planner user guide 80 figure 100. Sensor threat view: outdoor layout 7.2.9 sensor redundancy view this view displays the area covered by a set of sensors. It is useful in planning for improved security cover in case of sensor breakdown, malfunct...
Page 89
Device placement on the layout model 3com ® airprotect planner user guide 81 figure 101. Sensor redundancy view: indoor layout figure 102. Sensor redundancy view: outdoor layout.
Page 90
Device placement on the layout model 3com ® airprotect planner user guide 82 7.2.10 calibration view this view displays a predefined set of points where you need to collect signal strength. These predefined set of points are called system generated points and the placement of these points depends on...
Page 91
Device placement on the layout model 3com ® airprotect planner user guide 83 figure 104. Visible ap info list select the desired ap’s signal strength and click ok>. This creates a user‐defined point. After taking readings at all points, click calibrate>. Planner will calculate the signal loss due to...
Page 92
Device placement on the layout model 3com ® airprotect planner user guide 84 figure 107. Status and control pane: signal certainty level i-pop-up 7.3.2 accuracy the accuracy tab on the toolbar allows you to set four levels of accuracy for rf computations with 1 being the lowest (default) and 4 being...
Page 93
Device placement on the layout model 3com ® airprotect planner user guide 85 figure 108. Spillage view note: the spillage view option is available only in the ap coverage view, sensor coverage view, and sensor threat view. 7.3.8 selecting protocols planner allows you to select protocols. You can try...
Page 94
Device placement on the layout model 3com ® airprotect planner user guide 86 figure 109. Filters in the above figure, show coverage for devices has the following options: • on current layout 1. Shows devices placed on the current layout 2. Displays coverage only for those devices placed on the curre...
Page 95
Device placement on the layout model 3com ® airprotect planner user guide 87 figure 110. Status and control pane: color palette 7.4 status bar the status bar appears at the extreme bottom of the screen. The status bar is divided into five sections. • cursor location • rssi display • layout dimension...
Page 96
Device placement on the layout model 3com ® airprotect planner user guide 88 figure 116. Status and control pane: sinr 7.5 device library click on the toolbar to invoke the device library dialog box. The device library dialog box displays the available aps and sensors. It has two tabs: access points...
Page 97
Device placement on the layout model 3com ® airprotect planner user guide 89 figure 118. Device library: display coverage area of the device once you place the devices on the layout, they do not appear in the list. These devices appear in the devices tree on the left pane of the screen. You can chan...
Page 98
Device placement on the layout model 3com ® airprotect planner user guide 90 figure 119. Access point properties you can set the following ap parameters. • name: enter a unique name by which the ap is identified. • model: select an ap model from the drop‐down list of commercially available ap models...
Page 99
Device placement on the layout model 3com ® airprotect planner user guide 91 ¾ waterfall curve: select a waterfall curve from the drop‐down list of available waterfall curves for the selected protocol. ¾ power (mw): select a power level from the supported power values at which the ap will operate fo...
Page 100
Device placement on the layout model 3com ® airprotect planner user guide 92 ¾ mac address: enter the mac address of the radio. ¾ antenna: select an antenna from the drop‐down list. click more> to view additional details of the antenna. The select antenna dialog box appears which helps you add or ...
Page 101
Device placement on the layout model 3com ® airprotect planner user guide 93 if you choose a specific area with the area polygon option, you can view statistics for different regions such as: • all defined area • only selected area • area not covered by defined area • complete layout figure 122. Sta...
Page 102
Device placement on the layout model 3com ® airprotect planner user guide 94 figure 124. Statistics: area – channel interference distribution figure 125. Statistics: area - sensor detection note: to view the statistics for sensor prevention, ensure that you have selected the show prevention checkbox...
Page 103
Device placement on the layout model 3com ® airprotect planner user guide 95 figure 126. Statistics: area - sensor prevention figure 127. Statistics: area - sensor redundancy 7.9 saving the file after you have planned the entire network, you must save the file. If you have not saved the file, planne...
Page 104
Device placement on the layout model 3com ® airprotect planner user guide 96 • open another project. • create a new project. • save as a different project. • export the whole project for import into 3com ® airprotect enterprise or any other system running planner. • exit planner..
Page 105: Chapter 8
Settings 3com ® airprotect planner user guide 97 chapter 8 settings 8.1 settings: invoking from tools menu figure 128. Settings: invoking from tools menu the settings window contains the following: • preferences • ap defaults • sensor defaults 8.2 settings: preferences go to settingsÆpreferences, th...
Page 106
Settings 3com ® airprotect planner user guide 98 • tolerance: specify the tolerance in the range of 1 to 20. For example, if you click the mouse 20 pixels away from the declared tolerance value, the cursor will select the device. • angular line settings: default width: specify the desired width to d...
Page 107
Settings 3com ® airprotect planner user guide 99 figure 131. Preferences – sensor views the prevention and detection thresholds are different for different protocols. The above screen enables you to set the prevention and detection threshold values for these protocols. • sensor view settings ¾ proto...
Page 108
Settings 3com ® airprotect planner user guide 100 figure 133. Preferences – calibration • create system defined calibration points: select the checkbox to create system defined calibration points. This enables you to specify the pairs of points for calibration. Planner creates these points around a ...
Page 109
Settings 3com ® airprotect planner user guide 101 figure 134. Settings – ap defaults define settings for the following ap parameters. • ap prefix: specify the text to prefix to an ap when aps are numbered. • model: select an ap model from the drop‐down list of commercially available ap models. Plann...
Page 110
Settings 3com ® airprotect planner user guide 102 ¾ power (mw): select a power level from the supported power values at which the ap will operate for each selected protocol. You must keep the default values, which are based on the maximum transmit power for the protocol as permitted by the regulator...
Page 111
Settings 3com ® airprotect planner user guide 103 ¾ power (mw): select a power level from the supported power values at which the sensor operates for each selected protocol. You must keep the default values, which are based on the maximum transmit power for the protocol as permitted by the regulator...
Page 112: Chapter 9
Generating output from planner 3com ® airprotect planner user guide 104 chapter 9 generating output from planner planner generates a comprehensive report giving the architect’s drawings, bom for wlan devices, information about aps’ and sensors’ configuration, original layouts, and all the security e...
Page 113
Generating output from planner 3com ® airprotect planner user guide 105 figure 137. Generating a report enter the details to generate the report. • work order number: enter the work order number. • customer name: enter the name of the customer for whom you are generating the report. • click change r...
Page 114
Generating output from planner 3com ® airprotect planner user guide 106 you cannot edit the work order number and customer name fields from this screen. However, you can edit the following details of the report: ¾ location name: specify the desired name of the building ¾ address 1, address 2: specif...
Page 115
Appendix a: planning sensors 3com ® airprotect planner user guide 107 appendix a: planning sensors in addition to planner, 3com corporation also has a complementary product called 3com ® airprotect enterprise. 3com ® airprotect enterprise monitors and protects the corporate network that includes bot...
Page 116: Airprotect Enterprise
Appendix b: integration of 3com ® airprotect planner and 3com ® airprotect enterprise 3com ® airprotect planner user guide 108 appendix b: integration of 3com ® airprotect planner and 3com ® airprotect enterprise 3com ® airprotect enterprise monitors and protects the corporate network that includes ...
Page 117
Appendix b: integration of 3com ® airprotect planner and 3com ® airprotect enterprise 3com ® airprotect planner user guide 109 figure 141. Export options the export dialog box contains the export options. This enables you to select the files and preferences you wish to export. • preferences: select ...
Page 118
Appendix c: file level and application level parameters 3com ® airprotect planner user guide 110 appendix c: file level and application level parameters the following section presents an overview of the file level and the application level parameters. Table 1 file level parameters file level paramet...
Page 119
Appendix d: glossary of terms 3com ® airprotect planner user guide 111 appendix d: glossary of terms this section provides a quick reference to wireless networking and planner related terms and abbreviations used in this guide. Table 3 glossary of terms term definition description 802.11 802 series ...
Page 120
Appendix d: glossary of terms 3com ® airprotect planner user guide 112 size of a unit determines the granularity of the rf computations and computational time. Smaller the size of the unit, higher is the granularity. However, this requires more time for wlan signal computations. Higher granularity a...
Page 121
Appendix d: glossary of terms 3com ® airprotect planner user guide 113 802.11b supports bandwidth up to 11 mbps. 802.11b uses the same radio signaling frequency – 2.4 ghz, as the original 802.11 standard. Being an unregulated frequency, 802.11b gear can incur interference from microwave ovens, cordl...
Page 122
Appendix d: glossary of terms 3com ® airprotect planner user guide 114 mcs modulation and coding schemes ieee 802.11n draft 2.0 defines 77 mcs based on the modulation technique, coding rate, number of spatial streams, channel width, and guard interval. The mandatory settings of 20 mhz channel width,...