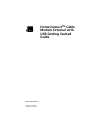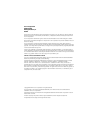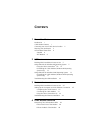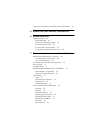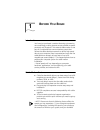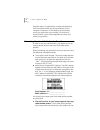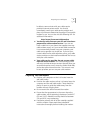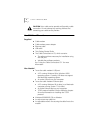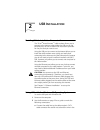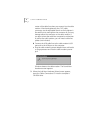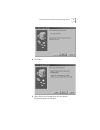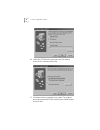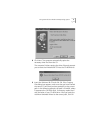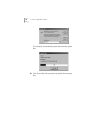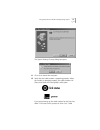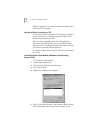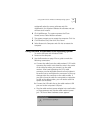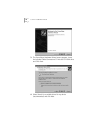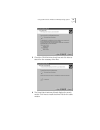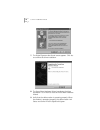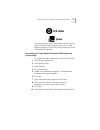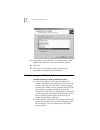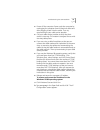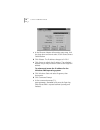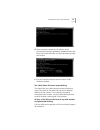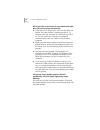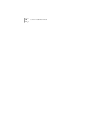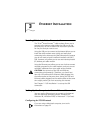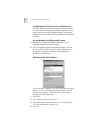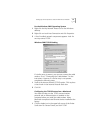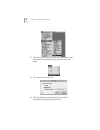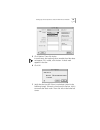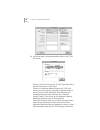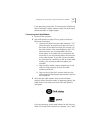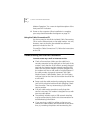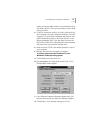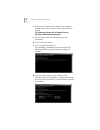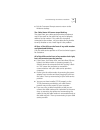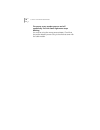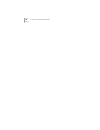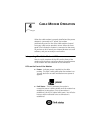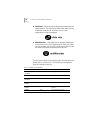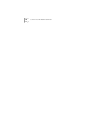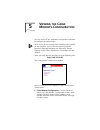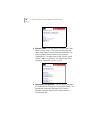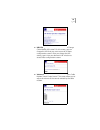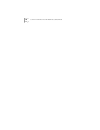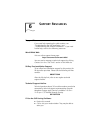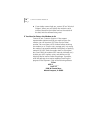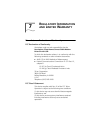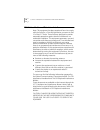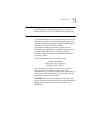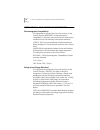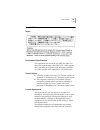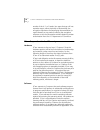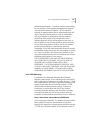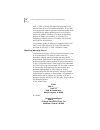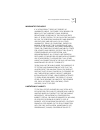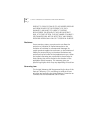- DL manuals
- 3Com
- Modem
- Cable Modem External
- Getting Started Manual
3Com Cable Modem External Getting Started Manual
Summary of Cable Modem External
Page 1
Http://www.3com.Com/ homeconnect tm cable modem external with usb getting started guide part no. 10038811 published june 2000
Page 2
3com corporation 3800 golf rd. Rolling meadows, il 60008 no part of this documentation may be reproduced in any form or by any means or used to make any derivative work (such as translation, transformation, or adaptation) without written permission from 3com corporation. 3com corporation reserves th...
Page 3: Ontents
C ontents 1 b efore y ou b egin introduction 1 cable modem features 1 contacting your local cable service provider 2 preparing your workspace 3 you will need these items 4 supplied 4 also needed 4 2 usb i nstallation deciding which installation process to use 5 using usb with the windows 98 operatin...
Page 4
Connectors and switches on the back of the cable modem 41 5 v iewing the c able m odem ’ s c onfiguration 6 s upport r esources support resources 47 world wide web 47 90-day free installation support 47 technical support hotline 47 if you are still having problems 47 if you need to return the modem ...
Page 5: Efore
1 b efore y ou b egin introduction you have just purchased a modem featuring a pioneering new technology, making internet access possible at speeds previously only imagined. This external cable modem is one part of a comprehensive communications system that utilizes the cable television network to d...
Page 6
2 c hapter 1: b efore y ou b egin hard disk space; (2) applications running simultaneously with the modem which use varying amounts of your computer’s resources; (3) the capacity of the internet service you order from your provider; (4) the level of network traffic, which varies depending on when an...
Page 7
Preparing your workspace 3 be able to communicate with your cable service provider’s internet access service. You should immediately consult your cable service provider and place of purchase to determine the proper 3com ® cable modem to use. You can also visit the following url for additional inform...
Page 8
4 c hapter 1: b efore y ou b egin caution: your cable service provider will provide a cable connection. Do not attempt any rewiring without first contacting your cable service provider. You will need these items supplied ■ cable modem ■ cable modem power adapter ■ ethernet cable ■ usb cable ■ this g...
Page 9: Usb I
2 usb i nstallation deciding which installation process to use the 3com ® homeconnect ™ cable modem allows you to connect to the internet using either the usb port or the ethernet port. Be sure to follow the instructions provided for the port that you want to use. Using the usb port to connect to th...
Page 10
6 c hapter 2: usb i nstallation center of the cable line when you connect it to the cable modem. After hand-tightening the catv cable connector, use the adjustable wrench to firmly tighten it. Be careful not to over-tighten the connector or you may damage either the connector or the cable modem. If ...
Page 11
Using usb with the windows 98 operating system 7 4 click next. 5 select search for the best driver for your device. (recommended) and click next..
Page 12
8 c hapter 2: usb i nstallation 6 check the cd-rom drive check box and click next to search for the necessary driver files. 7 if windows finds an updated driver, select the updated driver (recommended) 3com homeconnect cable modem and click next..
Page 13
Using usb with the windows 98 operating system 9 8 click next. The computer automatically copies the necessary driver files from the cd. The computer finishes copying the driver files and prompts you to insert the windows 98 cd into the cd-rom drive. 9 insert the windows 98 cd and click ok. If the c...
Page 14
10 c hapter 2: usb i nstallation the computer automatically copies the necessary system files. 10 click finish after the computer has copied the necessary files..
Page 15
Using usb with the windows 98 operating system 11 the system settings change dialog box opens. 11 click yes to restart the computer. 12 verify that the cable modem is operating properly. When the modem is operating properly, the cable modem link status and power leds are lighted a solid green. If yo...
Page 16
12 c hapter 2: usb i nstallation modem operation” for a more in-depth description of the front panel led indicators. Using the cable connections ™ cd the included cable connections cd contains the software drivers necessary for installation using the usb port and valuable free software products. Aft...
Page 17
Using usb with the windows 2000 operating system 13 accidentally select the wrong software and click add/remove, the windows deletes the software and you will have to re-install it. 6 click add/remove. The system removes the 3com homeconnect cable modem software. 7 the system prompts you to restart ...
Page 18
14 c hapter 2: usb i nstallation 3 the found new hardware wizard screen appears. Insert the included cable connections cd into the cd-rom drive and click next. 4 select search for a suitable driver for my device (recommended) and click next..
Page 19
Using usb with the windows 2000 operating system 15 5 check the cd-rom drives check box and click next to search for the necessary driver files. 6 the found new hardware wizard displays the search results. Click next to install the driver files for the cable modem..
Page 20
16 c hapter 2: usb i nstallation 7 the digital signature not found screen appears. Click yes to continue the driver installation. 8 the found new hardware wizard completes the driver installation. Click finish to close the found new hardware wizard. 9 verify that the cable modem is operating properl...
Page 21
Using usb with the windows 2000 operating system 17 if you are powering up the cable modem for the first time, allow 15 minutes for this process to finish. See “cable modem operation” for a more in-depth description of the front panel led indicators. Uninstalling the cable modem (windows 2000 operat...
Page 22
18 c hapter 2: usb i nstallation 11 verify that you have selected 3com homeconnect cable modem thenselect yes, i want to uninstall this device. 12 click next. 13 click finish when windows informs you that it has successfully uninstalled the selected device. Troubleshooting the usb installation i can...
Page 23
Troubleshooting the usb installation 19 ■ power off the computer. Power cycle the computer by unplugging the computer from its electrical outlet and then plugging it back into the outlet. Then try reconnecting to your cable service provider. ■ call your cable service provider to verify that their se...
Page 24
20 c hapter 2: usb i nstallation c in the ethernet adapter information group area, click the drop down arrow and select 3com homeconnect cable modem. D click release. The ip address changes to 0.0.0.0. E click renew to refresh the ip address. The refreshed address may or may not be the same as the o...
Page 25
Troubleshooting the usb installation 21 d after the system releases the ip address, at the command prompt type ipconfig /renew and press the enter key (notice that there is a space between ipconfig and /renew). E exit the command prompt screen to return to the windows desktop. The cable status led n...
Page 26
22 c hapter 2: usb i nstallation all of the leds on the front of my modem look right, but i still cannot access the internet. ■ if the power, link status leds, and data rate leds are lighted, the cable modem is operating properly. Try shutting down the computer and then turning it back on. This will...
Page 27
Troubleshooting the usb installation 23.
Page 28
24 c hapter 2: usb i nstallation.
Page 29: Thernet
3 e thernet i nstallation deciding which installation process to use the 3com ® homeconnect ™ cable modem allows you to connect to the internet using either the usb port or the ethernet port. Be sure to follow the instructions provided for the port that you want to use. Using the usb port to connect...
Page 30
26 c hapter 3: e thernet i nstallation configuring the tcp/ip protocol on a windows pc you need to have an ethernet network interface card (nic) and the tcp/ip communications protocol installed on your system before you install the cable modem. Follow these instructions to verify that tcp/ip is inst...
Page 31
Setting up the computer to use an ethernet connection 27 for the windows 2000 operating system 1 right-click the my network places icon on the windows desktop. 2 right-click on local area connection and click properties. 3 a list of installed network components appears. Look for an entry named tcp/i...
Page 32
28 c hapter 3: e thernet i nstallation 2 click edit on the finder (gray bar) at the top of the screen. Scroll down to the bottom of the menu and click user mode. 3 click advanced then click ok. 4 click the up/down selector arrows (to the right of configure) and select using dhcp server..
Page 33
Setting up the computer to use an ethernet connection 29 5 click options. Then click active. In some cases, the load only when needed check box does not appear. If it is visible, click the box. A check mark appears in the box. 6 click ok. 7 verify that the use 802.3 box is unchecked (circled in the ...
Page 34
30 c hapter 3: e thernet i nstallation 8 verify that there is a hardware address listed in the tcp/ip info screen. If there is, click ok and close the tcp/ip control panel (click file and scroll down to click close). If there is no hardware address listed in the tcp/ip info screen, you must reset th...
Page 35
Setting up the computer to use an ethernet connection 31 in the preceding instructions. If the computer still does not have a hardware address, please contact your local apple authorized dealer or apple support. Connecting the cable modem 1 power off the computer. 2 use the illustration on page 35 a...
Page 36
32 c hapter 3: e thernet i nstallation modem operation” for a more in-depth description of the front panel led indicators. 4 power on the computer. When installation is complete, your setup should resemble the diagram on page 35. Using the cable connections cd you do not need to install the included...
Page 37
Troubleshooting the ethernet installation 33 cables so that the cable modem is connected directly to the cable wall jack. Then try reconnecting to your cable service provider. ■ check for a resource conflict. To do this, right-click the my computer icon on the windows desktop. Then click properties....
Page 38
34 c hapter 3: e thernet i nstallation e click renew to refresh the ip address. The refreshed address may or may not be the same as the original ip address. To release and renew the ip address for the windows 2000 operating system: a click windows start and select programs, then accessories. B click...
Page 39
Troubleshooting the ethernet installation 35 e exit the command prompt screen to return to the windows desktop. The cable status led never stops blinking. The signal from your cable service provider’s equipment may be too weak or the cable line may not be properly attached to the modem. If the cable...
Page 40
36 c hapter 3: e thernet i nstallation the power on my modem goes on and off sporadically. The link status light never stops blinking. You may be using the wrong power adapter. Check that the power adapter you are using is the one that came with the cable modem..
Page 41
Troubleshooting the ethernet installation 37.
Page 42
38 c hapter 3: e thernet i nstallation.
Page 43: Able
4 c able m odem o peration when the cable modem is properly installed and the power adapter is connected to ac power, the modem automatically scans for the active cable modem channel from your cable service provider’s server. When the front panel leds indicate the modem is connected to the server, a...
Page 44
40 c hapter 4: c able m odem o peration ■ data rate - indicates data is being transmitted over the cable network. This led should blink when data is being transmitted over the rf interface and at a rate dependent on data throughput. ■ multifunction - your cable service provider determines the functi...
Page 45
Connectors and switches on the back of the cable modem 41 connectors and switches on the back of the cable modem 1 power jack: this is where you plug in the power adapter that came with the cable modem. Remember to use only the power adapter that came with the cable modem. Other power adapters might...
Page 46
42 c hapter 4: c able m odem o peration.
Page 47: Iewing
5 v iewing the c able m odem ’ s c onfiguration you can use the 3com web-based configuration software to configure the cable modem. Note: if you do not currently have a web browser installed on the computer, you can find the two most popular browsers, netscape navigator and microsoft’s internet expl...
Page 48
44 c hapter 5: v iewing the c able m odem ’ s c onfiguration ■ session status: click this option to launch the cable modem status screen. This screen displays both the cable modem status and operational parameters. The status describes the downstream and upstream characteristics. The valid range of ...
Page 49
45 ■ url change: click this option to launch the change cable modem url screen. On this screen, you can change the url that you use to access all of these configuration screens. After you change the url setting, type it into your browser’s url window to access these configuration screens. ■ volume c...
Page 50
46 c hapter 5: v iewing the c able m odem ’ s c onfiguration.
Page 51: Upport
6 s upport r esources support resources if you need help operating the cable modem, see “troubleshooting the usb installation” and “troubleshooting the ethernet installation.” if you need further help, refer to the following resources. World wide web visit our online support home page: http://consum...
Page 52
48 c hapter 6: s upport r esources ■ if your dealer cannot help you, contact 3com technical support. When you call, specify the modem's serial number (found on the modem and on the outside of the box) and the software being used. If you need to return the modem to us contact 3com customer support. I...
Page 53: Egulatory
7 r egulatory i nformation and l imited w arranty manufacturers declaration of conformity fcc declaration of conformity we declare under our sole responsibility that the description: 3com homeconnect cable modem external with usb to which this declaration relates, is in conformity with the following...
Page 54
50 c hapter 7: r egulatory i nformation and l imited w arranty fcc notice: radio and television interference note: this equipment has been tested and found to comply with the limits for a class b digital device, pursuant to part 15 of the fcc rules. These limits are designed to provide reasonable pr...
Page 55
Ul/c ul listing: 51 ul/c ul listing: this information technology equipment is ul and c-ul listed for both the us and canadian markets respectively . Canadian notice: this digital apparatus does not exceed the class b limits for radio noise emissions from digital apparatus set out in the interference...
Page 56
52 c hapter 7: r egulatory i nformation and l imited w arranty international declaration of conformity electromagnetic compatibility this equipment was tested and found to conform to the council directive 89/336/eec for electromagnetic compatibility. Conformity with this directive is based upon comp...
Page 57
Special notes: 53 special notes: japan performance specifications this equipment has a bit-error rate (ber) less than 10 -8 when the signal-to-noise ratio (snr) is 23.5 db or greater when operating in 64 qam mode, and when the snr is 30.0 db or greater when operating in 256 qam mode. Export notices ...
Page 58
54 c hapter 7: r egulatory i nformation and l imited w arranty outside of the u.S. Or canada. You agree that you will not export/re-export, either physically or electronically, the encryption software or accompanying documentation (or copies thereof) or any products utilizing the encryption software...
Page 59
3com corporation limited warranty 55 published specifications. Customer assumes responsibility for the selection of the appropriate applications program and associated reference materials. 3com makes no warranty or representation that its software products will meet customer’s requirements or work i...
Page 60
56 c hapter 7: r egulatory i nformation and l imited w arranty april 1, 2000, or ninety (90) days after purchase of the product from 3com or its authorized reseller, 3com shall, at its option and expense, provide a software update which would effect the proper performance of such product, repair suc...
Page 61
3com corporation limited warranty 57 warranties exclusive if a 3com product does not operate as warranted above, customer's sole remedy for breach of that warranty shall be repair, replacement, or refund of the purchase price paid, at 3com's option. To the full extent allowed by law, the foregoing w...
Page 62
58 c hapter 7: r egulatory i nformation and l imited w arranty products, even if 3com or its authorized reseller has been advised of the possibility of such damages, and limits its liability to repair, replacement, or refund of the purchase price paid, at 3com's option. This disclaimer of liability ...