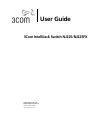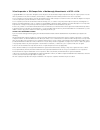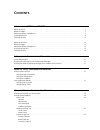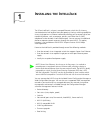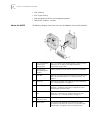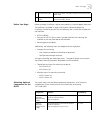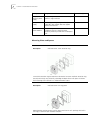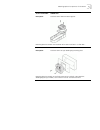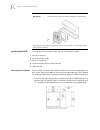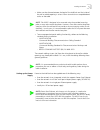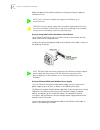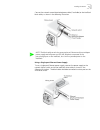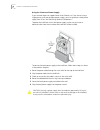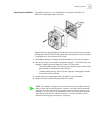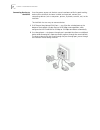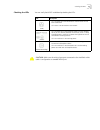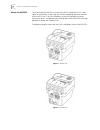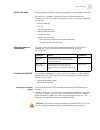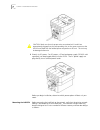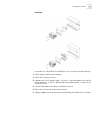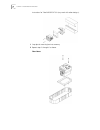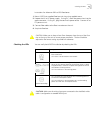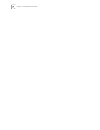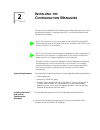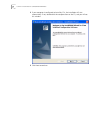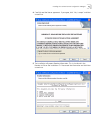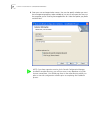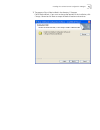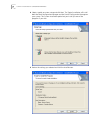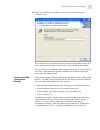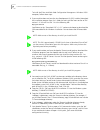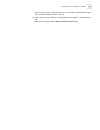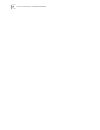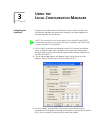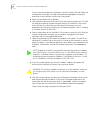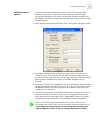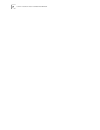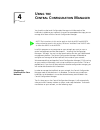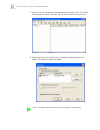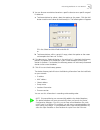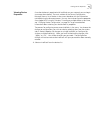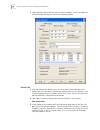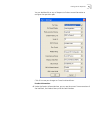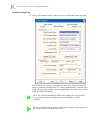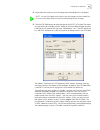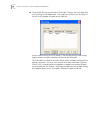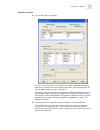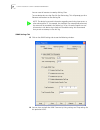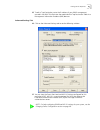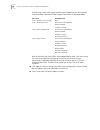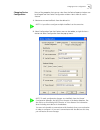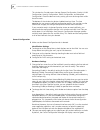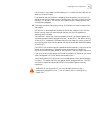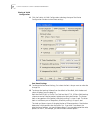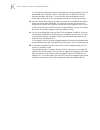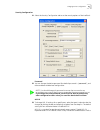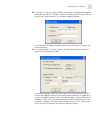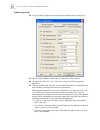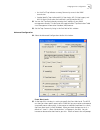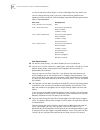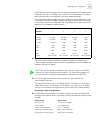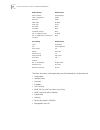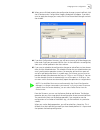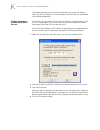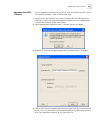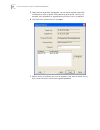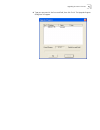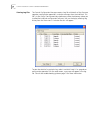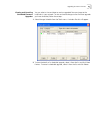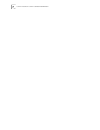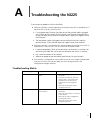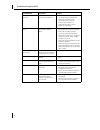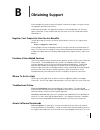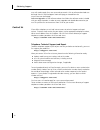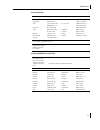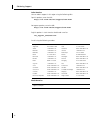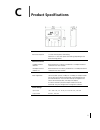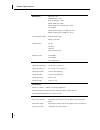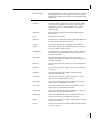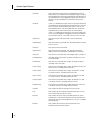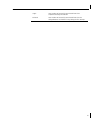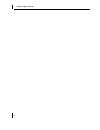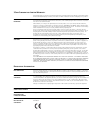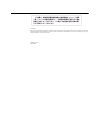- DL manuals
- 3Com
- Network Router
- IntelliJack NJ225FX
- User Manual
3Com IntelliJack NJ225FX User Manual
Summary of IntelliJack NJ225FX
Page 1
3com intellijack switch nj225/nj225fx user guide http://www.3com.Com/ http://esupport.3com.Com published april 2004 user guide version 2.1.
Page 2
3com corporation ■ 350 campus drive ■ marlborough, massachusetts ■ 01752 ■ u.S.A. Copyright © 2003 3com corporation. All rights reserved. No part of this documentation may be reproduced in any form or by any means or used to make any derivative work (such as translation, transformation, or adaptatio...
Page 3: Ontents
C ontents i nstalling the nj225 and nj225fx about the nj225 . . . . . . . . . . . . . . . . . . . . . . . . . . . . . . . . . . . . . . . . . . . . . . . . . . . . . . . . . . . . . . . . . . . . . .2 before you begin. . . . . . . . . . . . . . . . . . . . . . . . . . . . . . . . . . . . . . . . . ....
Page 4
Snmp settings tab . . . . . . . . . . . . . . . . . . . . . . . . . . . . . . . . . . . . . . . . . . . . . . . . . . . . . . . . . . . . . . . . 46 advanced settings tab . . . . . . . . . . . . . . . . . . . . . . . . . . . . . . . . . . . . . . . . . . . . . . . . . . . . . . . . . . . . . 47 even...
Page 5: Nstalling
1 i nstalling the i ntelli j ack the 3com intellijack is a 4-port, managed ethernet switch that fits into any standard electrical wall outlet or data port opening. It brings switching capabilities to any single port on an ethernet network by allowing you to connect up to four networking devices, suc...
Page 6
2 c hapter 1: i nstalling the i ntelli j ack • mac filtering • 802.1x port security • user-configured vlan ids for management packets • port-based “calendar” function about the nj225 the following diagram shows the front, rear and bottom views of the intellijack: 1 rj-45 switched pan (personal area ...
Page 7
Before you begin 3 before you begin before you begin installation, register your product at: http://esupport.3com.Com. The intellijack is available in single- and 20-packs. Before you begin the installation, familiarize yourself with the following items, which are included with the intellijack: • nj...
Page 8
4 c hapter 1: i nstalling the i ntelli j ack mounting plates and spacers single-port ethernet power supply for providing power over ethernet to locally power a single intellijack. 3cnjpse local power supply for locally powering a single intellijack; required if your network does not support power ov...
Page 9
Obtaining optional components for the nj225 5 3com part number: 3cnjmp-flr description: intellijack nj225 floor box mounting plate mounting plate that enables the installation of an nj225 intellijack in a “floor box.” 3com part number: 3cnjmpd-uk description: intellijack nj225 uk-style double gang m...
Page 10
6 c hapter 1: i nstalling the i ntelli j ack installing the nj225 installing the nj225 intellijack switch consists of the following steps: 1 plan the installation. 2 set up the power supply. 3 mount the intellijack. 4 connect network devices to the intellijack. 5 check the leds. Planning the install...
Page 11
Installing the nj225 7 • make sure the distance between the back of the intellijack and the inside of the wall or cubicle opening is at least 25mm to maintain an acceptable bend radius on the cable. • to ensure proper horizontal cabling functionality, adhere to the following standards during install...
Page 12
8 c hapter 1: i nstalling the i ntelli j ack before you begin the installation, determine which type of power supply the intellijack will use. Using an integrated switch with power over ethernet to use power over ethernet, you must have a switch on the network that has power over ethernet integrated...
Page 13
Installing the nj225 9 connect the network second data/voice/power cable (if available) to the intellijack black cable, as shown in the following illustration. Using a single-port ethernet power supply to use a single-port ethernet power supply, connect the power supply to the network hub or switch ...
Page 14
10 c hapter 1: i nstalling the i ntelli j ack using the 3com local power supply if your network does not support power over ethernet, or if you are not using a single-port or multi-port endspan power supply, you must purchase a local power supply from 3com. See"obtaining optional components." to pow...
Page 15
Installing the nj225 11 mounting the intellijack the intellijack mounts in any standard british standard institute (bsi): bs 4664:1970 cubicle opening or wall outlet. Before connecting the intellijack to the network, verify that the existing network cabling meets the ansi/tia/eia-568 standard and th...
Page 16
12 c hapter 1: i nstalling the i ntelli j ack connecting devices to the nj225 once the power source and the data source have been verified in good working order and the intellijack has been installed and mounted, connect your networking devices (such as computers, printers, ip phones, cameras, etc.)...
Page 17
Checking the leds 13 checking the leds you can verify the nj225 installation by checking the leds. Led description (lan) n on—the intellijack is connected to the network and a link has been established. N off—there is no connection to the network. (power) n on—the intellijack is receiving power (loc...
Page 18
14 c hapter 1: i nstalling the i ntelli j ack about the nj225fx the 3com intellijack nj225fx is similar to the nj225, except that it has a fiber uplink to the network. It ships with and can be managed by the same software that the nj225 uses. The main differences are that the lan port cannot be conf...
Page 19
Before you begin 15 before you begin before you begin installation, register your product at: http://esupport.3com.Com. The intellijack is available in single- and 20-packs. Before you begin the installation, familiarize yourself with the following items, which are included with the intellijack: • n...
Page 20
16 c hapter 1: i nstalling the i ntelli j ack 2 directly via dc power: for dc power, a 3com local power supply (3cnjpsl sold separately), can be plugged directly into the 225fx. The dc power supply can plug directly into a standard power outlet. Before you begin installation, determine which power o...
Page 21
Installing the nj225fx 17 raceways instructions for tehalit br70130 and brn70110/1 (may work with other designs): 1 attach clamp assembly to the raceway. 2 place 225fx into the trim ring. 3 prepare the ac or dc power supply. If using ac, screw the power wires into the green connector. If using dc, p...
Page 22
18 c hapter 1: i nstalling the i ntelli j ack instructions for tehalit brsn70170/1 (may work with other designs): 1 snap plastic mounting box into raceway. 2 repeat steps 2 through 6 as above. Floor boxes.
Page 23
Checking the leds 19 instructions for ackerman gb2 or gb3 floor boxes. 1 mount 225fx into supplied floor box trim ring using supplied screws 2 prepare the ac or dc power supply. If using ac, screw the power wires into the green connector. If using dc, plug the cord into a power outlet. Connect ac or...
Page 24
20 c hapter 1: i nstalling the i ntelli j ack.
Page 25: Nstalling
2 i nstalling the c onfiguration m anagers once you have installed the nj225 hardware, you need to configure it for use on your particular network. To configure the nj225, install the local and central configuration managers. System requirements the machine you install the software on should meet th...
Page 26
22 c hapter 2: i nstalling the c onfiguration m anagers 2 if your computer is configured to auto-play cds, the installation will start automatically. If not, double-click the setup.Exe icon on the cd, and you will see this window: 3 click next to continue..
Page 27
Installing the local and central configuration managers 23 4 carefully read the license agreement. If you agree, click “yes, i accept” and next to continue. 5 the installation will present readme information. This is also found in the readme.Txt file on the installation cd. Please read the informati...
Page 28
24 c hapter 2: i nstalling the c onfiguration m anagers 6 enter your user and organization names. You can also specify whether you want the management programs to be available to just you or to anyone that may use the computer you’re installing these applications on. Select the option you prefer and...
Page 29
Installing the local and central configuration managers 25 7 the program files will be installed in the directory c:\program files\3com\intellijack. If you want to change the location of the installation, click change. Otherwise click next to accept the default location and continue..
Page 30
26 c hapter 2: i nstalling the c onfiguration m anagers 8 select a typical or custom setup and click next. The typical installation will install both the local configuration manager and the central configuration manager on your system. The custom installation option lets you install just one of the ...
Page 31
Installing the web configuration manager 27 10 when the installation has completed, click the finish button to close the installation utility. The installation utility will create two shortcut icons on the desktop--one for the local configuration manager and one for the central configuration manager...
Page 32
28 c hapter 2: i nstalling the c onfiguration m anagers to install the 3com intellijack web configuration manager on a windows 2000 computer, follow these steps: 1 if your machine does not have the java development kit (jdk) installed, download the installation program from sun’s web site and instal...
Page 33
Installing the web configuration manager 29 now that your server is configured, you can use the web configuration manager from any web-enabled machine. To do so: 8 open up your internet explorer or netscape browser and point it to the following url: http://:8080/3comintellijack/main/index.Jsp.
Page 34
30 c hapter 2: i nstalling the c onfiguration m anagers.
Page 35: Sing
3 u sing the l ocal c onfiguration m anager initializing the intellijack once you have installed the nj225 hardware on your network and the local configuration manager software on your computer, you need to perform an initial configuration of the intellijack. 1 the first step is to connect your comp...
Page 36
32 c hapter 3: u sing the l ocal c onfiguration m anager if you are not connected to any intellijacks, the mac address field will display the message not connected. If the not connected message appears, check your connection to the intellijack and click the query button. 4 make sure the general tab ...
Page 37
Setting advanced options 33 setting advanced options if you want to change the default password of the nj225 or change snmp community strings, you can configure these settings from either the local configuration manager or the central configuration manager (covered in the next chapter). In the local...
Page 38
34 c hapter 3: u sing the l ocal c onfiguration m anager.
Page 39: Sing
4 u sing the c entral c onfiguration m anager you should use the local configuration manager to initialize each of the intellijacks installed on your network. Once you have completed that step, you can manage all of them with the central configuration manager. Install this program on any computer on...
Page 40
36 c hapter 4: u sing the c entral c onfiguration m anager 1 open the central configuration manager by double-clicking on the ij cent config mgr desktop icon. When it launches, you will see a window similar to this one: 2 select discovery from the devices menu or click the discover button on the too...
Page 41
Discovering intellijacks on your network 37 3 you can discover new devices based on a specific subnet or on a specific range of ip addresses. A to discover devices by subnet, select that option on the screen. Click the add button to add a new subnet to the discovery list. The following box will appe...
Page 42
38 c hapter 4: u sing the c entral c onfiguration m anager you can view discovered devices many ways. On the left side of the toolbar, you can see a drop down box with options for either subnet, firmware ver, or group name. The option you select in this box determines how the views are displayed in ...
Page 43
Viewing device properties 39 viewing device properties once the database is populated with intellijacks on your network, you can begin to manage those devices. The main window of the central configuration manager shows a list of devices in the current database with the information retrieved during t...
Page 44
40 c hapter 4: u sing the c entral c onfiguration m anager 2 select property from the devices menu or from the toolbar. You can also open this window by right-clicking your mouse and selecting property. General tab 3 with the general tab selected, you can view and edit information about the device s...
Page 45
Viewing device properties 41 you can double-click on any of the ports to find out more information or configure that particular port. Click ok to save your changes or cancel to discard them. Product information 6 under the product information box, you can see the current firmware version of the inte...
Page 46
42 c hapter 4: u sing the c entral c onfiguration m anager hardware settings tab 7 click on the hardware settings tab to view status information about the switch. Several fields in this window can be edited, a few cannot. You can change the values of the fields with drop-down lists: priority schedul...
Page 47
Viewing device properties 43 8 simply select the value you wish to change from the drop-down list of options. 9 click the atu table button to make changes to the nj225’s atu table. The screen you see allows you to display all mac addresses that have been plugged into that intellijack or just the one...
Page 48
44 c hapter 4: u sing the c entral c onfiguration m anager 10 the intellijack also lets you manage its vlan table. To access the vlan table, click on the manage vlan table button. The screen you see allows you to display all the vids that have been assigned to that intellijack. You can refresh the l...
Page 49
Viewing device properties 45 statistics & log tab 11 click on the statistics & log tab. From this view you can see statistics about the number of good or bad packets each port has received and transmitted, based on how you have configured the counter mode setting (see step 7 on page 42). The bottom ...
Page 50
46 c hapter 4: u sing the c entral c onfiguration m anager you can reset all counters to zero by clicking clear. To save device data to a log file, click get device log. This will prompt you for a filename and location to save the log file. Snmp settings tab 13 click on the snmp settings tab to see ...
Page 51
Viewing device properties 47 15 to edit a trap destination, enter the ip address of your snmp management console in the field. This eliminates the need to build a trap destination table via a management information database (mib) browser. Advanced settings tab 16 click on the advanced settings tab t...
Page 52
48 c hapter 4: u sing the c entral c onfiguration m anager different alert levels notify you of specific events happening with the intellijack. Each level above 0 provides different types of event alerts as described below: next to the event alert level field is a box labeled receive alert. If you a...
Page 53
Changing device configuration 49 changing device configuration many of the properties that you can view from the device property windows can be changed from the device configuration window. Here’s how to use this feature: 1 select one or more intellijacks from the devices list. 2 select configuratio...
Page 54
50 c hapter 4: u sing the c entral c onfiguration m anager this window has five tabs across the top--general configuration, priority & vlan configuration, security configuration, snmp configuration, and advanced configuration. Check the box next to any setting you want to change from within these fi...
Page 55
Changing device configuration 51 transmissions in the property window because it is unlikely that the intellijack will drop any ethernet packets. If you believe that the intellijack is dropping ethernet packets, you may want to configure the counter mode to count received errors (rx errors) and tran...
Page 56
52 c hapter 4: u sing the c entral c onfiguration m anager priority & vlan configuration 11 click the priority & vlan configuration tab along the top of the device configuration window to view these settings: port based settings 12 to change the port based settings, first select the port’s tab you w...
Page 57
Changing device configuration 53 14 the default setting for the default priority level is 802.1p priority 0 or 1. You can change this setting to priority 2 or 3, priority 4 or 5, or priority 6 or 7. The intellijack has four traffic queues with two priorities per queue. The lowest numbers (0 and 1) h...
Page 58
54 c hapter 4: u sing the c entral c onfiguration m anager in a strict priority scheme (the setting’s other option), all highest priority traffic will be removed from the buffer. After it is removed, the next priority traffic type would be removed, and so on. This ensures that the most important or ...
Page 59
Changing device configuration 55 security configuration 21 select the security configuration tab to set the security options of the intellijack. Password 22 you can change the device password (the default password is “password”), and either enable or disable local configuration. 802.1x 23 to change ...
Page 60
56 c hapter 4: u sing the c entral c onfiguration m anager radius clients. The authenticator controls port access for the network client devices connected to the switch. When the option is set to disable 802.1x, all packets are processed as a normal ethernet switch; no 802.1x control applies. With s...
Page 61
Changing device configuration 57 26 to use 802.1x, you must select a radius server to act as authenticator to devices connected to the nj225. To select a primary or secondary radius server, click the box and the configure button. This will open a separate window. In this box you can enable or disabl...
Page 62
58 c hapter 4: u sing the c entral c onfiguration m anager snmp configuration 28 click the snmp configuration tab to change the snmp settings of the nj225. 29 you can either enable or disable the “set” operation of the intellijack. 30 configure the “get” and “set” community strings for snmp manageme...
Page 63
Changing device configuration 59 • an auth fail trap indicates a wrong community name in the snmp transmission. • vendor specific traps indicate 802.1x user login, 802.1x user logout, and 802.1x login failure when the intellijack is configured for 802.1x. 32 you can set trap destination by entering ...
Page 64
60 c hapter 4: u sing the c entral c onfiguration m anager an alert at each level will be shown in the text field below the event alert level. You can change the alert level if you want to be notified of specific events happening with the intellijack. Each level above 0 provides different types of e...
Page 65
Changing device configuration 61 with data rate control settings, you can reduce the network traffic speed on the intellijack to as little as 128 kbps. This can be useful if the machine is in a public area where you only want to provide a minimum speed connection. Even though there are only eight ra...
Page 66
62 c hapter 4: u sing the c entral c onfiguration m anager the values that remain unchanged when you click restore base configuration are: • group name • location name • password • ip address • dhcp settings • snmp get, set, and trap community strings • snmp trap destination ip address • subnet mask...
Page 67
Changing device configuration 63 43 when you are finished entering the configuration changes to your intellijack, click the ok button and a configuration progress dialog box will appear. If you don’t want to apply the changes you made, click exit to discard those changes and exit the window. 44 if y...
Page 68
64 c hapter 4: u sing the c entral c onfiguration m anager the restore operation lets you recover configurations you saved with backup. When you initiate a restore, you will be asked for the secret key you established with the backup operation. Finding computers connected to nj225 devices occasional...
Page 69
Upgrading the nj225 firmware 65 upgrading the nj225 firmware you can upgrade the firmware on your nj225s over the network from the central configuration manager. To do so, follow these steps: 1 select one or more intellijacks you want to upgrade. You can select groups of intellijacks using one of th...
Page 70
66 c hapter 4: u sing the c entral c onfiguration m anager 5 select the time to perform the upgrade. You can either send the update file immediately or select a specific time and date to send the file. You may, for example, want to perform an upgrade during off hours such as a weekend. 6 click next ...
Page 71
Upgrading the nj225 firmware 67 8 type your password in the password field, then click finish. The upgrade progress dialog box will appear..
Page 72
68 c hapter 4: u sing the c entral c onfiguration m anager viewing log files the central configuration manager creates a log file with details of the firmware upgrades, configuration operations, and alert messages from the intellijack. This file is in the central configurator\log subdirectory under ...
Page 73
Upgrading the nj225 firmware 69 viewing and canceling scheduled firmware upgrades you can select a time and date to send an upgraded firmware image to the intellijacks in your network. To view and make changes to the firmware upgrades you have scheduled, follow these steps: 1 select manage schedule ...
Page 74
70 c hapter 4: u sing the c entral c onfiguration m anager.
Page 75: Troubleshooting The Nj225
71 a troubleshooting the nj225 if you encounter problems with the intellijack: ■ verify the intellijack is receiving power by viewing the power led (it should be on). If the power led is not on, make sure that: ■ if using power over ethernet, the other end of the network cable is plugged into a swit...
Page 76
Troubleshooting the nj225 72 green leds on ports 1-4 are not on network device has no connection to intellijack ■ make sure the cable is properly connected to the network device. ■ make sure the cable is firmly connected to one of the four intellijack ports labeled 1-4. ■ make sure the cable is a go...
Page 77: Obtaining Support
73 b obtaining support 3com provides easy access to technical support information through a variety of services. This appendix describes these services. Information contained in this appendix is correct at time of publication. For the most recent information, 3com recommends that you access the 3com...
Page 78
Obtaining support 74 users will need to apply for a user name and password. A link to software downloads can be found from this http://esupport.3com.Com/ page, or located from the www.3com.Com home page. Software upgrades are the software releases that follow the software version included with your ...
Page 79
Contact us 75 asia, pacific rim europe, middle east, and africa country telephone number country telephone number australia hong kong india indonesia japan malaysia new zealand pakistan 1 800 678 515 800 933 486 +61 2 9424 5179 or 000800 650 1111 001 803 61009 00531 616 439 or 03 5977 7991 1800 801 ...
Page 80
Obtaining support 76 latin america you can obtain support in this region using the following urls: spanish speakers, enter the url: http://lat.3com.Com/lat/support/form.Html portuguese speakers, enter the url: http://lat.3com.Com/br/support/form.Html english speakers in latin america should send e-m...
Page 81: Product Specifications
77 c product specifications hardware power consumption maximum 13 watts with power forwarding (depending on the device drawing power) network interface 10 mbps ethernet 10base-t ethernet ieee 802.3 industry standard for a 10 mbps baseband csma/cd local area network 100 mbps ethernet 100base-tx ether...
Page 82
Product specifications 78 mib support 3com proprietary mibs standard traps proprietary traps mib ii (rfc 1213) bridge mib (rfc 1493) ether-like mib (rfc 1643) mib for maus (rfc 2668) mib for bridge with extensions (rfc 2674) 802.1x mibs radius authentication client mib (rfc 2618) radius accounting c...
Page 83
79 power forwarding power forwarding port number 1 can be used with any standard networking device as well as to power a device such as a voip telephone on a network that uses ieee 802.3af-compatible power over ethernet. Rmon counters inunicasts total valid frames received with a unicast destination...
Page 84
Product specifications 80 indiscards total valid frames received that are discarded due to lack of buffer space. This includes frames discarded at ingress as well as those dropped due to priority and congestion considerations at the output queues. Frames dropped at egress due to excessive collisions...
Page 85
81 single total number of successfully transmitted frames that experienced exactly one collision. Deferred total number of successfully transmitted frames that are delayed because the medium is busy during the first attempt..
Page 86
Product specifications 82.
Page 87
3c om c orporation l imited w arranty this warranty applies to customers located in the united states, australia, canada (except quebec), ireland, new zealand, uk and other english language countries, and countries for which a translation into the local language is not provided. 3c om i ntelli j ack...
Page 88
J apan vcci c ompliance translation: this is a class b product based upon the standard of the voluntary control council for interference by information technology equipment (vcci). If this equipment is used in a domestic environment, radio disturbance may occur, in which case, the user may be requir...