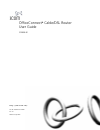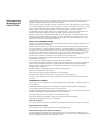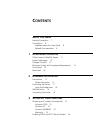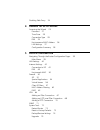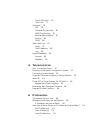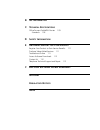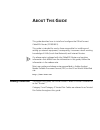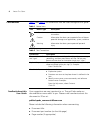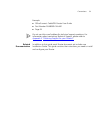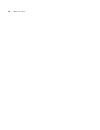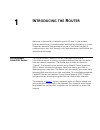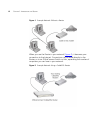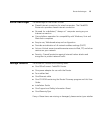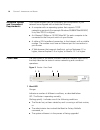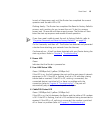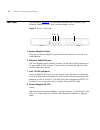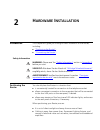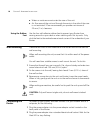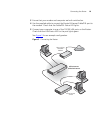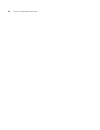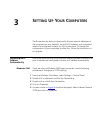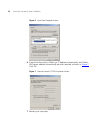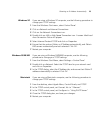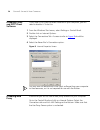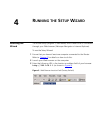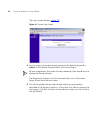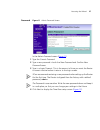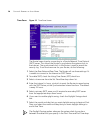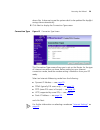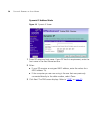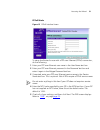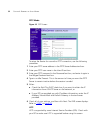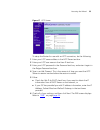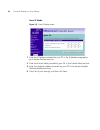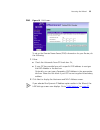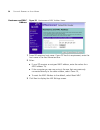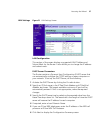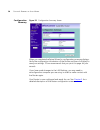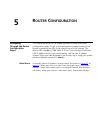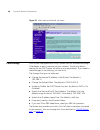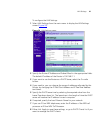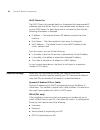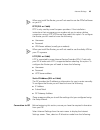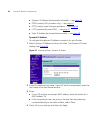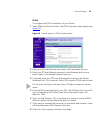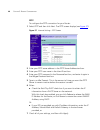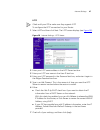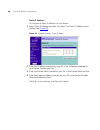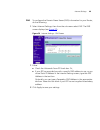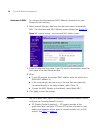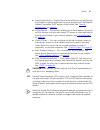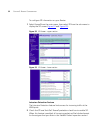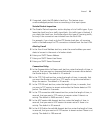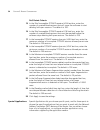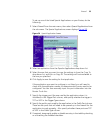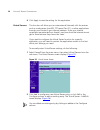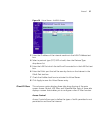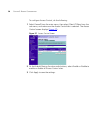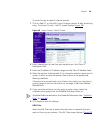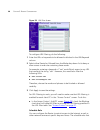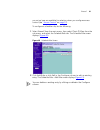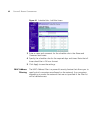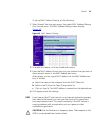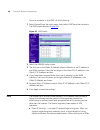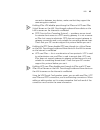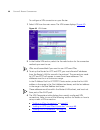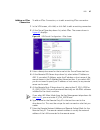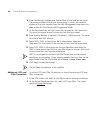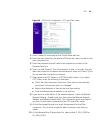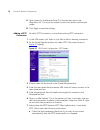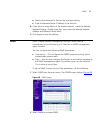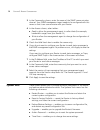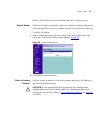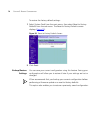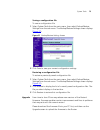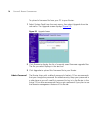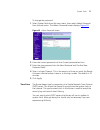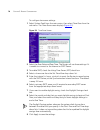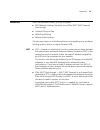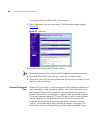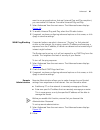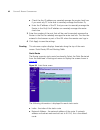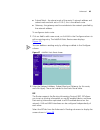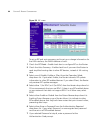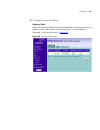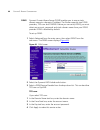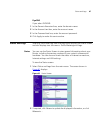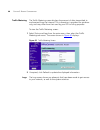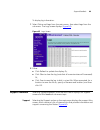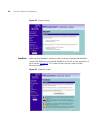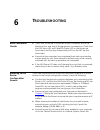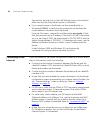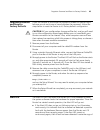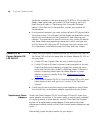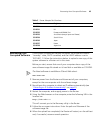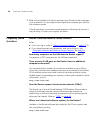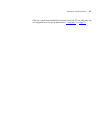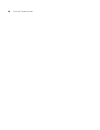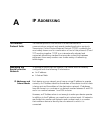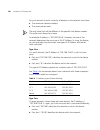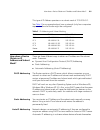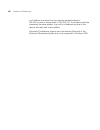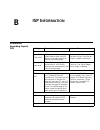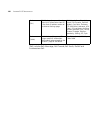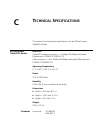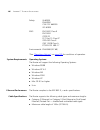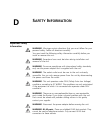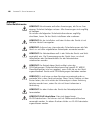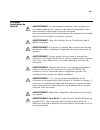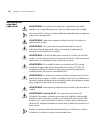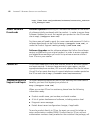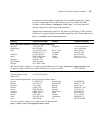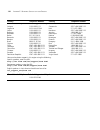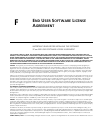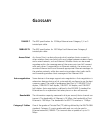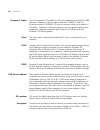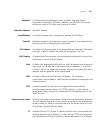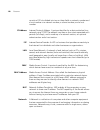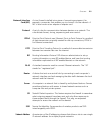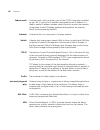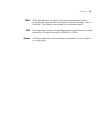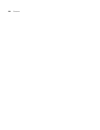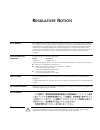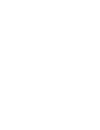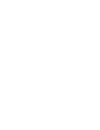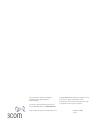- DL manuals
- 3Com
- Network Router
- OfficeConnect 3CR858-91
- User Manual
3Com OfficeConnect 3CR858-91 User Manual
Summary of OfficeConnect 3CR858-91
Page 1
Http://www.3com.Com/ part no. Dua8589-1aaa01 rev. 01 published july 2004 officeconnect ® cable/dsl router user guide 3cr858-91.
Page 2
3com corporation 350 campus drive, marlborough, ma usa 01752-3064 copyright © 2004, 3com corporation. All rights reserved. No part of this documentation may be reproduced in any form or by any means or used to make any derivative work (such as translation, transformation, or adaptation) without writ...
Page 3: Ontents
C ontents a bout t his g uide naming convention 7 conventions 8 feedback about this user guide 8 related documentation 9 1 i ntroducing the r outer officeconnect cable/dsl router 11 router advantages 13 package contents 13 minimum system and component requirements 14 front panel 14 rear panel 16 2 h...
Page 4
Disabling web proxy 24 4 r unning the s etup w izard accessing the wizard 25 password 27 time zone 28 connection type 29 dns 35 hostname and mac address 36 lan settings 37 configuration summary 38 5 r outer c onfiguration navigating through the router configuration pages 39 main menu 39 lan settings...
Page 5: Ip A
Admin password 76 time zone 77 advanced 79 nat 79 universal plug and play 80 wan ping blocking 81 remote administration 81 routing 82 ddns 86 status and logs 87 status 87 traffic metering 88 logs 88 support/feedback 89 support 89 feedback 90 6 t roubleshooting basic connection checks 91 browsing to ...
Page 6: Isp I
B isp i nformation c t echnical s pecifications officeconnect cable/dsl router 105 standards 105 d s afety i nformation e o btaining s upport for your p roduct register your product to gain service benefits 111 purchase value-added services 111 troubleshoot online 111 access software downloads 112 c...
Page 7: Bout
A bout t his g uide this guide describes how to install and configure the officeconnect cable/dsl router (3cr858-91). This guide is intended for use by those responsible for installing and setting up network equipment; consequently, it assumes a basic working knowledge of lans (local area networks) ...
Page 8
8 a bout t his g uide conventions table 1 and table 2 list conventions that are used throughout this guide. Feedback about this user guide your suggestions are very important to us. They will help make our documentation more useful to you. Please e-mail comments about this document to 3com at: pddte...
Page 9
Conventions 9 example: ■ officeconnect cable/dsl router user guide ■ part number dua8589-1aaa01 ■ page 24 do not use this e-mail address for technical support questions. For information about contacting technical support, please refer to appendix e “obtaining support for your product” . Related docu...
Page 10
10 a bout t his g uide.
Page 11: Ntroducing
1 i ntroducing the r outer welcome to the world of networking with 3com ® . In the modern business environment, communication and sharing information is crucial. Computer networks have proved to be one of the fastest modes of communication but, until recently, only large businesses could afford the ...
Page 12
12 c hapter 1: i ntroducing the r outer figure 1 example network without a router when you use the router in your network ( figure 2 ), it becomes your connection to the internet. Connections can be made directly to the router, or to an officeconnect switch or hub, expanding the number of computers ...
Page 13
Router advantages 13 router advantages the advantages of the router include: ■ shared internet connection for wired computers. The cable/dsl router also provides shared internet connection ■ no need for a dedicated, “always on” computer serving as your internet connection ■ cross-platform operation ...
Page 14
14 c hapter 1: i ntroducing the r outer minimum system and component requirements your router requires that the computer(s) and components in your network be configured with at least the following: ■ a computer with an operating system that supports tcp/ip networking protocols (for example windows 9...
Page 15
Front panel 15 in each of these cases, wait until the router has completed the current operation and the alert led is off. Flashing slowly - the router has completed the reset to factory defaults process, and is waiting for you to reset the unit. To do this, remove power, wait 10 seconds and then re...
Page 16
16 c hapter 1: i ntroducing the r outer rear panel the rear panel ( figure 4 ) of the router contains four lan ports, one ethernet cabler/dsl port, and a power adapter socket. Figure 4 router - rear panel 5 power adapter socket only use the power adapter supplied with this router. Do not use any oth...
Page 17: Ardware
2 h ardware i nstallation introduction this chapter will guide you through a basic installation of the router, including: ■ “positioning the router” . ■ “connecting the router” . Safety information warning: please read the “safety information” section in appendix d before you start. Vorsicht: bitte ...
Page 18
18 c hapter 2: h ardware i nstallation ■ water or moisture cannot enter the case of the unit. ■ air flow around the unit and through the vents in the side of the case is not restricted. 3com recommends you provide a minimum of 25 mm (1 in.) clearance. Using the rubber feet use the four self-adhesive...
Page 19
Connecting the router 19 3 ensure that your modem and computer are both switched on. 4 use the supplied cable to connect the router’s ethernet cable/dsl port to the modem. Check that the cable/dsl status led lights. 5 connect your computer to one of the 10/100 lan ports on the router. Check that the...
Page 20
20 c hapter 2: h ardware i nstallation.
Page 21: Etting
3 s etting u p y our c omputers the router has the ability to dynamically allocate network addresses to the computers on your network, using dhcp. However, your computers need to be configured correctly for this to take place. To change the configuration of your computers to allow this, follow the i...
Page 22
22 c hapter 3: s etting u p y our c omputers figure 6 local area properties screen 6 ensure that the options obtain an ip address automatically, and obtain dns server address automatically are both selected as shown in figure 7 . Click ok. Figure 7 internet protocol (tcp/ip) properties screen 7 rest...
Page 23
Obtaining an ip address automatically 23 windows xp if you are using a windows xp computer, use the following procedure to change your tcp/ip settings: 1 from the windows start menu, select control panel. 2 click on network and internet connections. 3 click on the network connections icon. 4 double ...
Page 24
24 c hapter 3: s etting u p y our c omputers disabling pppoe and pptp client software if you have pppoe client software installed on your computer, you will need to disable it. To do this: 1 from the windows start menu, select settings > control panel. 2 double click on internet options. 3 select th...
Page 25: Unning
4 r unning the s etup w izard accessing the wizard the router setup program is web-based, which means that it is accessed through your web browser (netscape navigator or internet explorer). To use the setup wizard: 1 ensure that you have at least one computer connected to the router. Refer to chapte...
Page 26
26 c hapter 4: r unning the s etup w izard the login screen displays ( figure 10 ). Figure 10 router login screen 4 log in by typing the administrator password (the default password is admin) in the system password field, and clicking log in. Be sure to bookmark this screen for easy reference if you...
Page 27
Accessing the wizard 27 password figure 11 admin password screen in the admin password screen ( figure 11 ) 1 type the current password. 2 type a new password in both the new password and confirm new password boxes. 3 type in a login timeout. This is the amount of time you want the router to remain ...
Page 28
28 c hapter 4: r unning the s etup w izard time zone figure 12 time zone screen the router keeps time by connecting to a simple network time protocol (sntp) server. This allows the router to synchronize the system clock to the internet. The synchonized clock in the router is used to record the secur...
Page 29
Accessing the wizard 29 down lists. It does not cause the system clock to be updated for daylight savings time automatically. 8 click next to display the connection type screen. Connection type figure 13 connection type screen this connection type screenallows you to set up the router for the type o...
Page 30
30 c hapter 4: r unning the s etup w izard dynamic ip address mode figure 14 dynamic ip screen 1 some isps require a host name. If your isp has this requirement, enter the host name in the host name text box . 2 either: ■ if your isp requires an assigned mac address, enter the values for a mac addre...
Page 31
Accessing the wizard 31 pppoe mode figure 15 pppoe interface screen to setup the router for use with a ppp over ethernet (pppoe) connection, do the following: 1 enter your ppp over ethernet user name in the user name text box. 2 enter your ppp over ethernet password in the password text box and ente...
Page 32
32 c hapter 4: r unning the s etup w izard pptp mode figure 16 pptp screen to setup the router for use with a pptp connection, use the following procedure: 1 enter your pptp server address in the pptp server address text box. 2 enter your pptp user name in the user id text box. 3 enter your pptp pas...
Page 33
Accessing the wizard 33 figure 17 l2tp screen to setup the router for use with an l2tp connection, do the following: 1 enter your l2tp server address in the l2tp server text box. 2 enter your l2tp user name in the user id text box. 3 enter your l2tp password in the password text box, and enter it ag...
Page 34
34 c hapter 4: r unning the s etup w izard static ip mode figure 18 static ip mode screen 1 enter the ip address provided by your isp in the ip address assigned by your service provider text box. 2 enter the subnet mask provided by your isp in the subnet mask text box. 3 enter the gateway address pr...
Page 35
Accessing the wizard 35 dns figure 19 dns screen to set up the domain name server (dns) information for your router, do the following: 1 either: ■ check the automatic from isp check box. Or, ■ if your isp has provided you with a specific dns address to use type the dns address in the text box. Optio...
Page 36
36 c hapter 4: r unning the s etup w izard hostname and mac address figure 20 hostname and mac address screen 1 some isps require a host name. If your isp has this requirement, enter the host name in the host name text box. 2 either: ■ if your isp requires an assigned mac address, enter the values f...
Page 37
Accessing the wizard 37 lan settings figure 21 lan settings screen lan configuration this section of the screen displays a suggested lan ip address and subnet mask for the router. It also allows you to change the ip address and subnet mask. Dhcp server parameters the router contains a dynamic host c...
Page 38
38 c hapter 4: r unning the s etup w izard configuration summary figure 22 configuration summary screen when you complete the setup wizard, a configuration summary displays. Verify the configuration information of the router and then click apply to save your settings. 3com recommends that you print ...
Page 39: Outer
5 r outer c onfiguration navigating through the router configuration pages this chapter describes all the screens available through the router configuration pages. To get to the configuration pages, browse to the router by entering the url in the location bar of your browser. The default url is http...
Page 40
40 c hapter 5: r outer c onfiguration figure 23 main menu and firewall sub-menu lan settings your router is equipped with a dhcp server that will automatically assign ip addresses to each computer on your network. The factory default settings for the dhcp server will work in most applications. If yo...
Page 41
Lan settings 41 to configure the lan settings: 1 select lan settings from the main menu to display the lan settings screen ( figure 24 ). Figure 24 lan settings screen 2 specify the router ip address and subnet mask in the appropriate fields. The default ip address of the router is 192.168.1.1. 3 if...
Page 42
42 c hapter 5: r outer c onfiguration dhcp clients list the dhcp clients list provides details on the devices that have received ip addresses from the router. The list is only created when the router is set up as a dhcp server. For each device that is connected to the lan the following information i...
Page 43
Internet settings 43 when you install the router, you will not need to use the pppoe software on your pc. Pptp (dsl or cable) pptp is only used by some european providers. If the installation instructions that accompany your modem ask you to setup a dialup connection using a pptp vpn tunnel then sel...
Page 44
44 c hapter 5: r outer c onfiguration ■ dynamic ip address (automatically allocated) — see page 44 . ■ pppoe (used by dsl providers only) — see page 45 ■ pptp (used by some european providers) — see page 46 ■ l2tp (supported by some isps) — see page 47 ■ static ip address (to be specified manually) ...
Page 45
Internet settings 45 pppoe to configure the pppoe connection for your router: 1 select pppoe and then click next. The pppoe interface screen displays (see figure 26 ). Figure 26 internet settings - pppoe interface screen 2 enter your ppp over ethernet user name in the user name text box. 3 enter you...
Page 46
46 c hapter 5: r outer c onfiguration pptp to configure the pptp connection for your router: 1 select pptp and then click next. The pptp screen displays (see figure 27 ). Figure 27 internet settings - pptp screen 2 enter your pptp server address in the pptp server address text box. 3 enter your pptp...
Page 47
Internet settings 47 l2tp check with your isp to make sure they support l2tp. To configure the l2tp connection for your router: 1 select l2tp and then click next. The l2tp screen displays (see figure 28 ). Figure 28 internet settings - l2tp screen 2 enter your l2tp server address in the l2tp server ...
Page 48
48 c hapter 5: r outer c onfiguration static ip address to configure a static ip address for your router: 1 select static ip address and then click next. The static ip address screen displays (see figure 29 ). Figure 29 internet settings - static ip screen 2 enter the ip address provided by your isp...
Page 49
Internet settings 49 dns to configure the domain name server (dns) information for your router, do the following: 1 select internet settings, then from the sub-menu select dns. The dns screen displays (see figure 30 ). Figure 30 internet settings - dns screen 1 either: ■ check the automatic from isp...
Page 50
50 c hapter 5: r outer c onfiguration hostname & mac to configure the hostname and mac address information for your router, do the following: 1 select internet settings, then from the sub-menu select hostname & mac. The hostname and mac address screen displays (see figure 31 ). Figure 31 internet se...
Page 51
Firewall 51 ■ special applications — special applications allows you to specify ports to be open for specific applications to work properly with the network address translation (nat) feature of the router. See “special applications” on page 54 . ■ virtual servers — this function enables you to route...
Page 52
52 c hapter 5: r outer c onfiguration to configure spi information on your router: 1 select firewall from the main menu, then select spi from the sub-menu to display the spi screen ( figure 32 and figure 33 ): figure 32 spi screen - upper section figure 33 spi screen - lower section intrusion detect...
Page 53
Firewall 53 3 if required, check the rip defect check box. This feature stops unacknowledged packets from accumulating in the input queue. Stateful packet inspection 4 the stateful packet inspection section displays a list of traffic types. If you leave the check box for a traffic type blank, this t...
Page 54
54 c hapter 5: r outer c onfiguration dos detect criteria 15 in the total incomplete tcp/udp sessions high text box, enter the number of unestablished sessions that will cause the software to start deleting half-open sessions. The defaiult is 300. 16 in the total incomplete tcp/udp sessions low text...
Page 55
Firewall 55 to set up one of the listed special applications on your router, do the following: 1 select firewall from the main menu, then select special applications from the sub-menu. The special applications screen displays ( figure 34 ). Figure 34 special application screen 2 select an applicatio...
Page 56
56 c hapter 5: r outer c onfiguration 4 click apply to save the setting for this application. Virtual servers this function will allow you to route external (internet) calls for services such as a web server (port 80), ftp server (port 21), or other applications through your router to your internal ...
Page 57
Firewall 57 figure 36 virtual server - add/edit screen 3 enter the ip address of the internal machine in the lan ip address text box. 4 select a protocol type (tcp, udp or both) from the protocol type drop-down list. 5 enter the lan port which the traffic will be routed to in the lan port text box. ...
Page 58
58 c hapter 5: r outer c onfiguration to configure access control, do the following: 1 select firewall from the main menu, then select client ip filters from the sub-menu, and make sure the access control tab is selected. The access control screen displays ( figure 37 ). Figure 37 access control scr...
Page 59
Firewall 59 to control access to specific internet services: 1 click on add pc, or click edit in the configure column to edit an existing entry. The access control - add pc screen displays ( figure 38 ). Figure 38 access control - add pc screen 2 enter a description for the filter you are defining i...
Page 60
60 c hapter 5: r outer c onfiguration figure 39 url filter screen to configure url filtering, do the following: 1 enter the urls or keywords to be allowed or blocked in the url/keyword column. 2 select either denied or allowed from the mode drop-down list to deny or allow access to web site containi...
Page 61
Firewall 61 you set up here are available for selection when you configure access control (see “access control” on page 57 ). To configure a schedule rule, do the following: 1 select firewall from the main menu, then select client ip filters from the sub-menu, and select the schedule rule tab. The s...
Page 62
62 c hapter 5: r outer c onfiguration figure 41 schedule rule - add rule screen 3 enter a name and comment for the schedule rule in the name and comment text boxes. 4 specify the schedule rules for the required days and times. Note that all times should be in 24 hour format. 5 click apply to save th...
Page 63
Firewall 63 to set up mac address filtering, do the following: 1 select firewall from the main menu, then select mac address filtering from the sub-menu. The mac address filtering screen displays ( figure 42 ). Figure 42 mac address filtering 2 to enable this feature, click the enable radio button. ...
Page 64
64 c hapter 5: r outer c onfiguration to put a computer in the dmz, do the following: 1 select firewall from the main menu, then select dmz from the sub-menu. The dmz screen displays ( figure 43 ). Figure 43 dmz screen 2 select the enable radio button. 3 the first row in the public ip address column...
Page 65
Vpn 65 connection between two devices, make sure that they support the same encryption method. Enabling ipsec vpn disables pass-through to ipsec and l2tp over ipsec virtual servers on the lan. Pass-through outbound from clients on the lan to servers on the internet is unaffected. ■ pptp (point-to-po...
Page 66
66 c hapter 5: r outer c onfiguration to configure a vpn connection on your router: 1 select vpn from the main menu.The vpn screen displays ( figure 44 ). Figure 44 vpn screen 2 in the enable vpn section, select the yes radio button for the connection methods you want to use. Ipsec must be enabled i...
Page 67
Vpn 67 adding an ipsec connection to add an ipsec connection, or to edit an existing ipsec connection: 1 in the vpn screen, click add, or click edit to edit an existing connection. 2 at the tunnel type drop-down list, select ipsec. The screen shown in figure 45 displays. Figure 45 vpn tunnel configu...
Page 68
68 c hapter 5: r outer c onfiguration 8 enter the network address and subnet mask of the local secure group. The network address of the local secure group is usually the network address of the local network.From the key management drop-down list, select either ike main mode or ike aggressive mode. 9...
Page 69
Vpn 69 figure 46 vpn tunnel configuration - l2tp over ipsec screen 3 enter a name for the tunnel at the tunnel name text box. 4 enter the user name that the remote vpn client will use to connect in the user name text box. 5 enter the password that will need to be supplied to connect in the password ...
Page 70
70 c hapter 5: r outer c onfiguration 11 type a name for the remote party id in the text box next to the drop-down list. This must be unique for each connection rule that you create. 12 click apply to save the settings. Adding a pptp connection to add a pptp connection, or to edit an existing pptp c...
Page 71
Snmp 71 ■ select either network or host as the local type setting. ■ enter the remote server ip address in the text box. 8 if you want to enter details of the remote network, check the remote network setting - enable check box, then enter the remote network address and remote subnet mask. 9 click ap...
Page 72
72 c hapter 5: r outer c onfiguration 3 in the community column, enter the name of the snmp communication channel. Your snmp management agent needs to be configured with this name so that it can communicate with your router. 4 in the access column, select either: ■ read to allow the management agent...
Page 73
System tools 73 refer to the following sections for details on each of these options. Restart router sometimes it may be necessary to restart or reboot the router. Restarting or rebooting the router will not delete any of your configuration settings. To restart the router: 1 select system tools from...
Page 74
74 c hapter 5: r outer c onfiguration to restore the factory default settings: 1 select system tools from the main menu, then select reset to factory defaults from the sub-menu. The reset to factory defaults screen displays ( figure 50 ). Figure 50 reset to factory defaults screen 2 click reset. Bac...
Page 75
System tools 75 saving a configuration file to save a configuration file: 1 select system tools from the main menu, then select backup/restore settings from the sub-menu. The backup/restore settings screen displays ( figure 51 ). Figure 51 backup/restore settings screen 2 click save to save your cur...
Page 76
76 c hapter 5: r outer c onfiguration to upload a firmware file from your pc to your router: 1 select system tools from the main menu, then select upgrade from the sub-menu. The upgrade screen displays ( figure 52 ). Figure 52 upgrade screen 2 click browse to display the list of currently saved firm...
Page 77
System tools 77 to change the password: 1 select system tools from the main menu, then select admin password from the sub-menu. The admin password screen displays ( figure 53 ). Figure 53 admin password screen 2 enter the current password into the current password text box. 3 enter the new password ...
Page 78
78 c hapter 5: r outer c onfiguration to configure time zone settings: 1 select system tools from the main menu, then select time zone from the sub-menu. The time zone screen displays ( figure 54 ). Figure 54 time zone screen 2 select the base date and base time. The router will use these settings i...
Page 79
Advanced 79 advanced from the advanced screen, you can configure: ■ nat (network address translation) and ipsec nat-t (nat traversal) pass-through ■ universal plug and play ■ wan ping blocking ■ remote administration the sub-menu topics in the advanced menu also enable you to configure routing optio...
Page 80
80 c hapter 5: r outer c onfiguration to configure nat, and ipsec nat-t pass-through: 1 select advanced from the main menu. The advanced screen displays ( figure 55 ). Figure 55 advanced 2 to disable nat, select the off radio button. 3com recommends that you leave nat enabled for maximum security. 3...
Page 81
Advanced 81 want to use any applications that are universal plug and play compliant, you can enable this feature. To enable universal plug and play: 1 select advanced from the main menu. The advanced screen displays ( figure 55 ). 2 to enable universal plug and play, select the on radio button. 3 if...
Page 82
82 c hapter 5: r outer c onfiguration ■ check the any ip address can remotely manage the router check box if you want any pc to be able to remotely manage the router. Or, ■ enter the ip address of the pc that you want to remotely manage the router in the only this ip address can remotely manage the ...
Page 83
Advanced 83 ■ subnet mask - the subnet mask of the route. If network address and subnet mask are both set to 0.0.0.0, this is the default route. ■ gateway - the gateway used to route data to the network specified by the network address. To configure a static route: 1 click on add to add a new route,...
Page 84
84 c hapter 5: r outer c onfiguration figure 58 rip screen to set up rip and auto summary, and to set up or change information for the lan interface, the wan interface or both: 1 check the rip mode - enable check box to configure rip on the router. 2 check the auto summary - enable check box if you ...
Page 85
Advanced 85 8 click apply to save the settings. Routing table select the routing table tab from the advanced > routing sub-menu to display routing information used by the router. The information is displayed in the format shown in figure 59 figure 59 routing table screen.
Page 86
86 c hapter 5: r outer c onfiguration ddns dynamic domain name server (ddns) enables you to map a static domain name to a dynamic ip address. The router supports two ddns providers, tzo.Com and dyndns. Before you can set up ddns, you must obtain an account, password and static domain name from your ...
Page 87
Status and logs 87 dyndns if you select dyndns: 1 in the domain name text box, enter the domain name. 2 in the account text box, enter the account name. 3 in the password text box, enter the account password. 4 click apply to make this service active. Status and logs selecting status and logs from t...
Page 88
88 c hapter 5: r outer c onfiguration traffic metering the traffic metering screen displays the amount of data transmitted to and received from the internet. This information is provided for guidance only, and may differ from that used by your isp for billing purposes. To view the traffic metering s...
Page 89
Support/feedback 89 to display log information: 1 select status and logs from the main menu, then select logs from the sub-menu. The logs screen displays ( figure 63 ): figure 63 logs screen 2 either: ■ click refresh to update the display. Or, ■ click clear to clear the log (note that all current en...
Page 90
90 c hapter 5: r outer c onfiguration figure 64 support screen feedback selecting the feedback option on the sub-menu displays the feedback screen and allows you to provide feedback to 3com on the operation of your router ( figure 65 ). This screen should not be used to obtain technical support. Fig...
Page 91: Roubleshooting
6 t roubleshooting basic connection checks ■ check that the router is connected to your computers and to the telephone line, and that all the equipment is powered on. Check that the lan status led and cable/dsl status led on the router are illuminated, and that any corresponding leds on the nic are ...
Page 92
92 c hapter 6: t roubleshooting connections tab and click on the lan settings button at the bottom. Make sure that the proxy server option is unchecked. ■ if you cannot browse to the router, use the winipcfg utility in windows 95/98/me to verify that your computer has received the correct address in...
Page 93
Forgotten password and reset to factory defaults 93 forgotten password and reset to factory defaults if you can browse to the router configuration screen but cannot log in because you do not know or have forgotten the password, follow the steps below to reset the router to it’s factory default confi...
Page 94
94 c hapter 6: t roubleshooting the router software on the accompanying cd-rom or 3com web site ( http://www.3com.Com ) and upload it to the router to see if this clears the fault (refer to “recovering from corrupted software” below). If this does not fix the problem, contact your supplier for furth...
Page 95
Recovering from corrupted software 95 table 3 power adapter part numbers recovering from corrupted software if the system software has become corrupted, the router will enter a “recovery” state; dhcp is enabled, and the lan ip address is set to 192.168.1.1. Follow the instructions below to upload a ...
Page 96
96 c hapter 6: t roubleshooting 7 refer to the installation guide to reconnect your router to the computers in your network. Do not forget to reconfigure the computer you used for the software upload. If the router does not resume normal operation following the upload, it may be faulty. Contact your...
Page 97
Frequently asked questions 97 after you have downloaded the software from the 3com web site, you can upgrade your router as described in “upgrade” on page 75 ..
Page 98
98 c hapter 6: t roubleshooting.
Page 99: Ip A
A ip a ddressing the internet protocol suite the internet protocol suite consists of a well-defined set of communications protocols and several standard application protocols. Transmission control protocol/internet protocol (tcp/ip) is probably the most widely known and is a combination of two of th...
Page 100
100 a ppendix a: ip a ddressing for your network to work correctly, all devices on the network must have: ■ the same sub-network address. ■ the same subnet mask. The only value that will be different is the specific host device number. This value must always be unique. An example ip address is ‘192....
Page 101
How does a device obtain an ip address and subnet mask? 101 this type of ip address operates on a subnet mask of ‘255.255.0.0’. See table 5 for an example about how a network (only four computers represented) and a router might be configured. Table 5 ip addressing and subnet masking how does a devic...
Page 102
102 a ppendix a: ip a ddressing an ip address at random from the industry standard subnet of 169.254.X.X (with a subnet mask of 255.255.0.0). If two devices allocate themselves the same address, the conflict is detected and one of the devices allocates itself a new address. Automatic ip addressing s...
Page 103: Isp I
B isp i nformation information regarding popular isps wan types characteristics popular isps dynamic ip (clone mac) cable modem isp, non-hostname based. Need to clone the mac address in the advanced tab of the internet settings page. Mediaone, roadrunner, optimum online, time warner, charter, adelph...
Page 104
104 a ppendix b: isp i nformation *bell includes bell advantage, bell canada, bell south, pacbell and southwestern bell. Static (dsl) dsl modem, always on. Need to enter all ip information from isp in the static ip address section of the internet settings page. Cablespeed, cnet, direct link, drizzle...
Page 105: Echnical
C t echnical s pecifications this section lists the technical specifications for the officeconnect cable/dsl router. Officeconnect cable/dsl router interfaces cable/dsl modem connection — 10 mbps/100 mbps dual speed ethernet port (10base-t/100base-tx) lan connection — four 10mbps/100mbps dual speed ...
Page 106
106 a ppendix c: t echnical s pecifications safety: ul60950 en 60950 csa 22.2 #60950 iec 60950 emc: en 55022 class b en 55024 cispr 22 fcc part 15 class b* ices-003 class b cns 13438 class a etsi en 301 489–17 environmental: en 60068 (iec 68) *see “regulatory notices” on page 129 for conditions of o...
Page 107: Afety
D s afety i nformation important safety information warning: warnings contain directions that you must follow for your personal safety. Follow all directions carefully. You must read the following safety information carefully before you install or remove the unit: warning: exceptional care must be t...
Page 108
108 a ppendix d: s afety i nformation wichtige sicherheitshinweise vorsicht: warnhinweise enthalten anweisungen, die sie zu ihrer eigenen sicherheit befolgen müssen. Alle anweisungen sind sorgfältig zu befolgen. Sie müssen die folgenden sicherheitsinformationen sorgfältig durchlesen, bevor sie das g...
Page 109
109 consignes importantes de sécurité avertissement: les avertissements présentent des consignes que vous devez respecter pour garantir votre sécurité personnelle. Vous devez respecter attentivement toutes les consignes. Nous vous demandons de lire attentivement les consignes suivantes de sécurité a...
Page 110
110 a ppendix d: s afety i nformation información de seguridad importante advertencia: las advertencias contienen indicaciones que debe respetar por su seguridad personal. Siga las indicaciones con cuidado. Antes de instalar o retirar la unidad, debe leer detenidamente la siguiente información de se...
Page 111: Btaining
E o btaining s upport for your p roduct register your product to gain service benefits to take advantage of warranty and other service benefits, you must first register your product at http://esupport.3com.Com/ . 3com esupport services are based on accounts that you create or have authorization to a...
Page 112
112 a ppendix e: o btaining s upport for your p roduct http://www.3com.Com/prodforms/software/connection_assistan t/ca_thankyou.Html access software downloads software updates are the bug fix / maintenance releases for the version of software initially purchased with the product. In order to access ...
Page 113
Telephone technical support and repair 113 be returned to the sender unopened, at the sender’s expense. If your product is registered and under warranty, you can obtain an rma number online at http://esupport.3com.Com/ . First time users will need to apply for a user name and password. Telephone num...
Page 114
114 a ppendix e: o btaining s upport for your p roduct latin america telephone technical support and repair antigua argentina aruba bahamas barbados belize bermuda bonaire brazil cayman chile colombia costa rica curacao ecuador dominican republic 1 800 988 2112 0 810 444 3com 1 800 998 2112 1 800 99...
Page 115: Ser
F e nd u ser s oftware l icense a greement important: read before installing the software 3com end user software license agreement you should carefully read the following terms and conditions before downloading, installing and using this product, the use of which is licensed by 3com corporation (“3c...
Page 116
116 a ppendix f: e nd u ser s oftware l icense a greement 3com and its suppliers. You agree to hold such trade secrets in confidence. You further acknowledge and agree that ownership of, and title to, the software and documentation and all subsequent copies thereof regardless of the form or media ar...
Page 117: Lossary
G lossary 10base-t the ieee specification for 10 mbps ethernet over category 3, 4 or 5 twisted pair cable. 100base-tx the ieee specification for 100 mbps fast ethernet over category 5 twisted-pair cable. Access point an access point is a device through which wireless clients connect to other wireles...
Page 118
118 g lossary category 5 cables one of five grades of twisted pair (tp) cabling defined by the eia/tia-586 standard. Category 5 can be used in ethernet (10base-t) and fast ethernet networks (100base-tx) and can transmit data up to speeds of 100 mbps. Category 5 cabling is better to use for network c...
Page 119
G lossary 119 ethernet a lan specification developed jointly by xerox, intel and digital equipment corporation. Ethernet networks use csma/cd to transmit packets at a rate of 10 mbps over a variety of cables. Ethernet address see mac address. Fast ethernet an ethernet system that is designed to oper...
Page 120
120 g lossary consists of 32 bits divided into two or three fields: a network number and a host number or a network number, a subnet number, and a host number. Ip address internet protocol address. A unique identifier for a device attached to a network using tcp/ip. The address is written as four oc...
Page 121
G lossary 121 network interface card (nic) a circuit board installed into a piece of computing equipment, for example, a computer, that enables you to connect it to the network. A nic is also known as an adapter or adapter card. Protocol a set of rules for communication between devices on a network....
Page 122
122 g lossary subnet mask a subnet mask, which may be a part of the tcp/ip information provided by your isp, is a set of four numbers configured like an ip address. It is used to create ip address numbers used only within a particular network (as opposed to valid ip address numbers recognized by the...
Page 123
G lossary 123 wan wide area network. A network that connects computers located in geographically separate areas (for example, different buildings, cities, or countries). The internet is an example of a wide area network. Wep wired equivalent privacy. A shared key encryption mechanism for wireless ne...
Page 124
124 g lossary.
Page 125: Ndex
I ndex 125 i ndex a access control 57 addresses ip 99 admin password resetting 76 administration remote 81 advanced rip 83 routing table 85 automatic addressing 101 b backup settings 74 c cable specifications 106 client ip filters 57 access control 57 schedule rule 60 url filter 59 connection policy...
Page 126
126 i ndex p ping blocking 81 plug and play 80 pppoe 24, 31, 42 pptp 43 r remote administration 81 reset to factory defaults 93 reset to factory defaults 73 restart router 73 restore settings 74 rip 83 routing 82 rip 83 routing table 85 static route 82 routing table 85 s safety information 17 schedu...
Page 127: Egulatory
R egulatory n otices fcc s tatement this equipment has been tested and found to comply with the limits for a class b digital device, pursuant to part 15 of the fcc rules, and the canadian department of communications equipment standards entitled, “digital apparatus,” ices-003. These limits are desig...
Page 130
3com corporation, corporate headquarters, 350 campus drive, marlborough, ma usa 01752-3064 to learn more about 3com products and services, visit our world wide web site at www.3com.Com all specifications are subject to change without notice. Copyright © 2004 3com corporation. All rights reserved. 3c...