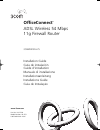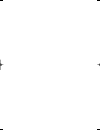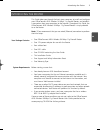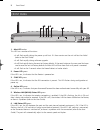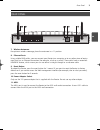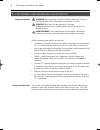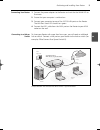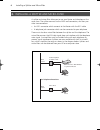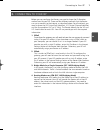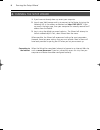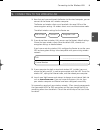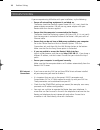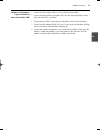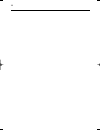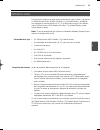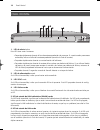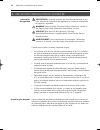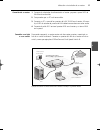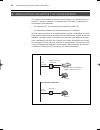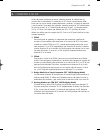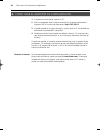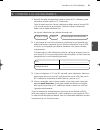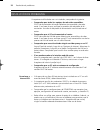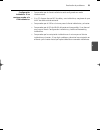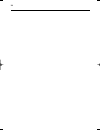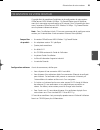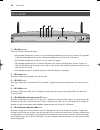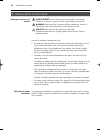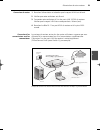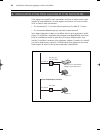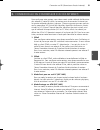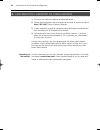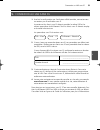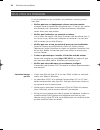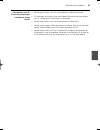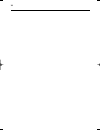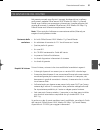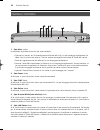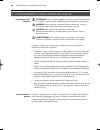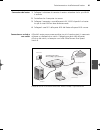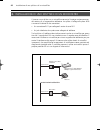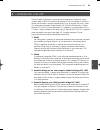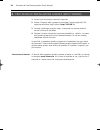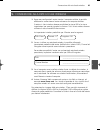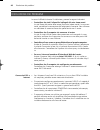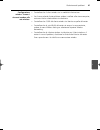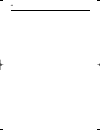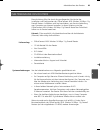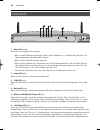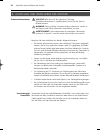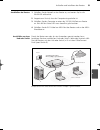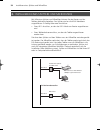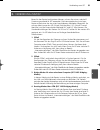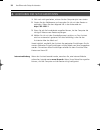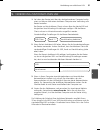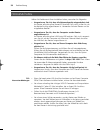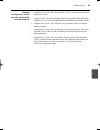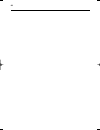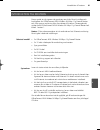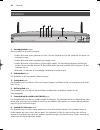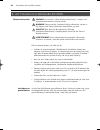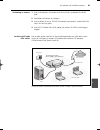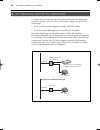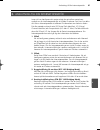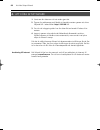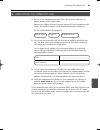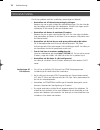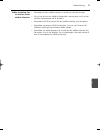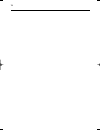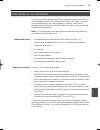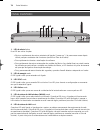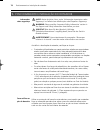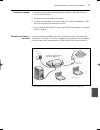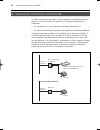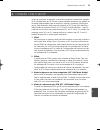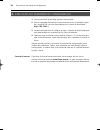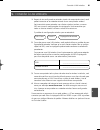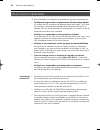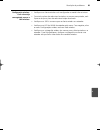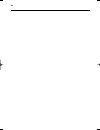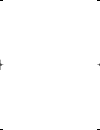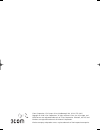- DL manuals
- 3Com
- Wireless Router
- OfficeConnect 3CRWDR101A-75
- Installation Manual
3Com OfficeConnect 3CRWDR101A-75 Installation Manual
OfficeConnect
®
ADSL Wireless 54 Mbps
11g Firewall Router
3CRWDR101A-75
www.3com.com
Part No. 10015036
Model Number: WL-552
Published March 2006
Installation Guide
Guía de instalación
Guide d’installation
Manuale di installazione
Installationsanleitung
Installations Guide
Guia de Instalação
Jerry2_QIG 17/3/06 10:01 am Page 1
Summary of OfficeConnect 3CRWDR101A-75
Page 1
Officeconnect ® adsl wireless 54 mbps 11g firewall router 3crwdr101a-75 www.3com.Com part no. 10015036 model number: wl-552 published march 2006 installation guide guía de instalación guide d’installation manuale di installazione installationsanleitung installations guide guia de instalação jerry2_q...
Page 2
Jerry2_qig 17/3/06 10:01 am page 2.
Page 3
1 introducing the router introducing the router this guide takes you through the basic steps necessary to install and configure your officeconnect adsl wireless 54 mbps 11g firewall router, and establish a connection from your computers to the internet. Throughout this guide, the officeconnect adsl ...
Page 4
Front panel 2 front panel 1. Alert led amber this led has a number of functions: • it will flash rapidly during the power up self test. If it then remains on the unit self test has failed (refer to the user guide). • it will flash rapidly during software upgrade. • it will flash rapidly during the r...
Page 5
3 rear panel rear panel 7. Wireless antennae for optimum wireless coverage, place the antennae in a ‘v’ position. 8. Ethernet ports using suitable rj45 cables, you can connect your router to a computer, or to any other piece of equip- ment that has an ethernet connection (for example, a hub or a swi...
Page 6
Positioning and installing your router 4 1. Positioning and installing your router warning: please read the ‘important safety information’ section in the support and safety information sheet before you start. Vorsicht: bitte lesen sie den abschnitt „wichtige sicherheitsinformationen” sorgfältig durc...
Page 7
5 positioning and installing your router 1. Connect the power adapter to the router and wait for the wlan led to illuminate. 2. Ensure that your computer is switched on. 3. Connect your computer to one of the 10/100 lan ports on the router. The lan port status led should turn green. 4. Connect the r...
Page 8
Installing a splitter and micro-filter 6 2. Installing a splitter and micro-filter a splitter and micro-filter allow you to use your router and telephone at the same time. The splitter connects to the adsl wall connection, and then pro- vides two connectors: • an rj11 connector which connects to the...
Page 9: 3. Connecting to Your Isp
7 connecting to your isp gb 3. Connecting to your isp before you can configure the router, you need to know the ip allocation method used by your isp. There are four different methods that the router can use to connect to the internet, as described below. For all methods, you need to know the vpi (v...
Page 10: 4. Running The Setup Wizard
Running the setup wizard 8 4. Running the setup wizard 1. If you have not already done so, restart your computer. 2. Launch your web browser and try to connect to the router by typing the following url in the address or location bar: http://192.168.1.1. If you can access the login page, then your co...
Page 11
9 connecting to the wireless lan gb 5. Connecting to the wireless lan 1. Now that you have configured the router via the wired computer, you can connect to the router via a wireless computer. The router and wireless clients must have both the same ssid and the same encryption settings. All wireless ...
Page 12
Problem solving 10 problem solving if you are experiencing difficulties with your installation, try the following. • ensure all networking equipment is switched on. The router should be showing a green power led. If it is not, check the power adapter connection. Do not use any power adapter with you...
Page 13
11 problem solving • ensure that the wireless client is set to infrastructure mode. • if you have both wired and wireless nics on the same computer, ensure that the wired nic is disabled. • ensure that the ssid is the same for the wireless client and the router. • ensure that the router wlan led is ...
Page 14
12 jerry2_qig 17/3/06 10:01 am page 12.
Page 15
13 introducción introducciÓn este manual le guiará a lo largo de los pasos básicos para instalar y configurar su officeconnect adsl wireless 54 mbps 11g firewall router, y establecer una conexión a internet desde sus pcs. A lo largo de esta guía, nos referire- mos al officeconnect adsl wireless 54 m...
Page 16
Panel frontal 14 panel frontal 1. Led de alerta ámbar este led tiene varias funciones: • parpadea rápidamente durante la fase de autocomprobación de arranque. Si a continuación permanece encendido, indica un fallo de la autocomprobación (consulte la guía de usuario). • parpadea rápidamente durante u...
Page 17
15 panel trasera panel trasera 7. Antena inalámbrica para una optima cobertura inalámbrica, la antena debe colocarse en forma de ‘v’. 8. Puertos ethernet si utiliza cables rj-45 adecuados, podrá conectar su router a un pc o a cualquier otro equipo que disponga de una conexión ethernet (por ejemplo, ...
Page 18
Ubicación e instalación de su router 16 1. UbicaciÓn e instalaciÓn de su router advertencia: antes de empezar, por favor lea atentamente la sec- ción ‘información importante de seguridad’ en la hoja de información de soporte y seguridad. Warning: please read the ‘important safety information’ sectio...
Page 19
17 ubicación e instalación de su router e 1. Conecte el adaptador de alimentación al router y espere a que el led de wlan esté encendido. 2. Compruebe que su pc está encendido. 3. Conecte su pc a uno de los puertos de lan 10/100 en el router. Al hacer- lo, el led de estado de puerto de lan debería e...
Page 20
Instalación de un splitter y de un microfiltro 18 2. InstalaciÓn de un splitter y de un microfiltro un splitter y un microfiltro le permiten usar su router y un teléfono al mismo tiempo. El splitter se conecta a la conexión adsl de pared, y proporciona a continuación dos conectores: • un conector rj...
Page 21: 3. Conexión A Su Isp
19 conexión a su isp e 3. ConexiÓn a su isp antes de poder configurar el router, necesita conocer el método de asi- gnación de la información ip usado por su isp. Existen cuatro formas difer- entes con las que el router puede conectarse a internet, tal como se describe a continuación. Para todos los...
Page 22
Cómo usar el asistente de configuración 20 4. CÓmo usar el asistente de configuraciÓn 1. Si todavía no lo ha hecho, reinicie su pc. 2. Abra su navegador web e intente conectar con el router escribiendo la siguiente url en la barra de direcciones: http://192.168.1.1. 3. Si puede acceder a la página d...
Page 23
21 conexión a la lan inalámbrica e 5. ConexiÓn a la lan inalÁmbrica 1. Después de haber configurado el router a través del pc cableado, puede conectarse al router desde un pc inalámbrico. Tanto el router como los clientes inalámbricos deben tener el mismo ssid y los mismos ajustes de encriptación. T...
Page 24
Resolución de problemas 22 resoluciÓn de problemas si experimenta dificultades con su instalación, compruebe lo siguiente: • compruebe que todos los equipos de red están encendidos. El led de alimentación del router debería estar encendido y de color verde. Si no fuera el caso, verifique la conexión...
Page 25
23 resolución de problemas e • compruebe que el cliente inalámbrico está configurado en modo infraestructura. • si su pc dispone de una nic de cable y una inalámbrica, asegúrese de que la nic de cable está desactivada. • compruebe que el ssid es el mismo para el cliente inalámbrico y el router. • co...
Page 26
24 jerry2_qig 17/3/06 10:01 am page 24.
Page 27
25 présentation de votre routeur prÉsentation de votre routeur ce guide décrit la procédure d’installation et de configuration de votre routeur officeconnect adsl wireless 54 mbps 11g firewall router jusqu’à l’établisse- ment de la connexion aux ordinateurs et à internet. Dans l’ensemble du docu- me...
Page 28
Face avant 26 face avant 1. Led alert ambre cette led remplit diverses fonctions : • elle clignote rapidement au cours du test automatique effectué à la mise sous tension de l’appareil. Si elle reste allumée ensuite, le test a échoué (reportez-vous au guide de l’utilisateur). • elle clignote rapidem...
Page 29
27 face arrière f face arriÈre 7. Antennes sans fil pour une couverture optimale, les antennes doivent être orientées de manière à former un ‘v’. 8. Ports ethernet a l’aide de câbles ethernet munis de connecteurs rj-45, vous pouvez connecter votre routeur à un ordi- nateur où d’autres équipements mu...
Page 30: 1. Installation Du Routeur
Installation du routeur 28 1. Installation du routeur avertissement: lisez attentivement le paragraphe “remarques relatives à la sécurité” avant de mettre votre routeur sous tension. Warning: please read the ‘important safety information’ section in the support and safety information sheet before yo...
Page 31
29 présentation de votre routeur f 1. Branchez l’alimentation et attendez que le voyant wlan soit allumé. 2. Vérifiez que votre ordinateur est allumé. 3. Connectez votre ordinateur à l’un des ports lan 10/100 du routeur. Vérifiez que le voyant lan status correspondant s’allume (vert). 4. Branchez le...
Page 32
Installation d’une prise gigogne et d’un microfiltre 30 2. Installation d’une prise gigogne et d’un microfiltre prise gigogne et microfiltre vous permettent d’utiliser en même temps votre routeur et votre téléphone. La prise gigogne se branche sur la prise murale adsl et fournit deux connecteurs : •...
Page 33
31 connexion au fai (fournisseur d’accès internet) f 3. Connexion au fai (fournisseur d’accÈs internet) pour configurer votre routeur, vous devez savoir quelle méthode d’affectation des adresses ip votre fai utilise. Le routeur peut se connecter à internet par les quatre méthodes décrites ci-dessous...
Page 34
Lancement de l’assistant de configuration 32 4. Lancement de l’assistant de configuration 1. Si ce n’est pas déjà fait, redémarrez votre ordinateur. 2. Ouvrez votre navigateur web et essayez de contacter le routeur en tapant http://192.168.1.1 dans la barre d’adresses. 3. Si vous accédez à la page d...
Page 35
33 connexion au lan sans fil f 5. Connexion au lan sans fil 1. Une fois la configuration par l’ordinateur câblé terminée, connectez-vous au routeur par un ordinateur sans fil. Le routeur et les clients sans fil doivent posséder le même ssid et les mêmes paramètres de chiffrement. Tous les clients sa...
Page 36
Résolution des problèmes 34 rÉsolution des problÈmes en cas de problème lors de l’installation, les procédures suivantes peuvent vous aider : • vérifiez que tous vos équipements réseaux sont sous tension. Le voyant power du routeur doit être allumé (vert). S’il ne l’est pas, vérifiez le branchement ...
Page 37
35 résolution des problèmes f • vérifiez que le client sans fil est paramétré en mode infrastructure. • si l’ordinateur est équipé d’une carte réseau filaire et d’une carte réseau sans fil, vérifiez que la carte filaire est désactivée. • vérifiez que le client sans fil et le routeur ont le même ssid...
Page 38
36 jerry2_qig 17/3/06 10:01 am page 36.
Page 39
37 presentazione del router presentazione del router nel presente manuale sono illustrati i passaggi fondamentali per installare e configurare il prodotto officeconnect adsl wireless 54 mbps 11g firewall router e per stabilire una connessione a internet con il proprio computer. Nel seguito del manua...
Page 40
Pannello frontale 38 pannello frontale 1. Spia alert, ambra le condizioni segnalate da questa spia sono molteplici: • quando è in corso il test di autodiagnostica all’avvio dell’unità, la spia lampeggia rapidamente. Se dopo il test la spia rimane accesa, il test ha avuto esito negativo (consultare l...
Page 41
39 pannello posteriore i pannello posteriore 7. Antenne wireless per garantire la massima copertura wireless, le antenne del prodotto devono essere orientate a “v”. 8. Porte ethernet utilizzando cavi rj45 idonei, è possibile collegare il router a un computer o ad altri dispositivi che dispon- gono d...
Page 42
Posizionamento e installazione del router 40 1. Posizionamento e installazione del router attenzione: prima di iniziare, leggere la sezione ‘importanti informazioni di sicurezza’ contenuta nella scheda supporto e informazioni di sicurezza. Warning: please read the ‘important safety information’ sect...
Page 43
41 posizionamento e installazione del router i 1. Collegare l’adattatore di corrente al router e attendere che la spia wlan si accenda. 2. Controllare che il computer sia acceso. 3. Collegare il computer a una delle porte lan 10/100 disponibili sul router. La spia di stato lan port deve diventare ve...
Page 44
Installazione di uno splitter e di un microfiltro 42 2. Installazione di uno splitter e di un microfiltro il ricorso a uno splitter e a un microfiltro consente l’impiego contemporaneo del router e di un apparecchio telefonico. Lo splitter si collega alla presa adsl a muro ed è dotato di due connetto...
Page 45: 3. Connessione Con L’Isp
43 connessione con l’isp i 3. Connessione con l’isp prima di poter configurare il router, occorre conoscere il metodo di asseg- nazione degli indirizzi ip utilizzato dal proprio isp. Per connettersi a internet, il router può utilizzare i quattro metodi descritti qui di seguito. Per tutti i meto- di ...
Page 46
Procedura di installazione guidata (setup wizard) 44 4. Procedura di installazione guidata (setup wizard) 1. Se non è già stato fatto, riavviare il computer. 2. Avviare il browser web e provare a contattare il router digitando l’url seguente nella barra degli indirizzi: http://192.168.1.1. 3. Se vie...
Page 47
45 connessione alla rete locale wireless i 5. Connessione alla rete locale wireless 1. Dopo aver configurato il router tramite il computer cablato, è possibile effettuare la connessione al router attraverso un computer wireless. Il router e i client wireless devono condividere lo stesso ssid e le st...
Page 48
46 risoluzione dei problemi risoluzione dei problemi in caso di difficoltà durante l’installazione, provare le seguenti soluzioni: • controllare che tutti i dispositivi collegati alla rete siano accesi. La spia power del router deve essere illuminata (colore verde). In caso con- trario, controllare ...
Page 49
47 risoluzione dei problemi i • controllare che il client wireless sia in modalità infrastructure. • se si hanno schede di rete cablate e wireless installate sullo stesso computer, assicurarsi che la scheda cablata sia disattivata. • controllare che l’ssid del cliente wireless sia identico a quello ...
Page 50
48 jerry2_qig 17/3/06 10:01 am page 48.
Page 51
49 inbetriebnahme des routers inbetriebnahme des routers diese anleitung führt sie durch die grundlegenden schritte bei der installation und konfiguration des officeconnect adsl wireless 54 mbps 11g firewall routers. Außerdem wird hier beschrieben, wie sie eine verbindung vom computer zum internet h...
Page 52
Vorderseite 50 vorderseite 1. Alert-led orange diese led hat verschiedene funktionen: • blinkt schnell während des selbsttests. Bleibt sie anschließend an, ist während des selbsttests ein fehler aufgetreten (siehe benutzerhandbuch). • blinkt schnell während software upgrades. • blinkt schnell währen...
Page 53
51 rückseite d rÜckseite 7. Funkantenne für eine optimale funkabdeckung sollte die antenne senkrecht nach oben stehen. 8. Ethernet-ports mit hilfe geeigneter rj45-kabel können sie den router an einen computer oder ein anderes gerät anschließen, das über eine ethernet-verbindung verfügt (beispielswei...
Page 54
Aufstellen und installieren des routers 52 1. Aufstellen und installieren des routers vorsicht: bitte lesen sie den abschnitt „wichtige sicherheitsinformationen” sorgfältig durch, bevor sie das gerät in betrieb nehmen. Warning: please read the ‘important safety information’ section in the support an...
Page 55
53 aufstellen und installieren des routers d 1. Schließen sie das netzteil an den router an, und warten sie, bis die wlan-led aufleuchtet. 2. Vergewissern sie sich, dass der computer eingeschaltet ist. 3. Schließen sie den computer an einen der 10/100 lan-ports am router an. Die lan port status-led ...
Page 56
Installieren eines splitters und mikrofilters 54 2. Installieren eines splitters und mikrofilters mit hilfe eines splitters und mikrofilters können sie den router und das telefon gleichzeitig betreiben. Der splitter wird an die adsl-wanddose angeschlossen. Er verfügt über zwei anschlüsse: • einen rj...
Page 57: 3. Verbindung Zum Isp
55 verbindung zum isp d 3. Verbindung zum isp bevor sie den router konfigurieren können, müssen sie wissen, welche ip- zuweisungsmethode ihr isp verwendet. Die internetverbindung wird vom router mittels einer der vier unten beschriebenen methoden hergestellt. Sie müssen dabei immer den vpi (virtual ...
Page 58
Ausführen des setup-assistenten 56 4. AusfÜhren des setup-assistenten 1. Falls noch nicht geschehen, müssen sie den computer jetzt neu starten. 2. Starten sie den webbrowser und versuchen sie sich mit dem router zu verbinden. Geben sie dazu folgende url in der adresszeile ein: http://192.168.1.1. 3....
Page 59
57 verbindung zum drahtlosen lan d 5. Verbindung zum drahtlosen lan 1. Sie haben den router jetzt über den drahtgebundenen computer konfig- uriert und können über einen drahtlosen computer eine verbindung zum router herstellen. Der router und die drahtlosen clients müssen über die gleiche ssid und d...
Page 60
Problemlösung 58 problemlÖsung sollten sie probleme mit ihrer installation haben, versuchen sie folgendes. • vergewissern sie sich, dass alle netzwerkgeräte eingeschaltet sind. Am router sollte die grüne power-led leuchten. Falls nicht, prüfen sie, ob das netzteil richtig angeschlossen ist. Verwende...
Page 61
59 problemlösung d • vergewissern sie sich, dass der drahtlose client in den infrastrukturmodus geschaltet wurde. • wenn in einem computer drahtgebundene und drahtlose netzwerkkarten installiert sind, muss die drahtgebundene netzwerkkarte deaktiviert werden. • vergewissern sie sich, dass die ssids v...
Page 62
60 jerry2_qig 17/3/06 10:01 am page 60
Page 63
61 introduktion till routern introduktion till routern denna guide tar dig igenom de grundsteg som krävs för att installera och konfigurera din officeconnect adsl wireless 54 mbps 11g firewall router och sätta upp en anslutning från dina datorer till internet. Genomgående i guiden kallas officeconne...
Page 64
Framsida 62 framsida 1. Varningslysdiod orange denna lysdiod har ett antal funktioner: • snabbt blinkande under självtestet vid start. Om den fortsätter att lysa har självtestet misslyckats (se bruksanvisningen). • snabbt blinkande under uppdatering av programvara. • snabbt blinkande vid återställni...
Page 65
63 baksida s baksida 7. Trådlös antenn för bästa trådlösa täckning, ställ antennen i “v”-position. 8. Ethernet-portar med lämplig rj-45-kabel kan du ansluta din router till en dator eller till vilken annan typ av utrustning som helst som har en ethernet-anslutning (till exempel en hubb eller en swit...
Page 66
Att placera och installera routern 64 1. Att placera och installera routern varning: läs avsnittet “viktig säkerhetsinformation” i support- och säkerhetsinformationen innan du startar. Warning: please read the ‘important safety information’ section in the support and safety information sheet before ...
Page 67
65 att placera och installera routern s 1. Anslut nätadaptern till routern och vänta till dess lysdioden för wlan lyser. 2. Kontrollera att datorn är påslagen. 3. Anslut datorn till en av 10/100 lan-portarna på routern. Lysdiod för lan- status ska då lysa grönt. 4. Anslut rj11-kabeln från adsl-porte...
Page 68
Att installera splitter och mikrofilter 66 2. Att installera splitter och mikrofilter en splitter och ett mikrofilter låter dig använda din router och telefonlinjen samtidigt. Splittern ansluts till adsl-anslutningen i väggen och ger då två anslutningar: • en rj11-anslutning som kopplas till routern...
Page 69
67 anslutning till din internetoperatör s 3. Anslutning till din internetoperatÖr innan du kan konfigurera din router måste du veta vilken metod som används av din internetoperatör för att tilldela ip-adresser. Det finns fyra olika sätt för en internetoperatör att allokera ip-information som beskriv...
Page 70: 4. Att Köra Setup Wizard
Att köra setup wizard 68 4. Att kÖra setup wizard 1. Starta om din dator om du inte redan gjort det. 2. Öppna din webbrowser och försök att kontakta routern genom att skriva följande url i adressfältet: http://192.168.1.1. 3. Om du når inloggningssidan har din dator fått en korrekt ip-adress från ro...
Page 71
69 anslutning till trådlöst lan s 5. Anslutning till trÅdlÖst lan 1. När du nu har konfigurerat routern via en fast ansluten dator kan du ansluta routern till en trådlös dator. Routern och trådlösa klienter måste ha samma ssid och krypteringsinställ- ningar. Alla trådlösa klienter måste använda infr...
Page 72
Problemlösning 70 problemlÖsning om du har problem med din installation, prova något av följande. • kontrollera att all nätverksutrustning är påslagen. Routern ska visa en grön lysdiod för strömförsörjningen. Om den inte gör det, kontrollera anslutningen för nätadaptern. Använd inte någon annan näta...
Page 73
71 problemlösning s • kontrollera att den trådlösa klienten är inställd på infrastruktur-läge. • om du har ett fast och trådlöst nätverkskort i samma dator, se till att det trådlösa nätverkskortet inte är aktiverat. • kontrollera att ssid är samma för den trådlösa klienten som för routern. • kontrol...
Page 74
72 jerry2_qig 17/3/06 10:01 am page 72.
Page 75
73 apresentação do roteador apresentaÇÃo do roteador este guia irá conduzi-lo nas etapas básicas necessárias para instalar e config- urar o roteador firewall officeconnect adsl wireless 54 mbps 11g e criar uma conexão entre os seus computadores e a internet. Neste guia, o roteador firewall officecon...
Page 76
Painel dianteiro 74 painel dianteiro 1. Led de alerta âmbar esse led tem várias funções: • ele pisca rapidamente durante o autoteste de ligação (“power up”). Se permanecer aceso depois disso é porque o autoteste não funcionou (consulte o guia do usuário). • pisca rapidamente durante a atualização de...
Page 77
75 painel traseiro p painel traseiro 7. Antenas wireless para obter a melhor cobertura wireless, posicione as antenas de modo a formarem um ‘v’. 8. Portas ethernet com a utilização dos cabos rj45 corretos, você poderá conectar o roteador a um computador ou a qual- quer outro componente de equipament...
Page 78
Posicionamento e instalação do roteador 76 1. Posicionamento e instalaÇÃo do roteador aviso: antes de iniciar, leia a seção “informações importantes sobre segurança” no folheto com informações sobre suporte e segurança. Warning: please read the ‘important safety information’ section in the support a...
Page 79
77 posicionamento e instalação do roteador p 1. Conecte o adaptador de alimentação ao roteador e aguarde até que o led de wlan acenda. 2. Verifique se o computador está ligado. 3. Conecte o computador a uma das portas lan 10/100 do roteador. O led do status da porta lan deverá ficar verde. 4. Faça a...
Page 80
Instalação de divisor e microfiltro 78 2. InstalaÇÃo de divisor e microfiltro divisores e microfiltros permitem utilizar o roteador e o telefone ao mesmo tempo. O divisor se conecta à conexão adsl na parede e fornece dois conectores: • um conector rj11, que se conecta ao roteador pelo cabo rj11 • um...
Page 81: 3. Conexão Com O Seu Isp
79 conexão com o seu isp p 3. ConexÃo com o seu isp antes de configurar o roteador, é necessário conhecer o método de alocação de ip utilizado pelo seu isp. Existem quatro métodos diferentes que podem ser utilizados pelo roteador para se conectar à internet, conforme a descrição a seguir. Para todos...
Page 82
Execução do assistente de configuração 80 4. ExecuÇÃo do assistente de configuraÇÃo 1. Caso ainda não o tenha feito, reinicie o computador. 2. Abra o navegador de internet e tente conectar-se com o roteador digitan- do a seguinte url na barra de endereços ou na barra de localização: http://192.168.1...
Page 83: 5. Conexão À Lan Wireless
81 conexão à lan wireless p 5. ConexÃo À lan wireless 1. Depois de ter configurado o roteador através do computador wired, você poderá conectar-se ao roteador através de um computador wireless. Será necessário que o roteador e os clientes wireless tenham a mesma ssid e as mesmas configurações de cri...
Page 84
Resolução de problemas 82 resoluÇÃo de problemas se tiver dificuldades na instalação, tente adotar os seguintes procedimentos. • certifique-se de que todos os equipamentos de rede estejam ligados. A luz verde do led de energia do roteador deverá estar acesa. Caso nega- tivo, verifique a conexão do a...
Page 85
83 resolução de problemas p • verifique se o cliente wireless está configurado no modo infra-estrutura. • caso tenha placas de rede wired e wireless no mesmo computador, certi- fique-se de que a placa de rede wired esteja desativada. • verifique se a ssid é a mesma para o cliente wireless e o rotead...
Page 86
84 jerry2_qig 17/3/06 10:01 am page 84.
Page 87
Jerry2_qig 17/3/06 10:01 am page 85.
Page 88
3com corporation. 350 campus drive, marlborough, ma. Usa 01752-3064 copyright © 2006 3com corporation. All rights reserved. 3com, the 3com logo, and officeconnect are registered trademarks of 3com corporation. Microsoft, ms-dos and windows are registered trademarks of micorsoft corporation. All othe...