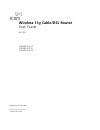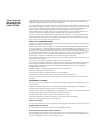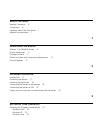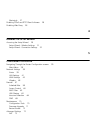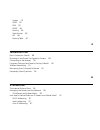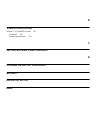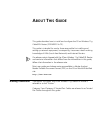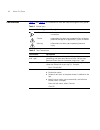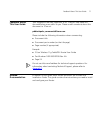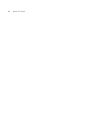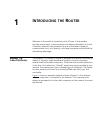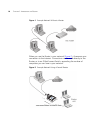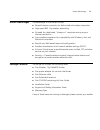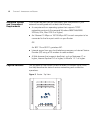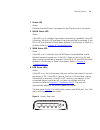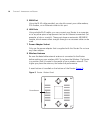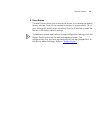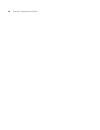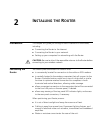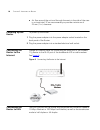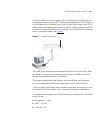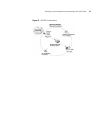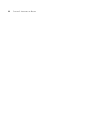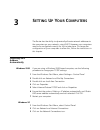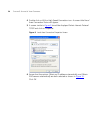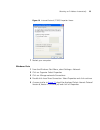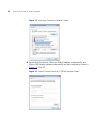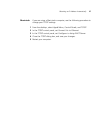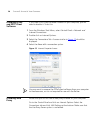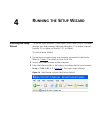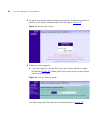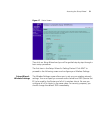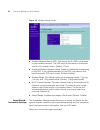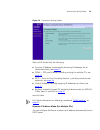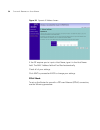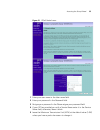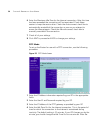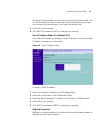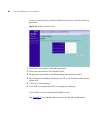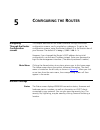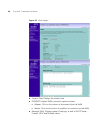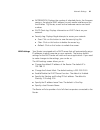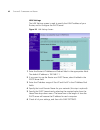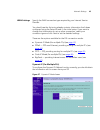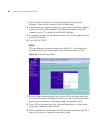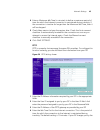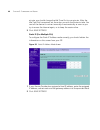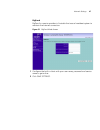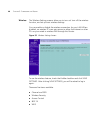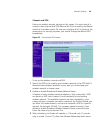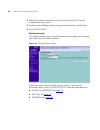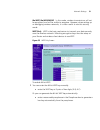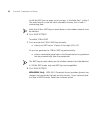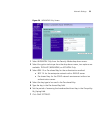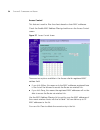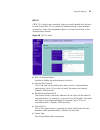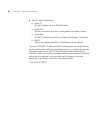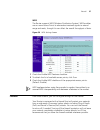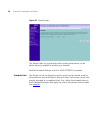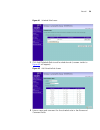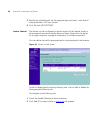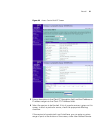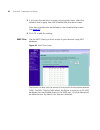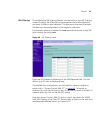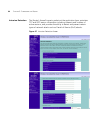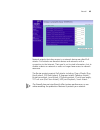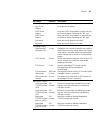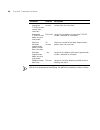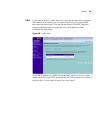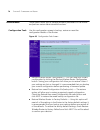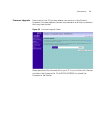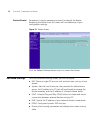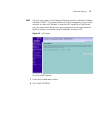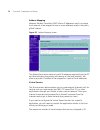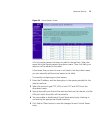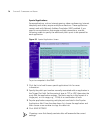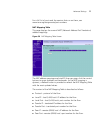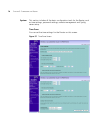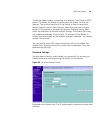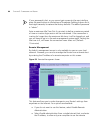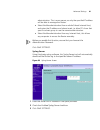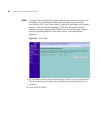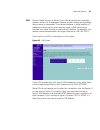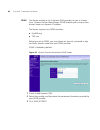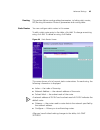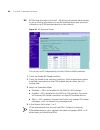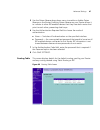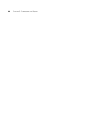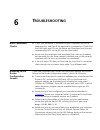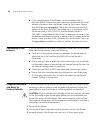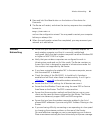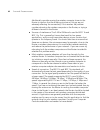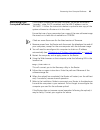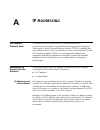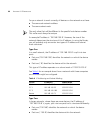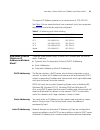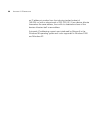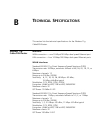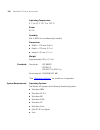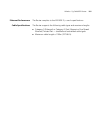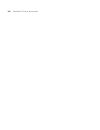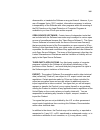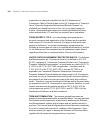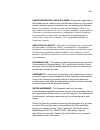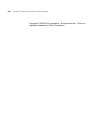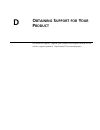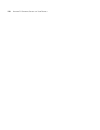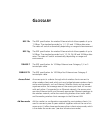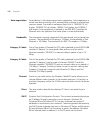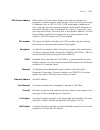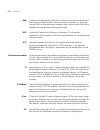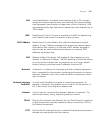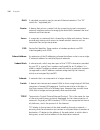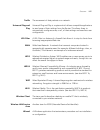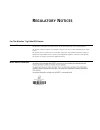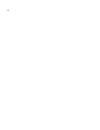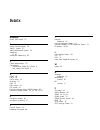- DL manuals
- 3Com
- Wireless Router
- WL-550
- User Manual
3Com WL-550 User Manual
Summary of WL-550
Page 1
Http://www.3com.Com/ part no. 10016641 rev. Aa published march 2008 wireless 11g cable/dsl router user guide wl-550 3crwer101u-75 3crwer101e-75 3crwer101a-75.
Page 2
3com corporation 350 campus drive, marlborough, ma usa 01752-3064 copyright © 2008, 3com corporation. All rights reserved. No part of this documentation may be reproduced in any form or by any means or used to make any derivative work (such as translation, transformation, or adaptation) without writ...
Page 3
A bout t his g uide naming convention 5 conventions 6 feedback about this user guide 7 related documentation 7 1 i ntroducing the r outer wireless 11g cable/dsl router 9 router advantages 11 package contents 11 minimum system and component requirements 12 physical features 12 2 i nstalling the r out...
Page 4
Macintosh 27 disabling pppoe and pptp client software 28 disabling web proxy 28 4 r unning the s etup w izard accessing the setup wizard 29 setup wizard - wireless settings 31 setup wizard - connection settings 32 5 c onfiguring the r outer navigating through the router configuration screens 39 main...
Page 5: Ip A
System 78 upnp 82 dns 83 ddns 84 routing 85 static routes 85 rip 86 routing table 87 6 t roubleshooting basic connection checks 89 browsing to the router configuration screens 89 connecting to the internet 90 forgotten password and reset to factory defaults 90 wireless networking 91 recovering from ...
Page 6
B t echnical s pecifications wireless 11g cable/dsl router 99 standards 100 system requirements 100 c e nd u ser s oftware l icense a greement d o btaining s upport for y our p roduct g lossary r egulatory n otices i ndex.
Page 7: Bout
A bout t his g uide this guide describes how to install and configure the 3com wireless 11g cable/dsl router (3crwer101x-75). This guide is intended for use by those responsible for installing and setting up network equipment; consequently, it assumes a basic working knowledge of lans (local area ne...
Page 8
6 a bout t his g uide conventions table 1 and table 2 list conventions that are used throughout this guide. Table 1 notice icons icon notice type description information note information that describes important features or instructions. Caution information that alerts you to potential loss of data ...
Page 9
Feedback about this user guide 7 feedback about this user guide your suggestions are very important to us. They will help make our documentation more useful to you. Please e-mail comments about this document to 3com at: pddtechpubs_comments@3com.Com please include the following information when comm...
Page 10
8 a bout t his g uide.
Page 11: Ntroducing
1 i ntroducing the r outer welcome to the world of networking with 3com ® . In the modern business environment, communication and sharing information is crucial. Computer networks have proved to be one of the fastest modes of communication but, until recently, only large businesses could afford the ...
Page 12
10 c hapter 1: i ntroducing the r outer figure 1 example network without a router when you use the router in your network ( figure 2 ), it becomes your connection to the internet. Connections can be made directly to the router, or to an officeconnect switch, expanding the number of computers you can...
Page 13
Router advantages 11 router advantages the advantages of the router include: ■ shared internet connection for both wired and wireless computers ■ high speed 802.11g wireless networking ■ no need for a dedicated, “always on” computer serving as your internet connection ■ cross-platform operation for ...
Page 14
12 c hapter 1: i ntroducing the r outer minimum system and component requirements your router requires that the computer(s) and components in your network be configured with at least the following: ■ a computer with an operating system that supports tcp/ip networking protocols (for example windows 9...
Page 15
Physical features 13 1 power led green indicates that the router is powered on, and the boot up is successful. 2 wlan status led green if the led is on it indicates that wireless networking is enabled. If the led is flashing, the link is ok and data is being transmitted or received. If the led is of...
Page 16
14 c hapter 1: i ntroducing the r outer 5 wan port using the rj-45 cable provided, you should connect your cable modem, dsl modem, or an ethernet router to this port. 6 lan ports using suitable rj-45 cables, you can connect your router to a computer, or to any other piece of equipment that has an et...
Page 17
Physical features 15 9 reset button the reset button allows you to reboot the router, or to restore the default factory settings. Push for one second to perform a system reboot. All of your settings will remain upon restarting. Push for 8 seconds to reset the router to the factory default settings. ...
Page 18
16 c hapter 1: i ntroducing the r outer.
Page 19: Nstalling
2 i nstalling the r outer introduction this chapter will guide you through a basic installation of the router, including: ■ connecting the router to the internet. ■ connecting the router to your network. ■ setting up your computers for networking with the router. Caution: be sure to attach the remov...
Page 20
18 c hapter 2: i nstalling the r outer ■ air flow around the unit and through the vents in the side of the case is not restricted. 3com recommends you provide a minimum of 25 mm (1 in.) clearance. Powering up the router to power up the router: 1 plug the power adapter into the power adapter socket l...
Page 21
Connecting the router to lan 19 use rj-45 cables to connect any of the four lan ports on the router to an ethernet adapter on your pc. Otherwise, cascade any of the lan ports on the router to an ethernet hub or switch, and then connect your pc or other network equipment to the hub or switch. When in...
Page 22
20 c hapter 2: i nstalling the r outer setting up your computers for networking with the router you may also connect the router to your pc (using a wireless client adapter) via radio signals. Install a wireless network adapter in each computer that will be connected to the internet or your local net...
Page 23
Setting up your computers for networking with the router 21 figure 8 wlan connections.
Page 24
22 c hapter 2: i nstalling the r outer.
Page 25: Etting
3 s etting u p y our c omputers the router has the ability to dynamically allocate network addresses to the computers on your network, using dhcp. However, your computers need to be configured correctly for this to take place. To change the configuration of your computers to allow this, follow the i...
Page 26
24 c hapter 3: s etting u p y our c omputers 4 double click on lan or high speed connection icon. A screen titled local area connection status will appear. 5 a screen similar to figure 9 should be displayed. Select internet protocol tcp/ip and click on properties. Figure 9 local area connection prop...
Page 27
Obtaining an ip address automatically 25 figure 10 internet protocol (tcp/ip) properties screen 7 restart your computer. Windows vista 1 from the windows start menu, select settings > network. 2 click on organize. Select properties. 3 click on manage network>connections. 4 double click local area co...
Page 28
26 c hapter 3: s etting u p y our c omputers figure 11 local area connection properties screen 6 ensure that the options obtain an ipv6,v4 address automatically, and obtain dns servers address automatically are both selected as shown in figure 12 . Click ok. Figure 12 internet protocol version 6 (tc...
Page 29
Obtaining an ip address automatically 27 macintosh if you are using a macintosh computer, use the following procedure to change your tcp/ip settings: 1 from the desktop, select apple menu, control panels, and tcp/ip. 2 in the tcp/ip control panel, set connect via: to ethernet. 3 in the tcp/ip contro...
Page 30
28 c hapter 3: s etting u p y our c omputers disabling pppoe and pptp client software if you have pppoe client software installed on your computer, you will need to disable it. To do this: 1 from the windows start menu, select control panel > network and internet connections. 2 double click on inter...
Page 31: Unning
4 r unning the s etup w izard accessing the setup wizard the router setup program is web-based, which means that it is accessed through your web browser (netscape navigator 4.7 or higher, internet explorer 5.5 or higher, or mozilla 1.2.1 or higher). To use the setup wizard: 1 ensure that you have at...
Page 32
30 c hapter 4: r unning the s etup w izard 4 to log in as an administrator, enter the password (the default password is admin) in the system password field and click log in ( figure 15 ). Figure 15 router login screen 5 when you have logged in, ■ if you are logging in for the first time, the country...
Page 33
Accessing the setup wizard 31 figure 17 status screen then click on setup wizard and you will be guided step by step through a basic setup procedure. The first item in the setup wizard is getting started. Click next to proceed to the following screen and configure your wireless settings. Setup wizar...
Page 34
32 c hapter 4: r unning the s etup w izard figure 18 wireless settings screen ■ wireless network name (ssid): the service set id (ssid) is the name of your wireless network. The ssid must be the same on the router and all of its wireless clients. (default: 3com) ■ broadcast wireless network name: en...
Page 35
Accessing the setup wizard 33 figure 19 connection settings screen select a dsl mode from the following: ■ dynamic ip address, automatically allocating ip addresses for all connected clients, see page 33 ■ pppoe — ppp over ethernet, providing routing for multiple pcs, see page 34 ■ pptp — point-to-p...
Page 36
34 c hapter 4: r unning the s etup w izard figure 20 dynamic ip address screen if the isp requires you to input a host name, type it in the host name field. The mac address field will be filled automatically. Check all of your settings. Click next to proceed or back to change your settings. Pppoe mo...
Page 37
Accessing the setup wizard 35 figure 21 pppoe mode screen 1 enter your user name in the user name field. 2 enter your password in the password field. 3 re-type your password in the please retype your password field. 4 if your isp has provided you with a service name enter it in the service name fiel...
Page 38
36 c hapter 4: r unning the s etup w izard 6 enter the maximum idle time for the internet connection. After this time has been exceeded the connection will be terminated. Check keep session to keep the session alive. Check the auto-connect check box to automatically re-establish the connection as so...
Page 39
Accessing the setup wizard 37 idle time out has expired, set the action you wish the router to take. You can tell the device to connect manually or automatically as soon as you try to access the internet again, or to keep the session alive. 5 check all of your settings. 6 click next to proceed or ba...
Page 40
38 c hapter 4: r unning the s etup w izard to set up the router for use with bigpond connection, use the following procedure: figure 24 bigpond mode screen 1 enter your user name in the user name field. 2 enter your password in the password field. 3 re-type your password in the please retype your pa...
Page 41: Onfiguring
5 c onfiguring the r outer navigating through the router configuration screens this chapter describes all the screens available through the router configuration screens, and is provided as a reference. To get to the configuration screens, enter the router’s default ip in the location bar of your bro...
Page 42
40 c hapter 5: c onfiguring the r outer figure 25 status screen ■ current time: displays the current time. ■ internet: displays wan connection type and status. ■ release: click on this button to disconnect from the wan. ■ renew: click on this button to establish a connection to the wan. ■ network (l...
Page 43
Network settings 41 ■ information: displays the number of attached clients, the firmware versions, the physical mac address for each media interface and for the wireless 11g router, as well as the hardware version and serial number. ■ dhcp client log: displays information on dhcp clients on your net...
Page 44
42 c hapter 5: c onfiguring the r outer lan settings the lan settings screen is used to specify the lan ip address of your router, and to configure the dhcp server. Figure 26 lan settings screen 1 enter the router’s ip address and subnet mask in the appropriate fields. The default ip address is 192....
Page 45
Network settings 43 wan settings specify the wan connection type required by your internet service provider. You should see the first entry already contains information that’s been configured using the setup wizard in the initial setup. If you want to change that information or set up other connecti...
Page 46
44 c hapter 5: c onfiguring the r outer 1 the host name is optional, but may be required by some service provider’s. Enter the host name in the host name field. 2 if required by your service provider, you can use the clone mac address button to copy the mac address of the network interface card (nic...
Page 47
Network settings 45 4 enter a maximum idle time (in minutes) to define a maximum period of time for which the internet connection is maintained during inactivity. If the connection is inactive for longer than the maximum idle time, then it will be dropped. 5 check keep session to keep the session al...
Page 48
46 c hapter 5: c onfiguring the r outer minute, you should change the idle time out to one minute. After the idle time out has expired, set the action you wish the router to take. You can tell the device to connect manually or automatically as soon as you try to access the internet again, or to keep...
Page 49
Network settings 47 bigpond bigpond is a service provider in australia that uses a heartbeat system to maintain the internet connection. Figure 31 bigpond mode screen 1 configure the built-in client with your user name, password and service name to get online. 2 click save settings..
Page 50
48 c hapter 5: c onfiguring the r outer wireless the wireless settings screens allow you to turn on/ turn off the wireless function, and set up basic wireless settings. You can enable or disable the wireless connection for your lan. When disabled, no wireless pcs can gain access to either the intern...
Page 51
Network settings 49 channel and ssid enter your wireless network settings on this screen. You must specify a common radio channel and ssid (service set id) to be used by the router and all of its wireless clients. Be sure you configure all of its clients to the same value. For security purposes, you...
Page 52
50 c hapter 5: c onfiguring the r outer 4 select the wireless channel you want to use from the wi-fi channel number drop-down menu. 5 enabling extend range extends the wireless radio range of the router. 6 click save settings. Wireless security this feature prevents any non-authorized party from rea...
Page 53
Network settings 51 no wep, no wpa/wpa2 in this mode, wireless transmissions will not be encrypted, and will be visible to everyone. However, when setting up or debugging wireless networks, it is often useful to use this security mode. Wep only wep is the basic mechanism to transmit your data secure...
Page 54
52 c hapter 5: c onfiguring the r outer for 64-bit wep, you can enter up to four keys, in the fields key 1 to key 4. The radio button on the left hand side selects the key that is used in transmitting data. Note that all four wep keys on each device in the wireless network must be identical. 2 click...
Page 55
Network settings 53 figure 36 wpa/wpa2 only screen 1 select wpa/wpa2 only from the security mode drop-down menu. 2 select encryption technique from the drop-down menu, two options are available: tkip+aes (wpa/wpa2) or aes wpa2 only. 3 select 802.1x or pre-shared key for the authentication method. ■ ...
Page 56
54 c hapter 5: c onfiguring the r outer access control this feature is used to filter the clients based on their mac addresses. Check the enable mac address filtering checkbox on the access control screen. Figure 37 access control screen there are two options available in the access rule for registe...
Page 57
Network settings 55 802.1x if 802.1x is used in your network, then you should enable this function for the router. 802.1x is a method of authenticating a client wireless connection. Enter the parameters below to connect the router to the authentication server. Figure 38 802.1x screen ■ 802.1x authen...
Page 58
56 c hapter 5: c onfiguring the r outer ■ radius server parameters ■ server ip set the ip address of your radius server. ■ server port set the connection port that is configured on the radius server. ■ secret key the 802.1x secret key used to configure the wireless 11g router. ■ nas-id defines the r...
Page 59
Firewall 57 wds the router supports wds (wireless distribution system). Wds enables one or more access points to rebroadcast received signals to extend range and reach, though this can affect the overall throughput of data. Figure 39 wds settings screen 1 check the enable wds features checkbox. 2 to...
Page 60
58 c hapter 5: c onfiguring the r outer figure 40 firewall screen the firewall does not significantly affect system performance, so we advise leaving it enabled to protect your network. Enable the firewall feature, and click save settings to proceed. Schedule rule the router can be configured to res...
Page 61
Firewall 59 figure 41 schedule rule screen 1 click add schedule rule to add a schedule rule(a screen similar to figure 42 will appear). Figure 42 add schedule rule screen 2 enter a name and comment for the schedule rule in the name and comment fields..
Page 62
60 c hapter 5: c onfiguring the r outer 3 specify the schedule rules for the required days and times - note that all times should be in 24 hour format. 4 click ok and save settings. Access control the router can be configured to restrict access to the internet, email or other network services at spe...
Page 63
Firewall 61 figure 44 access control add pc screen 3 enter a description in the client pc description field, and the ip address or ip address range into the client pc ip address fields. 4 select the services to be blocked. A list of popular services is given on this screen, to block a particular ser...
Page 64
62 c hapter 5: c onfiguring the r outer 5 if you want the restriction to apply only at certain times, select the schedule rule to apply from the schedule rule drop-down menu. Note that schedule rules are defined on the schedule rules screen (see page 58 ). 6 click ok to add the settings. Mac filter ...
Page 65
Firewall 63 url filtering to configure the url filtering feature, use the table on the url filtering screen to specify the web sites (www.Somesite.Com) and/or keywords you want to filter on your network. This feature can be used to protect children from accessing violent or pornographic web sites. F...
Page 66
64 c hapter 5: c onfiguring the r outer intrusion detection the router’s firewall inspects packets at the application layer, maintains tcp and udp session information including timeouts and number of active sessions, and provides the ability to detect and prevent certain types of network attacks suc...
Page 67
Firewall 65 network attacks that deny access to a network device are called dos attacks. Dos attacks are aimed at devices and networks with a connection to the internet. Their goal is not to steal information, but to disable a device or network so users no longer have access to network resources. Th...
Page 68
66 c hapter 5: c onfiguring the r outer table 3 intrusion detection parameters parameter defaults description ntrusion detection feature spi and anti-dos firewall protection yes the intrusion detection feature of the router limits the access of incoming traffic at the wan port. When the stateful pac...
Page 69
Firewall 67 when hackers attempt to enter your network, we can alert you by email your e-mail address enter your email address. Smtp server address enter your smtp server address (usually the part of the email address following the “@” sign). Pop3 server address enter your pop3 server address (usual...
Page 70
68 c hapter 5: c onfiguring the r outer we do not recommend modifying the default parameters shown above. Maximum incomplete tcp/udp sessions number from same host 30 sessions maximum number of incomplete tcp/udp sessions from the same host. Incomplete tcp/udp sessions detect sensitive time period 9...
Page 71
Firewall 69 dmz if you have a client pc that cannot run an internet application properly from behind the firewall, you can open the client up to unrestricted two-way internet access. This may be necessary if the nat feature is causing problems with an application such as a game or video conferencing...
Page 72
70 c hapter 5: c onfiguring the r outer maintenance these screens allow you to manage different parameters of the router and perform certain administrative functions. Configuration tools use this configuration screen to backup, restore or reset the configuration details of the router. Figure 49 conf...
Page 73
Maintenance 71 firmware upgrade from time to time 3com may release new versions of the router’s firmware. Firmware updates contain improvements and fixes to problems that may have existed. Figure 50 firmware upgrade screen please download the firmware file to your pc first, and then click browse and...
Page 74
72 c hapter 5: c onfiguring the r outer restart router sometimes it may be necessary to restart (or reboot) the router. Restarting the router from this screen will not delete any of your configuration settings. Figure 51 reboot screen click the reboot wireless router button to restart the router. Ad...
Page 75
Advanced settings 73 nat the first menu item in the advanced settings section is network address translation (nat). This process allows all of the computers on your home network to use one ip address. Using the nat capability of the router, you can access the internet from any computer on your home ...
Page 76
74 c hapter 5: c onfiguring the r outer address mapping network address translation (nat) allows ip addresses used in a private local network to be mapped to one or more addresses used in the public, global internet. Figure 53 address mapping screen this feature limits the number of public ip addres...
Page 77
Advanced settings 75 figure 54 virtual servers screen a list of popular servers has been included to choose from. Select the server from the popular servers drop-down menu. Then click add, your selection will be added to the table. If the server that you want to use is not listed in the drop-down me...
Page 78
76 c hapter 5: c onfiguring the r outer special applications some applications, such as internet gaming, video-conferencing, internet telephony and others, require multiple connections. These applications cannot work with network address translation (nat) enabled. If you need to run applications tha...
Page 79
Advanced settings 77 for a full list of ports and the services that run on them, see www.Iana.Org/assignments/port-numbers nat mapping table this page displays the current napt (network address port translation) address mappings. Figure 56 nat mapping table screen the nat address mappings are listed...
Page 80
78 c hapter 5: c onfiguring the r outer system this section includes all the basic configuration tools for the router, such as time settings, password settings, remote management and syslog server setup. Time zone you can set the time settings for the router on this screen. Figure 57 time zone scree...
Page 81
Advanced settings 79 the router keeps time by connecting to a network time protocol (ntp) server. This allows the router to synchronize the system clock to the internet. The synchronized clock in the router is used to record the security log and control client filtering. Select the time zone that yo...
Page 82
80 c hapter 5: c onfiguring the r outer if your password is lost, or you cannot gain access to the user interface, press the reset button on the bottom of the device (holding it down for at least eight seconds) to restore the factory defaults. The default password is “admin”. Enter a maximum idle ti...
Page 83
Advanced settings 81 administration. This is more secure, as only the specified ip address will be able to manage the router. ■ select enable administration from a whole subnet internet host, and enter the ip address and subnet mask, to allow pcs from that specific subnet group to use the remote adm...
Page 84
82 c hapter 5: c onfiguring the r outer upnp universal plug and play technology makes home networking simple and affordable. This architecture offers pervasive peer-to-peer network connectivity of pcs of all form factors, intelligent appliances, and wireless devices. Upnp architecture leverages tcp/...
Page 85
Advanced settings 83 dns domain name service (or server) is an internet service that translates domain names into ip addresses. Because domain names are alphabetic, they’re easier to remember. The internet however, is really based on ip addresses. Every time you use a domain name, a dns service must...
Page 86
84 c hapter 5: c onfiguring the r outer ddns the router provides a list of dynamic dns providers for you to choose from. Dynamic domain name server (ddns) enables you to map a static domain name to a dynamic ip address. The router supports two ddns providers: ■ dyndns.Org ■ tzo.Com before you set up...
Page 87
Advanced settings 85 routing this section defines routing related parameters, including static routes, rip (routing information protocol) parameters and routing table. Static routes you can configure static routes in this screen. To add a static route entry to the table, click add. To change an exis...
Page 88
86 c hapter 5: c onfiguring the r outer rip rip (routing information protocol) - rip allows the network administrator to set up routing information on one rip-enabled device and send that information to all rip-enabled devices on the network. Figure 65 rip parameter screen you can set up rip indepen...
Page 89
Advanced settings 87 5 use the poison reverse drop-down menu to enable or disable poison reverse on the router. Enabling poison reverse on your router allows it to indicate to other rip-enabled devices that they have both routes that point to each other, preventing data loops. 6 use the authenticati...
Page 90
88 c hapter 5: c onfiguring the r outer.
Page 91: Roubleshooting
6 t roubleshooting basic connection checks ■ check that the router is connected to your computers and to the telephone line, and that all the equipment is powered on. Check that the lan status and leds on the router are illuminated, and that any corresponding leds on the nic are also illuminated. ■ ...
Page 92
90 c hapter 6: t roubleshooting ■ if you cannot browse to the router, use the winipcfg utility in windows 98/me to verify that your computer has received the correct address information from the router. From the start menu, choose run and then enter winipcfg. Check that the computer has an ip addres...
Page 93
Wireless networking 91 4 press and hold the reset button on the bottom of the device for 8 seconds. 5 the router will restart, and when the start-up sequence has completed, browse to: http://192.168.1.1 and run the configuration wizard. You may need to restart your computer before you attempt this. ...
Page 94
92 c hapter 6: t roubleshooting additionally consider moving the wireless computer closer to the router to confirm that the building structure or fittings are not adversely affecting the connectivity. If this resolves the problem consider relocating the wireless computer or the router, or trying a d...
Page 95
Recovering from corrupted software 93 recovering from corrupted software if the system software has become corrupted, the router will enter a “recovery” state; dhcp is enabled, and the lan ip address is set to 192.168.1.1. Follow the instructions below to upload a new copy of the system software to ...
Page 96
94 c hapter 6: t roubleshooting frequently asked questions how do i reset the router to factory defaults? See “forgotten password and reset to factory defaults” on page 90 . How many computers on the lan does the router support? A maximum of 253 computers on the lan are supported. How many wireless ...
Page 97: Ip A
A ip a ddressing the internet protocol suite the internet protocol suite consists of a well-defined set of communications protocols and several standard application protocols. Transmission control protocol/internet protocol (tcp/ip) is probably the most widely known and is a combination of two of th...
Page 98
96 a ppendix a: ip a ddressing for your network to work correctly, all devices on the network must have: ■ the same sub-network address. ■ the same subnet mask. The only value that will be different is the specific host device number. This value must always be unique. An example ip address is ‘192.1...
Page 99
How does a device obtain an ip address and subnet mask? 97 this type of ip address operates on a subnet mask of ‘255.255.0.0’. See table 5 for an example about how a network (only four computers represented) and a router might be configured. Table 5 ip addressing and subnet masking how does a device...
Page 100
98 a ppendix a: ip a ddressing an ip address at random from the industry standard subnet of 169.254.X.X (with a subnet mask of 255.255.0.0). If two devices allocate themselves the same address, the conflict is detected and one of the devices allocates itself a new address. Automatic ip addressing su...
Page 101: Echnical
B t echnical s pecifications this section lists the technical specifications for the wireless 11g cable/dsl router. Wireless 11g cable/dsl router interfaces wan connection — one 10 mbps/100 mbps dual speed ethernet port lan connection — four 10 mbps/100 mbps dual speed ethernet ports wlan interfaces...
Page 102
100 a ppendix b: t echnical s pecifications operating temperature 0 °c to 40 °c (32 °f to 105 °f) power 9v 1a humidity 0% to 90% (non-condensing) humidity dimensions ■ width = 118 mm (4.6 in.) ■ depth = 120 mm (4.7 in.) ■ height = 30 mm (1.1 in.) weight approximately 550 g (1.1 lbs) standards functi...
Page 103
Wireless 11g cable/dsl router 101 ethernet performance the router complies to the ieee 802.3i, u and x specifications. Cable specifications the router supports the following cable types and maximum lengths: ■ category 3 (ethernet) or category 5 (fast ethernet or dual speed ethernet) twisted pair — s...
Page 104
102 a ppendix b: t echnical s pecifications.
Page 105: Ser
C e nd u ser s oftware l icense a greement important: read before you download, install, or use this software 3com end user software license agreement you should carefully read the following terms and conditions before downloading, installing and/or using this software, the use of which is licensed ...
Page 106
104 a ppendix c: e nd u ser s oftware l icense a greement license: 3com grants you a nonexclusive, nontransferable (except as specified herein) license to use the accompanying software program(s) in executable form (the "software") and accompanying documentation (the "documentation"), subject to the...
Page 107
105 disassemble, or translate the software or any part thereof. However, if you are a european union (“eu”) resident, information necessary to achieve interoperability of the software with other programs within the meaning of the eu directive on the legal protection of computer programs is available...
Page 108
106 a ppendix c: e nd u ser s oftware l icense a greement organization or other party identified on the u.S. Department of commerce’s table of denial orders or the u.S. Department of treasury’s lists of "specially designated nationals and blocked persons," as published and revised from time to time;...
Page 109
107 limited warranties and disclaimer: all warranties applicable to the software are as stated on the limited warranty sheet or in the product manual, whether in paper or electronic form, accompanying the software. E xcept as expressly stated on such l imited w arranty s heet , the s oftware is lice...
Page 110
108 a ppendix c: e nd u ser s oftware l icense a greement copyright © 2008 3com corporation. All rights reserved. 3com is a registered trademark of 3com corporation..
Page 111: Btaining
D o btaining s upport for y our p roduct for technical support, register your product and request service via our online support system at http://www.3com.Com/esupport.
Page 112
110 a ppendix d: o btaining s upport for y our p roduct.
Page 113: Lossary
G lossary 802.11b the ieee specification for wireless ethernet which allows speeds of up to 11 mbps. The standard provides for 1, 2, 5.5 and 11 mbps data rates. The rates will switch automatically depending on range and environment. 802.11g the ieee specification for wireless ethernet which allows s...
Page 114
112 g lossary auto-negotiation some devices in the range support auto-negotiation. Auto-negotiation is where two devices sharing a link, automatically configure to use the best common speed. The order of preference (best first) is: 100base-tx full duplex, 100base-tx half duplex, 10base-t full duplex...
Page 115
G lossary 113 dns server address dns stands for domain name system, which allows internet host computers to have a domain name (such as 3com.Com) and one or more ip addresses (such as 192.34.45.8). A dns server keeps a database of host computers and their respective domain names and ip addresses, so...
Page 116
114 g lossary hub a device that regenerates lan traffic so that the transmission distance of that signal can be extended. Hubs are similar to repeaters, in that they connect lans of the same type; however they connect more lans than a repeater and are generally more sophisticated. Ieee institute of ...
Page 117
G lossary 115 lan local area network. A network of end stations (such as pcs, printers, servers) and network devices (hubs and switches) that cover a relatively small geographic area (usually not larger than a floor or building). Lans are characterized by high transmission speeds over short distance...
Page 118
116 g lossary rj-45 a standard connector used to connect ethernet networks. The “rj” stands for “registered jack”. Router a device that acts as a central hub by connecting to each computer's network interface card and managing the data traffic between the local network and the internet. Server a com...
Page 119
G lossary 117 traffic the movement of data packets on a network. Universal plug and play universal plug and play is a system which allows compatible applications to read some of their settings from the router. This allows them to automatically configure some, or all, of their settings and need less ...
Page 120
118 g lossary wlan wireless local area network. A wlan is a group of computers and devices connected together by wireless in a relatively small area (such as a house or office). Wpa wi-fi protected access. A dynamically changing encryption mechanism for wireless networking. Encryption strength is 25...
Page 121: Egulatory
R egulatory n otices for the wireless 11g cable/dsl router g eneral s tatements the 3com wireless 11g cable/dsl router (wl-550) must be installed and used in strict accordance with the manufacturer's instructions as described in the user documentation that comes with the product. This product contai...
Page 122
120
Page 123: Ndex
I ndex numbers 64-bit wep screen 47 a access control screen 56 add pc screen 57 add schedule rule screen 55 addresses ip 91 automatic addressing 93 c cable specifications 97 conventions notice icons, about this guide 6 text, about this guide 6 d ddns 80 dhcp 93 dhcp server 23 disabling 24 dns 22 dns...
Page 124
122 i ndex r reset to factory defaults 86 rip parameter screen 82 router login screen 26 routing mode screen 34 s schedule rule screen 55 setup wizard 25 specifications technical 95 ssid 45 static addressing 93 static route parameters screen 81 subnet mask 91 t tcp/ip 21, 23, 91 technical specificat...