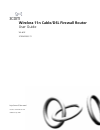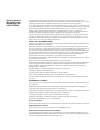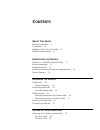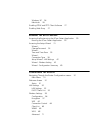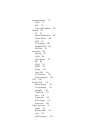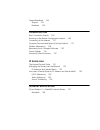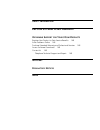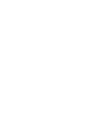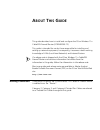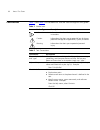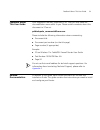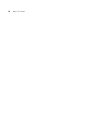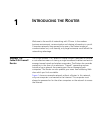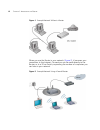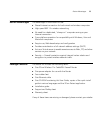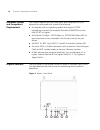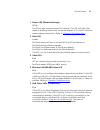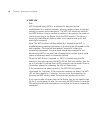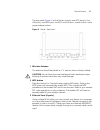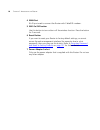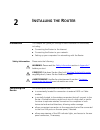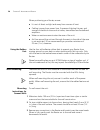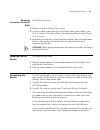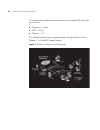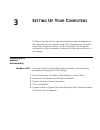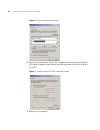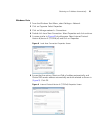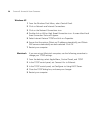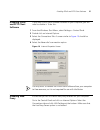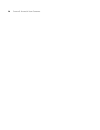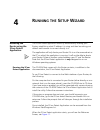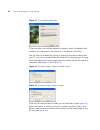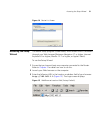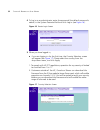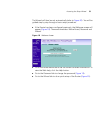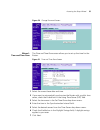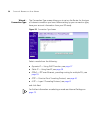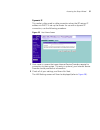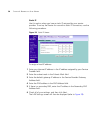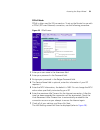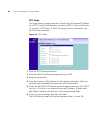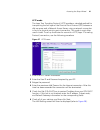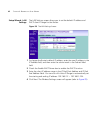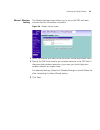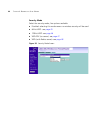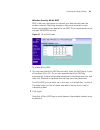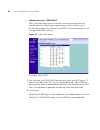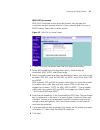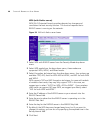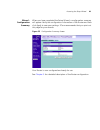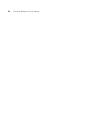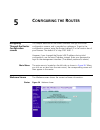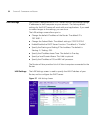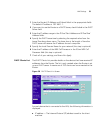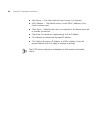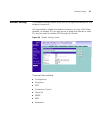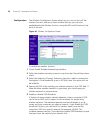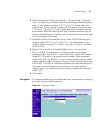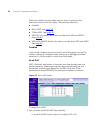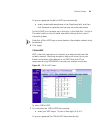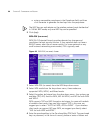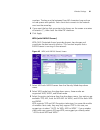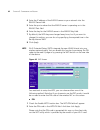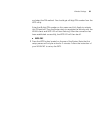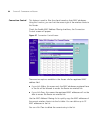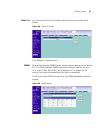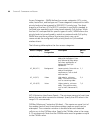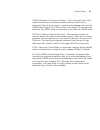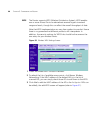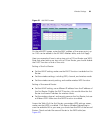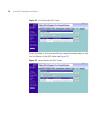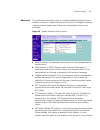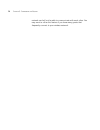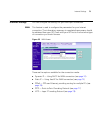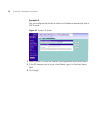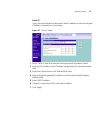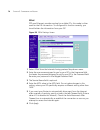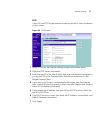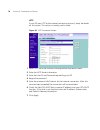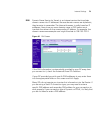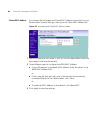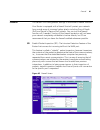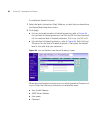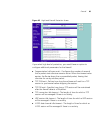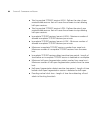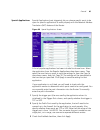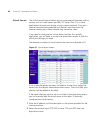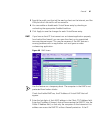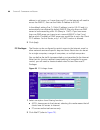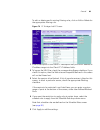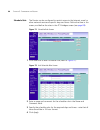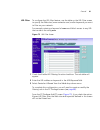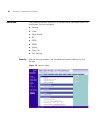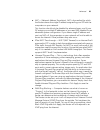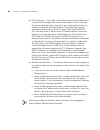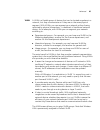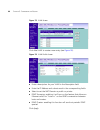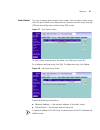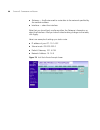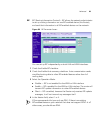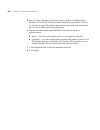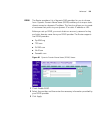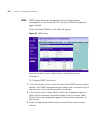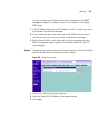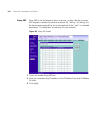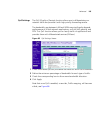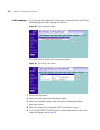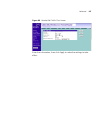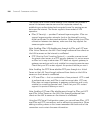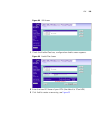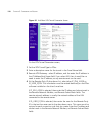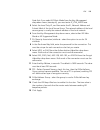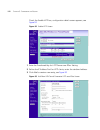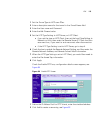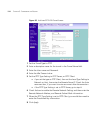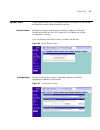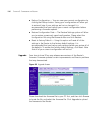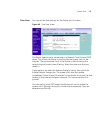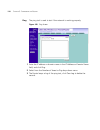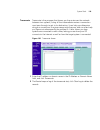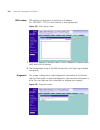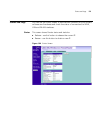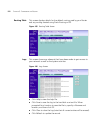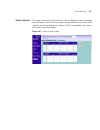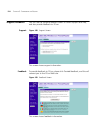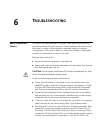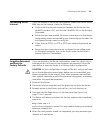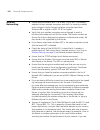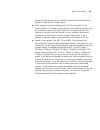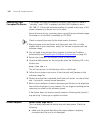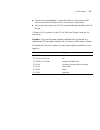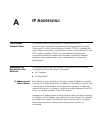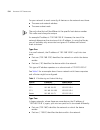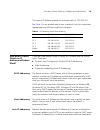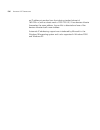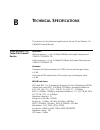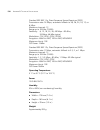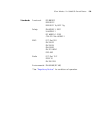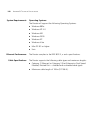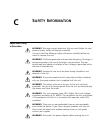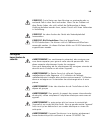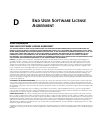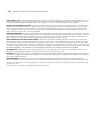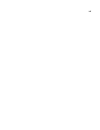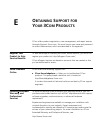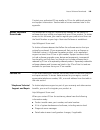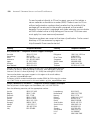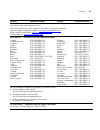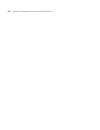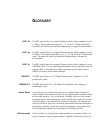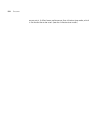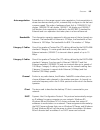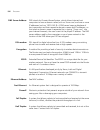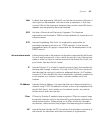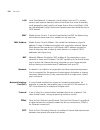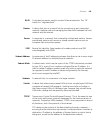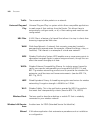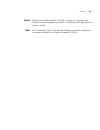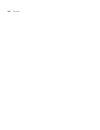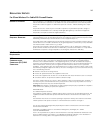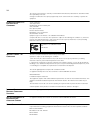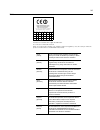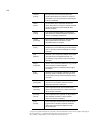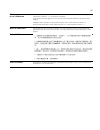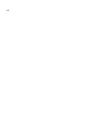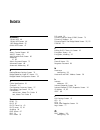- DL manuals
- 3Com
- Network Router
- WL-602
- User Manual
3Com WL-602 User Manual
Summary of WL-602
Page 1
Http://www.3com.Com/ part no. 10016790 rev. Aa published july 2008 wireless 11n cable/dsl firewall router user guide wl-602 3crwer300-73.
Page 2
3com corporation 350 campus drive, marlborough, ma usa 01752-3064 copyright © 2004, 2005, 2006, 2007, 2008, 3com corporation. All rights reserved. No part of this documentation may be reproduced in any form or by any means or used to make any derivative work (such as translation, transformation, or ...
Page 3: Ontents
C ontents a bout t his g uide naming convention 7 conventions 8 feedback about this user guide 9 related documentation 9 i ntroducing the r outer wireless 11n cable/dsl firewall router 11 router advantages 13 package contents 13 minimum system and component requirements 14 physical features 14 i nst...
Page 4
Windows xp 26 macintosh 26 disabling pppoe and pptp client software 27 disabling web proxy 27 r unning the s etup w izard accessing the router using the 3com detect application 29 running the 3com detect application 29 accessing the setup wizard 31 wizard - change password 34 wizard - time and time ...
Page 5
Internet settings 73 wan 73 dns 79 clone mac address 80 firewall 81 spi 81 special applications 85 virtual servers 86 dmz 87 pc privileges 88 schedule rule 90 url filter 91 advanced 92 security 92 vlan 95 static routes 97 rip 99 ddns 101 snmp 102 syslog 103 proxy arp 104 qos settings 105 traffic map...
Page 6: Ip A
Support/feedback 124 support 124 feedback 124 t roubleshooting basic connection checks 125 browsing to the router configuration screens 126 connecting to the internet 127 forgotten password and reset to factory defaults 127 wireless networking 128 recovering from corrupted software 130 power adapter...
Page 7
S afety i nformation e nd u ser s oftware l icense a greement o btaining s upport for y our 3c om p roducts register your product to gain service benefits 148 solve problems online 148 purchase extended warranty and professional services 148 access software downloads 149 contact us 149 telephone tec...
Page 9: Bout
A bout t his g uide this guide describes how to install and configure the 3com wireless 11n cable/dsl firewall router (3crwer300-73). This guide is intended for use by those responsible for installing and setting up network equipment; consequently, it assumes a basic working knowledge of lans (local...
Page 10
8 a bout t his g uide conventions table 1 and table 2 list conventions that are used throughout this guide. Table 1 notice icons icon notice type description information note information that describes important features or instructions. Caution information that alerts you to potential loss of data ...
Page 11
Feedback about this user guide 9 feedback about this user guide your suggestions are very important to us. They will help make our documentation more useful to you. Please e-mail comments about this document to 3com at: pddtechpubs_comments@3com.Com please include the following information when comm...
Page 12
10 a bout t his g uide.
Page 13: Ntroducing
1 i ntroducing the r outer welcome to the world of networking with 3com ® . In the modern business environment, communication and sharing information is crucial. Computer networks have proved to be one of the fastest modes of communication but, until recently, only large businesses could afford the ...
Page 14
12 c hapter 1: i ntroducing the r outer figure 1 example network without a router when you use the router in your network ( figure 2 ), it becomes your connection to the internet. Connections can be made directly to the router, or to a 3com switch, expanding the number of computers you can have in y...
Page 15
Router advantages 13 router advantages the advantages of the router include: ■ shared internet connection for both wired and wireless computers ■ high speed 802.11n wireless networking ■ no need for a dedicated, “always on” computer serving as your internet connection ■ cross-platform operation for ...
Page 16
14 c hapter 1: i ntroducing the r outer minimum system and component requirements your router requires that the computer(s) and components in your network be configured with at least the following: ■ a computer with an operating system that supports tcp/ip networking protocols (for example windows 2...
Page 17
Physical features 15 1 power led (illuminated logo) white the 3com logo serves as power ok indicator. This led will light if the router is receiving power from the power adapter. If it is not lit check the power adapter connections. Refer to chapter 6 troubleshooting . 2 alert led amber fast flash d...
Page 18
16 c hapter 1: i ntroducing the r outer 6 wps led blue wifi protected setup (wps) is a standard for easy and secure establishment of a wireless network, allowing wireless clients to connect securely to routers and access points. The wps led shows the status of the wps function. It has a number of mo...
Page 19
Physical features 17 the rear panel ( figure 4 ) of the router contains one wps button, four lan ports, one wan port, one wifi on/off button, a reset button, and a power adapter socket. Figure 4 router - rear panel 1 wireless antenna the antennas should be placed in a ‘v’ position when initially ins...
Page 20
18 c hapter 1: i ntroducing the r outer 4 wan port rj-45 port used to connect the router with cable/dsl modem. 5 wifi on/off button use this button to turn on/turn off the wireless function. Press the button for 3 seconds. 6 reset button if you want to reset your router to factory default settings, ...
Page 21: Nstalling
2 i nstalling the r outer introduction this chapter will guide you through a basic installation of the router, including: ■ connecting the router to the internet. ■ connecting the router to your network. ■ setting up your computers for networking with the router. Safety information please note the f...
Page 22
20 c hapter 2: i nstalling the r outer when positioning your router, ensure: ■ it is out of direct sunlight and away from sources of heat. ■ cabling is away from power lines, fluorescent lighting fixtures, and sources of electrical noise such as radios, transmitters and broadband amplifiers. ■ water...
Page 23
Powering up the router 21 mounting instructions for wood walls to wall mount the unit: 1 make two holes 100 mm (3.9 in.) apart. 2 fix two suitable screws directly into the wall, leaving their heads 3 mm (0.12 in.) clear of the wall surface. The screws should be at least 20 mm (0.75 in.) long. 3 remo...
Page 24
22 c hapter 2: i nstalling the r outer to communicate wirelessly with your router, your wireless nic should be set as follows: ■ encryption — none ■ ssid — 3com ■ channel — 11 this following figure shows a typical network configuration for 3com wireless 11n cable/dsl firewall router. Figure 5 networ...
Page 25: Etting
3 s etting u p y our c omputers the router has the ability to dynamically allocate network addresses to the computers on your network, using dhcp. However, your computers need to be configured correctly for this to take place. To change the configuration of your computers to allow this, follow the i...
Page 26
24 c hapter 3: s etting u p y our c omputers figure 6 local area properties screen 6 ensure that the options obtain an ip address automatically, and obtain dns server address automatically are both selected as shown in figure 7. Click ok. Figure 7 internet protocol (tcp/ip) properties screen 7 resta...
Page 27
Obtaining an ip address automatically 25 windows vista 1 from the windows start menu, select settings > network. 2 click on organize. Select properties. 3 click on manage network > connections. 4 double click local area connection. Select properties and click continue. 5 a screen similar to ( figure...
Page 28
26 c hapter 3: s etting u p y our c omputers windows xp 1 from the windows start menu, select control panel. 2 click on network and internet connections. 3 click on the network connections icon. 4 double click on lan or high speed connection icon. A screen titled local area connection status will ap...
Page 29
Disabling pppoe and pptp client software 27 disabling pppoe and pptp client software if you have pppoe client software installed on your computer, you will need to disable it. To do this: 1 from the windows start menu, select settings > control panel. 2 double click on internet options. 3 select the...
Page 30
28 c hapter 3: s etting u p y our c omputers.
Page 31: Unning
4 r unning the s etup w izard accessing the router using the 3com detect application the 3com detect application works by automatically locating your router, establishing what ip address it is using and then launching your default web browser to connect directly to it. The application will only loca...
Page 32
30 c hapter 4: r unning the s etup w izard figure 11 3com detect application if the computer has multiple network adapters, select the adapter that connects the computer to the network or the router, click next. You will then be offered the choice of searching the same subnet that your pc is on for ...
Page 33
Accessing the setup wizard 31 figure 14 router list screen accessing the setup wizard the router setup program is web-based, which means that it is accessed through your web browser (netscape navigator 4.7 or higher, internet explorer 6.0 or higher, mozilla 1.2.1 or higher, or apple’s safari). To us...
Page 34
32 c hapter 4: r unning the s etup w izard 4 to log in as an administrator, enter the password (the default password is admin) in the system password field and click log in (see figure 16 ). Figure 16 router login screen 5 when you have logged in, ■ if you are logging in for the first time, the coun...
Page 35
Accessing the setup wizard 33 the wizard will then launch automatically (refer to figure 20 ). You will be guided step by step through a basic setup procedure. ■ if the router has been configured previously, the welcome screen will appear ( figure 18 ). There are three tabs: notice board, password a...
Page 36
34 c hapter 4: r unning the s etup w izard the password screen allows you to change the current password and set the login time limit to the router’s management interface. Figure 19 password screen 1 to change the current password, enter the password in the current password field. 2 enter the new pa...
Page 37
Accessing the setup wizard 35 figure 20 change password screen wizard - time and time zone the time and time zone screen allows you to set up the time for the router. Figure 21 time and time zone screen 1 select the correct base date and time. 2 if you want to automatically synchronize the router wi...
Page 38
36 c hapter 4: r unning the s etup w izard wizard - connection type the connection type screen allows you to set up the router for the type of internet connection you have. Before setting up your connection type, have your account information from your isp ready. Figure 22 connection type screen sel...
Page 39
Accessing the setup wizard 37 dynamic ip this mode is often used in cable connection when the isp assigns ip address via dhcp. To set up the router for use with a dynamic ip connection, use the following procedure: figure 23 host name screen 1 host name is a name that some internet service providers...
Page 40
38 c hapter 4: r unning the s etup w izard static ip use this option when you have a static ip assigned by your service provider. To set up the router for use with a static ip connection, use the following procedure: figure 24 static ip screen to assign a fixed ip address: 1 enter your internet ip a...
Page 41
Accessing the setup wizard 39 pppoe mode pppoe is often used for dsl connection. To set up the router for use with a pppoe (ppp over ethernet) connection, use the following procedure: figure 25 pppoe screen 1 enter your user name in the username field. 2 enter your password in the password field. 3 ...
Page 42
40 c hapter 4: r unning the s etup w izard pptp mode this mode allows a single computer to obtain the isp assigned ip address via a pptp virtual private network connection (vpn). To set up the router for use with a pptp (point to point tunneling protocol) connection, use the following procedure: fig...
Page 43
Accessing the setup wizard 41 l2tp mode the layer two tunneling protocol (l2tp) provides a standard method for transporting the link layer of the point-to-point protocol (ppp) between a dial-up server and a network access server, using a network connection in lieu of a physical point-to-point connec...
Page 44
42 c hapter 4: r unning the s etup w izard setup wizard - lan settings the lan settings screen allows you to set the default ip address and dhcp client ip range for the router. Figure 28 the lan settings screen 1 to change the router’s default ip address, enter the new ip address in the ip address f...
Page 45
Accessing the setup wizard 43 wizard - wireless setting the wireless settings screen allows you to set up the ssid and radio channel used for the wireless connection. Figure 29 wireless setting screen 1 select the channel you want to use from the channel drop-down menu. 2 specify the ssid to be used...
Page 46
44 c hapter 4: r unning the s etup w izard security mode select the security mode, five options available: ■ disabled: selecting this mode means no wireless security will be used. ■ 64-bit wep : see page 45 ■ 128-bit wep: see page 46 ■ wpa-psk (no server): see page 47 ■ wpa (with radius server): see...
Page 47
Accessing the setup wizard 45 wireless security: 64-bit wep wep is the basic mechanism to transmit your data securely over the wireless network. Matching encryption keys must be setup on your router and wireless client devices to use wep. 3com recommends to use stronger wpa/wpa2 security. Figure 31 ...
Page 48
46 c hapter 4: r unning the s etup w izard wireless security: 128-bit wep wep is the basic mechanism to transmit your data securely over the wireless network. Matching encryption keys must be set up on your router and wireless client devices to use wep. 3com recommends to use stronger wpa/wpa2 secur...
Page 49
Accessing the setup wizard 47 wpa-psk (no server) wpa (wi-fi protected access) provides dynamic key changes and constitutes the best security solution. If your network does not have a radius server. Select the no server option. Figure 33 wpa-psk (no server) screen 1 1 select wpa-psk (no server) from...
Page 50
48 c hapter 4: r unning the s etup w izard wpa (with radius server) wpa (wi-fi protected access) provides dynamic key changes and constitutes the best security solution. This function requires that a radius server is running on the network. Figure 34 wpa with radius server screen 1 select wpa with r...
Page 51
Accessing the setup wizard 49 wizard - configuration summary when you have completed the setup wizard, a configuration summary will appear. Verify the configuration information of the router and then click apply to save your settings. 3com recommends that you print out this page for your records. Fi...
Page 52
50 c hapter 4: r unning the s etup w izard.
Page 53: Onfiguring
5 c onfiguring the r outer navigating through the router configuration screens this chapter describes all the screens available through the router configuration screens, and is provided as a reference. To get to the configuration screens, enter the router’s default ip in the location bar of your bro...
Page 54
52 c hapter 5: c onfiguring the r outer lan settings your router is equipped with a dhcp server that will automatically assign ip addresses to each computer on your network. The factory default settings for the dhcp server will work with most applications. If you need to make changes to the settings...
Page 55
Lan settings 53 1 enter the router’s ip address and subnet mask in the appropriate fields. The default ip address is 192.168.1.1. 2 if you want to use the router as a dhcp server, check enable in the dhcp server field. 3 enter the ip address range in the ip pool start address and ip pool end address...
Page 56
54 c hapter 5: c onfiguring the r outer ■ host name — the client machine’s host name, if configured. ■ mac address — the media access control (mac) address of the client’s network card. ■ client type — whether the client is connected to the router by wired or wireless connection. ■ check the fix che...
Page 57
Wireless settings 55 wireless settings the wireless settings screens allow you to configure the settings for the wireless connections. You can enable or disable the wireless connection for your lan. When disabled, no wireless pcs can gain access to either the internet or other pcs on your wired or w...
Page 58
56 c hapter 5: c onfiguring the r outer configuration the wireless configuration screen allows you to turn on/ turn off the wireless function, and set up basic wireless settings. You can also enable/disable the wireless function using the wifi on/off button at the back of the unit. Figure 40 wireles...
Page 59
Wireless settings 57 6 select whether your router will operate in 11b mode only, 11g mode only, 11n mode only, or mixed mode from the wireless mode drop-down menu. If your network contains 11b, 11g, and 11n clients, select the mixed mode. If your network contains just one type of clients only, selec...
Page 60
58 c hapter 5: c onfiguring the r outer select the wireless security mode that you want to use from the drop-down menu, and click apply. There are five selections: ■ disabled ■ 64-bit wep: (see page 58 ) ■ 128-bit wep: (see page 59 ) ■ wpa-psk (no server): this option includes both wpa and wpa2 (see...
Page 61
Wireless settings 59 or you can generate the 64-bit wep key automatically: ■ enter a memorable passphrase in the passphrase field, and then click generate to generate the hex keys from the passphrase. For 64-bit wep, you can enter up to four keys, in the fields key 1 to key 4. The radio button on th...
Page 62
60 c hapter 5: c onfiguring the r outer ■ enter a memorable passphrase in the passphrase field, and then click generate to generate the hex keys from the passphrase. The wep keys on each device on the wireless network must be identical. In 128-bit wep mode, only one wep key can be specified. 2 click...
Page 63
Wireless settings 61 numbers. The key must be between 8 and 63 characters long and can include spaces and symbols. Each client that connects to the network must use the same key. 5 if you want the key that you enter to be shown on the screen as a series of asterisks (*), then check the hide psk chec...
Page 64
62 c hapter 5: c onfiguring the r outer 4 enter the ip address of the radius server on your network into the radius server field. 5 enter the port number that the radius server is operating on in the radius port field. 6 enter the key for the radius server in the radius key field. 7 by default, the ...
Page 65
Wireless settings 63 and select the pin method. You should get a 8-digit pin number from the wps utility. Enter that 8-digit pin number on this screen and click apply to activate this pin method. Then the router starts to negotiate the security with the wlan clients and wps led will start flashing. ...
Page 66
64 c hapter 5: c onfiguring the r outer connection control this feature is used to filter the clients based on their mac addresses. Using this function, you can limit the access right of the wireless clients to this router. Check the enable mac address filtering checkbox, the connection control scre...
Page 67
Wireless settings 65 client list you can view the list of all wireless clients that are connected to the router. Figure 48 client list screen click refresh to update the list. Wmm wireless multimedia (wmm) mode, which supports devices that meet the 801.11e qbss standard. Wmm uses traffic priority ba...
Page 68
66 c hapter 5: c onfiguring the r outer access categories – wmm defines four access categories (acs): voice, video, best effort, and background. These categories correspond to traffic priority levels and are mapped to ieee 802.1d priority tags. The direct mapping of the four acs to 802.1d priorities...
Page 69
Wireless settings 67 cwmin (minimum contention window) – the initial upper limit of the random backoff wait time before wireless medium access can be attempted. The initial wait time is a random value between zero and the cwmin value. Specify the cwmin value in the range 0-15 microseconds. Note that...
Page 70
68 c hapter 5: c onfiguring the r outer wds the router supports wds (wireless distribution system). Wds enables one or more access points to rebroadcast received signals to extend range and reach, though this can affect the overall throughput of data. Note that wds implementation can vary from produ...
Page 71
Wireless settings 69 figure 51 add wds screen on the add wds screen, enter the mac address of the access point, up to 4 aps can be added to the ap mac address table, and click apply. Here is an example of how to setup two units of 3com router over wds. Note that when setting up two units of 3com rou...
Page 72
70 c hapter 5: c onfiguring the r outer figure 52 first router add wds screen access the web ui of the second router, repeat the above steps to add the first router to the wds table (see figure 53 ). Figure 53 second router add wds screen.
Page 73
Wireless settings 71 advanced the advanced screen allows you to configure detailed settings for your wireless connection. Please note that you should not change this settings unless you are an expert user. There are six parameters that you can configure: figure 54 wireless advanced setting screen ■ ...
Page 74
72 c hapter 5: c onfiguring the r outer network and will not be able to communicate with each other. You may want to utilize this feature if you have many guests that frequently connect to your wireless network..
Page 75
Internet settings 73 internet settings you can configure the settings for your wan port connection. Wan this feature is used to configure the parameters for your internet connection. The information necessary to complete these screens should be obtained from your isp. Check with your isp first to fi...
Page 76
74 c hapter 5: c onfiguring the r outer dynamic ip you can configure the router to obtain an ip address automatically from a dhcp server. Figure 56 dynamic ip screen 1 select dynamic ip from the internet sharing protocol drop-down menu. 2 if the isp requires you to input a host name, type it in the ...
Page 77
Internet settings 75 static ip if your service provider has assigned a fixed ip address, enter the assigned ip address information on the screen. Figure 57 static ip screen 1 select static ip from the internet sharing protocol drop-down menu. 2 enter your ip address in the ip address assigned by you...
Page 78
76 c hapter 5: c onfiguring the r outer pppoe ppp over ethernet, provides routing for multiple pcs, this mode is often used for the dsl connection. To configure this function correctly, you should obtain the information from your isp. Figure 58 pppoe settings screen 1 select pppoe from the internet ...
Page 79
Internet settings 77 pptp if your isp uses pptp as the internet connection protocol, setup the details on this screen. Figure 59 pptp screen 1 select pptp from the internet sharing protocol drop-down menu. 2 enter the pptp server information. 3 enter the user id in the user id field. And enter the p...
Page 80
78 c hapter 5: c onfiguring the r outer l2tp if your isp uses l2tp as the internet connection protocol, setup the details on this screen. This options is mostly used in israel. Figure 60 l2tp connection screen 1 select l2tp from the internet sharing protocol drop-down menu. 2 enter the l2tp server i...
Page 81
Internet settings 79 dns domain name service (or server) is an internet service that translates domain names into ip addresses. Because domain names are alphabetic, they're easier to remember. The internet however, is really based on ip addresses. Every time you use a domain name, a dns service must...
Page 82
80 c hapter 5: c onfiguring the r outer clone mac address to configure the hostname and clone mac address information for your router, select internet settings, then go to the clone mac address tab. Figure 62 hostname and clone mac address screen 1 some isps require a host name. If your isp has this...
Page 83
Firewall 81 firewall this section is for configuration settings of the router’s firewall function. Your router is equipped with a firewall that will protect your network from a wide array of common hacker attacks including ping of death (pod) and denial of service (dos) attacks. You can turn the fir...
Page 84
82 c hapter 5: c onfiguring the r outer to enable the firewall function: 1 select the level of protection (high, medium, or low) that you desire from the firewall level drop-down menu. 2 click apply. ■ for low and medium levels of firewall protection, refer to figure 64 . For low level of firewall p...
Page 85
Firewall 83 figure 65 high level firewall protection screen if you select high level of protection, you would have an option to configure additional parameters for the firewall. ■ fragmentation half-open wait - configures the number of seconds that a packet state structure remains active. When the t...
Page 86
84 c hapter 5: c onfiguring the r outer ■ total incomplete tcp/udp sessions high - defines the rate of new unestablished sessions that will cause the software to start deleting half-open sessions. ■ total incomplete tcp/udp sessions low - defines the rate of new unestablished sessions that will caus...
Page 87
Firewall 85 special applications special applications (port triggering) let you choose specific ports to be open for specific applications to work properly with the network address translation (nat) feature of the router. Figure 66 special applications screen a list of popular applications has been ...
Page 88
86 c hapter 5: c onfiguring the r outer virtual servers the virtual servers feature allows you to route external (internet) calls for services such as a web server (port 80), ftp server (port 21), or other applications through your router to your internal network. Since your internal computers are p...
Page 89
Firewall 87 3 specify the public port that will be seen by clients on the internet, and the lan port which the traffic will be routed to. 4 you can enable or disable each virtual server entry by checking or unchecking the appropriate enabled checkbox. 5 click apply to save the changes for each virtu...
Page 90
88 c hapter 5: c onfiguring the r outer address is not known, or if more than one pc on the internet will need to access the dmz pc, then set the public ip address to 0.0.0.0. In the default setting (line 1), public ip address is set to 0.0.0.0 and it is automatically transformed by default wan ip. ...
Page 91
Firewall 89 to edit or delete specific existing filtering rules, click on edit or delete for the appropriate filtering rule. Figure 70 pc privileges add pc screen 1 enter a description in the client pc description field, and the ip address or ip address range into the client pc ip address fields. 2 ...
Page 92
90 c hapter 5: c onfiguring the r outer schedule rule the router can be configured to restrict access to the internet, email or other network services at specific days and times. Define the time in this screen, and define the rules in the pc privileges screen (see page 88 ). Figure 71 schedule rule ...
Page 93
Firewall 91 url filter to configure the url filter feature, use the table on the url filter screen to specify the web sites (www.Somesite.Com) and/or keywords you want to filter on your network. For example, entering a keyword of xxx would block access to any url that contains the string xxx. Figure...
Page 94
92 c hapter 5: c onfiguring the r outer advanced the advanced section allows you to set additional parameter details for the router. You can configure: ■ security ■ vlan ■ static routes ■ rip ■ ddns ■ snmp ■ syslog ■ proxy arp ■ qos settings security use the security screen to set the advanced secur...
Page 95
Advanced 93 ■ nat — (network address translation), nat is the method by which the router shares the single ip address assigned by your isp with the computers on your network. This function should only be disabled by advanced users, and if your isp assigns you multiple ip addresses or you need nat di...
Page 96
94 c hapter 5: c onfiguring the r outer ■ mss clamping — you might not be able to browse some web sites or to send email messages that contain attachments from an internet connection sharing client computer if your outbound connection is through a windows xp-based internet connection sharing host co...
Page 97
Advanced 95 vlan a vlan is a flexible group of devices that can be located anywhere in a network, but they communicate as if they are on the same physical segment. With vlans, you can segment your network without being restricted by physical connections - a drawback of traditional network design. As...
Page 98
96 c hapter 5: c onfiguring the r outer figure 75 vlan screen click add vlan to create a new entry (see figure 76 ). Figure 76 vlan profile screen ■ enter a description for your vlan in the description field. ■ enter the ip address and subnet mask in the corresponding fields. ■ select to set the nat...
Page 99
Advanced 97 static routes you can configure static routes in this screen. You can setup a static route that will get all traffic with destination to business network to go through vpn tunnel and the rest outside of the vpn tunnel. Figure 77 static routes screen to add a static route entry to the tab...
Page 100
98 c hapter 5: c onfiguring the r outer ■ gateway — the router used to route data to the network specified by the network address. ■ interface — select the interface. Note that you should only confiqure either the gateway information or select the interface. After you have finished making changes to...
Page 101
Advanced 99 rip rip (routing information protocol) - rip allows the network administrator to set up routing information on one rip-enabled device (this router), and send that information to all rip-enabled devices on the network. Figure 80 rip parameter screen you can set up rip independently on bot...
Page 102
100 c hapter 5: c onfiguring the r outer 5 use the poison reverse drop-down menu to enable or disable poison reverse on the router. Enabling poison reverse on your router allows it to indicate to other rip-enabled devices that they have both routes that point to each other, preventing data loops. 6 ...
Page 103
Advanced 101 ddns the router provides a list of dynamic dns providers for you to choose from. Dynamic domain name server (ddns) enables you to map a static domain name to a dynamic ip address. This function allows you to create a hostname that points to your dynamic ip or static ip address or url. B...
Page 104
102 c hapter 5: c onfiguring the r outer snmp snmp (simple network management protocol) allows remote management of your router by a pc that has an snmp management agent installed. Check the enable snmp box, the table will appear. Figure 82 snmp screen enter the system contact, system name, and syst...
Page 105
Advanced 103 you can configure your router to send status messages to the snmp management agent if a problem occurs on the network. To configure snmp traps: 1 in the ip address field, enter the ip address of the pc to which you want your router to send status messages. 2 in the community field, ente...
Page 106
104 c hapter 5: c onfiguring the r outer proxy arp proxy arp is the technique in which one host, usually a router, answers arp requests intended for another machine. By “faking” its identity, the router accepts responsibility for routing packets to the “real” or intended destination. This heightens ...
Page 107
Advanced 105 qos settings the qos (quality of service) function allows you to differentiate your network traffic and provide it with high-priority forwarding service. The bandwidth gap between lan and wan may significantly degrade performance of critical network applications, such as voip, gaming, a...
Page 108
106 c hapter 5: c onfiguring the r outer traffic mapping up to 16 rules can be defined to classify your network traffic into diffserv forwarding groups and outgoing connections. Figure 86 traffic mapping screen click add, the edit traffic class screen will appear. Figure 87 edit traffic class screen...
Page 109
Advanced 107 figure 88 detailed edit traffic class screen enter the information, then click apply to make the settings to take effect..
Page 110
108 c hapter 5: c onfiguring the r outer vpn the router has a virtual private network (vpn) feature that provides a secure link between remote users and the corporate network by establishing an authenticated and encrypted tunnel for passing secure data over the internet. The router supports three mo...
Page 111
Vpn 109 figure 89 vpn screen 1 check the enable ipsec box, configuration details screen appears. Figure 90 enable ipsec screen 2 enter the local id name of your vpn. (the default is 3comvpn) 3 click add to create a new entry, see figure 91.
Page 112
110 c hapter 5: c onfiguring the r outer figure 91 add new vpn tunnel parameter screen on the vpn tunnel parameter screen, 1 set the vpn tunnel type to ipsec. 2 enter a descriptive name for the tunnel in the tunnel name field. 3 remote vpn gateway - select ip address, and then enter the ip address i...
Page 113
Vpn 111 note that if you select ike main mode from the key management drop-down menu (see step 6), you must enter ip_ipv4_addr here. 5 select the local party id, and then enter the id, network address and subnet mask of the local secure group. The network address of the local secure group is usually...
Page 114
112 c hapter 5: c onfiguring the r outer check the enable l2tp box, configuration details screen appears, see figure 92 figure 92 enable l2tp screen 1 enter the pre-shared key for l2tp server over ipsec setting. 2 define the ip address pool for l2tp clients, enter the start/end address. 3 click add ...
Page 115
Vpn 113 1 set the tunnel type to l2tp over ipsec. 2 enter a descriptive name for the tunnel in the tunnel name field. 3 enter the user name and password. 4 enter the idle timeout value. 5 set the l2tp type setting to l2tp server, or l2tp client. ■ if you set the type as l2tp client, then set the loc...
Page 116
114 c hapter 5: c onfiguring the r outer figure 95 add new pptp vpn tunnel screen 1 set the tunnel type to pptp. 2 enter a descriptive name for the tunnel in the tunnel name field. 3 enter the user name and password. 4 enter the idle timeout value. 5 set the pptp type setting to pptp server, or pptp...
Page 117
System tools 115 system tools these screens allow you to manage different parameters of the router and perform certain administrative functions. Restart router sometimes it may be necessary to restart (or reboot) the router. Restarting the router from this screen will not delete any of your configur...
Page 118
116 c hapter 5: c onfiguring the r outer ■ backup configuration — you can save your current configuration by clicking the backup button. Saving your configuration will allow you to restore it later if your settings are lost or changed. It is recommended that you backup your current configuration bef...
Page 119
System tools 117 time zone you can set the time settings for the router on this screen. Figure 99 time zone screen the router keeps time by connecting to a network time protocol (ntp) server. This allows the router to synchronize the system clock to the internet. The synchronized clock in the router...
Page 120
118 c hapter 5: c onfiguring the r outer ping the ping tool is used to test if the network is working properly. Figure 100 ping screen 1 enter the ip address or domain name in the ip address or domain name field, and click ping. 2 select from the number of times to ping drop-down menu. 3 the router ...
Page 121
System tools 119 traceroute traceroute is the program that shows you the route over the network between two systems, listing all the intermediate routers a connection must pass through to get to its destination. It can help you determine why your connections to a given server might be poor, and can ...
Page 122
120 c hapter 5: c onfiguring the r outer dns lookup dns lookup is the process of resolving an ip address (i.E. 192.168.11.137) to a host name (i.E. Xxxcompany.Net). Figure 102 dns lookup screen 1 enter the ip address or domain name in the ip address or domain name field, and click dns lookup. 2 the ...
Page 123
Status and logs 121 status and logs you can use the status screen to view version numbers for your router’s software and hardware and check the status of connections to wan, lan and wlan interfaces. Status this screen shows router status and statistics. ■ release - use this button to release the cur...
Page 124
122 c hapter 5: c onfiguring the r outer routing table this screen displays details for the default routing used by your router and any routing created using static routing or rip. Figure 105 routing table screen logs this screen shows any attempts that have been made to gain access to your network ...
Page 125
Status and logs 123 traffic statistics this screen shows the traffic statistics. Use the refresh button to update the information. Note that the current implementation only shows traffic statistics per forwarding group. Hence if qos is not enabled, this screen will always show zero values. Figure 10...
Page 126
124 c hapter 5: c onfiguring the r outer support/feedback you can use the support/feedback screen to obtain support and help, and also provide feedback to 3com. Support figure 108 support screen this screen shows support information. Feedback to provide feedback to 3com, please click provide feedbac...
Page 127: Roubleshooting
6 t roubleshooting basic connection checks the router has been designed to aid you when detecting and solving possible problems with your network. These problems are rarely serious; the cause is usually a disconnected or damaged cable, or incorrect configuration. If this section does not solve your ...
Page 128
126 c hapter 6: t roubleshooting damaged and that it is correctly inserted at both ends. You may find that a tp cable works when connected to the router, but does not work if disconnected from the router and connected to another device. This may be because the other device does not have the automati...
Page 129
Connecting to the internet 127 connecting to the internet if you can browse to the router configuration screens but cannot access web sites on the internet, check the following: ■ confirm that the physical connection between the router and the cable/dsl modem is ok, and that the cable/dsl led on the...
Page 130
128 c hapter 6: t roubleshooting wireless networking ■ ensure that you have an 802.11b or 802.11g or 802.11n wireless adapter for each wireless computer, and that it is correctly installed and configured. Verify that each wireless computer has either windows 98 or higher or mac os 8.5 or higher. ■ v...
Page 131
Wireless networking 129 unsure try relocating both the wireless computers and the router to establish whether this problem exists. ■ most wireless computer adapters will scan the channels for the wireless router. If a wireless computer has not located the router then try initiating a search manually...
Page 132
130 c hapter 6: t roubleshooting recovering from corrupted software if the system software has become corrupted, the router will enter a “recovery” state; dhcp is enabled, and the lan ip address is set to 192.168.1.1. Follow the instructions below to upload a new copy of the system software to a rou...
Page 133
Power adapter 131 ■ ensure the power adapter is correctly fitted into the power outlet socket and that the socket switch is turned on if applicable. ■ ensure you are using only the 3com power adapter supplied with the router. If there is still no power, contact 3com technical support and ask for ass...
Page 134
132 c hapter 6: t roubleshooting frequently asked questions how do i reset the router to factory defaults? See forgotten password and reset to factory defaults on page 127 . How many computers on the lan does the router support? Up to a maximum number of 253 total users on the lan are supported. Ple...
Page 135: Ip A
A ip a ddressing the internet protocol suite the internet protocol suite consists of a well-defined set of communications protocols and several standard application protocols. Transmission control protocol/internet protocol (tcp/ip) is probably the most widely known and is a combination of two of th...
Page 136
134 a ppendix a: ip a ddressing for your network to work correctly, all devices on the network must have: ■ the same sub-network address. ■ the same subnet mask. The only value that will be different is the specific host device number. This value must always be unique. An example ip address is ‘192....
Page 137
How does a device obtain an ip address and subnet mask? 135 this type of ip address operates on a subnet mask of ‘255.255.0.0’. See table 4 for an example about how a network (only four computers represented) and a router might be configured. Table 4 ip addressing and subnet masking how does a devic...
Page 138
136 a ppendix a: ip a ddressing an ip address at random from the industry standard subnet of 169.254.X.X (with a subnet mask of 255.255.0.0). If two devices allocate themselves the same address, the conflict is detected and one of the devices allocates itself a new address. Automatic ip addressing s...
Page 139: Echnical
B t echnical s pecifications this section lists the technical specifications for the 3com wireless 11n cable/dsl firewall router. 3com wireless 11n cable/dsl firewall router interfaces wan connection — one 10 mbps/100mbs dual speed ethernet port (10base-t/100base-tx) lan connection — four 10 mbps/10...
Page 140
138 a ppendix b: t echnical s pecifications standard ieee 802.11g, direct sequence spread spectrum (dsss) transmission rate: 54 mbps, automatic fallback to 48, 36, 24, 18, 12, or 6 mbps maximum channels: 13 range up to 304.8m (1000ft) sensitivity: 6, 12, 18, 24, 36, 48 mbps: -85 dbm; 54 mbps -66 dbm...
Page 141
3com wireless 11n cable/dsl firewall router 139 standards functional: iso 8802/3 ieee 802.3 ieee 802.11b, 802.11g safety: en 60950-1: 2001 ul 60950-1 iec 60950-1: 2001 csa 22.2 no. 60950-1 emc: fcc part15 b en 55022 en 55024 en 61000 en 301 489-1 ices-003 radio fcc part 15 c rss-210 en 300 328 envir...
Page 142
140 a ppendix b: t echnical s pecifications system requirements operating systems the router will support the following operating systems: ■ windows 98se ■ windows nt 4.0 ■ windows me ■ windows 2000 ■ windows xp ■ windows vista ■ mac os 8.5 or higher ■ unix ethernet performance the router complies t...
Page 143: Afety
C s afety i nformation important safety information warning: warnings contain directions that you must follow for your personal safety. Follow all directions carefully. You must read the following safety information carefully before you install or remove the unit: warning: the router generates and u...
Page 144
142 a ppendix c: s afety i nformation warning: rj-45 ports. These are shielded rj-45 data sockets. They cannot be used as telephone sockets. Only connect rj-45 data connectors to these sockets. Wichtige sicherheitshinweise vorsicht: warnhinweise enthalten anweisungen, die sie zu ihrer eigenen sicher...
Page 145
143 vorsicht: es sind keine von dem benutzer zu ersetzende oder zu wartende teile in dem gerät vorhanden. Wenn sie ein problem mit dem router haben, das nicht mittels der fehleranalyse in dieser anleitung behoben werden kann, setzen sie sich mit ihrem lieferanten in verbindung. Vorsicht: vor dem aus...
Page 146
144 a ppendix c: s afety i nformation conditions ne sont maintenues que si l'équipement auquel il est raccordé fonctionne dans les mêmes conditions. Avertissement: il n’y a pas de parties remplaceables par les utilisateurs ou entretenues par les utilisateurs à l’intérieur du moyeu. Si vous avez un p...
Page 147: Ser
D e nd u ser s oftware l icense a greement 3com corporation end user software license agreement you should carefully read the following terms and conditions before downloading, installing and using this product, the use of which is licensed by 3com corporation ("3com") to its customers for their use...
Page 148
146 a ppendix d: e nd u ser s oftware l icense a greement trade secrets; title: you acknowledge and agree that the structure, sequence and organization of the software are the valuable trade secrets of 3com and its suppliers. You agree to hold such trade secrets in confidence. You further acknowledg...
Page 149
147.
Page 150: Btaining
E o btaining s upport for y our 3c om p roducts 3com offers product registration, case management, and repair services through esupport.3com.Com. You must have a user name and password to access these services, which are described in this appendix. Register your product to gain service benefits to t...
Page 151
Access software downloads 149 contact your authorized 3com reseller or 3com for additional product and support information. See the table of access numbers later in this appendix. Access software downloads you are entitled to bug fix / maintenance releases for the version of software that you initia...
Page 152
150 a ppendix e: o btaining s upport for y our 3c om p roducts to send a product directly to 3com for repair, you must first obtain a return materials authorization number (rma). Products sent to 3com without authorization numbers clearly marked on the outside of the package will be returned to the ...
Page 153
Contact us 151 you can also obtain support in this region using this url: http://emea.3com.Com/support/email.Html you can also obtain non-urgent support in this region at these email addresses: technical support and general requests: customer_support@3com.Com return material authorization: warranty_...
Page 154
152 a ppendix e: o btaining s upport for y our 3c om p roducts.
Page 155: Lossary
G lossary 802.11b the ieee specification for wireless ethernet which allows speeds of up to 11 mbps. The standard provides for 1, 2, 5.5 and 11 mbps data rates. The rates will switch automatically depending on range and environment. 802.11g the ieee specification for wireless ethernet which allows s...
Page 156
154 g lossary access point. It offers lower performance than infrastructure mode, which is the mode the router uses. (see also infrastructure mode.).
Page 157
G lossary 155 auto-negotiation some devices in the range support auto-negotiation. Auto-negotiation is where two devices sharing a link, automatically configure to use the best common speed. The order of preference (best first) is: 100base-tx full duplex, 100base-tx half duplex, 10base-t full duplex...
Page 158
156 g lossary dns server address dns stands for domain name system, which allows internet host computers to have a domain name (such as 3com.Com) and one or more ip addresses (such as 192.34.45.8). A dns server keeps a database of host computers and their respective domain names and ip addresses, so...
Page 159
G lossary 157 hub a device that regenerates lan traffic so that the transmission distance of that signal can be extended. Hubs are similar to repeaters, in that they connect lans of the same type; however they connect more lans than a repeater and are generally more sophisticated. Ieee institute of ...
Page 160
158 g lossary lan local area network. A network of end stations (such as pcs, printers, servers) and network devices (hubs and switches) that cover a relatively small geographic area (usually not larger than a floor or building). Lans are characterized by high transmission speeds over short distance...
Page 161
G lossary 159 rj-45 a standard connector used to connect ethernet networks. The “rj” stands for “registered jack”. Router a device that acts as a central hub by connecting to each computer's network interface card and managing the data traffic between the local network and the internet. Server a com...
Page 162
160 g lossary traffic the movement of data packets on a network. Universal plug and play universal plug and play is a system which allows compatible applications to read some of their settings from the router. This allows them to automatically configure some, or all, of their settings and need less ...
Page 163
G lossary 161 wlan wireless local area network. A wlan is a group of computers and devices connected together by wireless in a relatively small area (such as a house or office). Wpa wi-fi protected access. A dynamically changing encryption mechanism for wireless networking. Encryption strength is 25...
Page 164
162 g lossary.
Page 165
163 r egulatory n otices for 3com wireless 11n cable/dsl firewall router g eneral s tatements the 3com wireless 11n cable/dsl firewall router (wl-602) must be installed and used in strict accordance with the manufacturer's instructions as described in the user documentation that comes with the produ...
Page 166
164 the correction of interference caused by such unauthorized modification, substitution or attachment will be the responsibility of the user. Changes or modifications not expressly approved by 3com could void the user's authority to operate this equipment. Us m anufacturer ' s fcc d eclaration of ...
Page 167
165 eu c ompliance intended use: dsl/cable 802.11g/b/n firewall router for connection to dsl/cable networks note: to ensure product operation is in compliance with local regulations, select the country in which the product is installed. Refer to 3crwer300-73 user guide. For connection to dsl/cable n...
Page 168
166 a copy of the signed declaration of conformity can be downloaded from the product support web page for the 3com wireless 11n cable/dsl firewall router at http://www.3com.Com. Also available at http://support.3com.Com/doc/wl-602_eu_doc.Pdf. Français [french] par la présente 3com corporation décla...
Page 169
167 eu - r estrictions for u se in the 2.4gh z band this device may be operated indoors or outdoors in all countries of the european community using the 2.4ghz band: channels 1 – 13, except where noted below. In italy the end-user must apply for a license from the national spectrum authority to oper...
Page 170
168.
Page 171: Ndex
I ndex numbers 128-bit wep 46 128-bit wep screen 46 1483 bridge mode 55 64-bit wep screen 47 a access control screen 62 add pc screen 63 add schedule rule screen 65 addresses ip 85 admin password screen 75 advanced screen 68 automatic addressing 87 b backup/restore settings screen 74 bridge mode for...
Page 172
170 i ndex mac address filtering screen 66 mode 30 n nat (network address translation) 68 nat-t (nat traversal) 68 network addresses 85 networking wireless 81 nic wireless 14 p password 27, 75 poison reverse 58 pppoa 31 pppoa screen 31 pppoa settings screen 52 pppoe 26, 30, 31 pppoe screen 30 pppoe ...