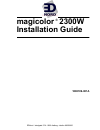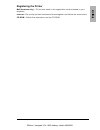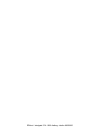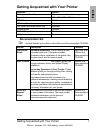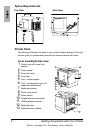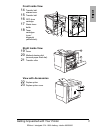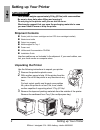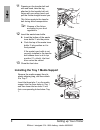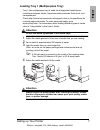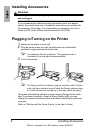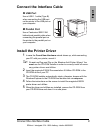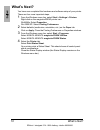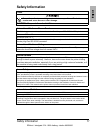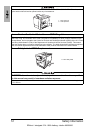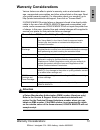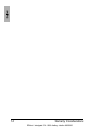- DL manuals
- 3D Nord
- Printer
- magicolor 2300W
- Installation Manual
3D Nord magicolor 2300W Installation Manual
Summary of magicolor 2300W
Page 1
Magicolor 2300w installation guide ® 1800726-001a ednord - istedgade 37a - 9000 aalborg - telefon 96333500
Page 2: Thank You
Thank you thank you for purchasing a konica minolta printer. Trademarks the konica minolta and konica minolta logo are trademarks or registered trademarks of konica minolta holdings, inc. Magicolor is a trademarks or registered trademarks of konica minolta printing solutions u.S.A., inc. Other trade...
Page 3: Registering The Printer
Registering the printer mail (americas only) —fill out and send in the registration card enclosed in your shipment. Internet—go to http://printer.Konicaminolta.Net/register and follow the instructions. Cd-rom—follow the instructions on the cd-rom. Ednord - istedgade 37a - 9000 aalborg - telefon 9633...
Page 4
Ednord - istedgade 37a - 9000 aalborg - telefon 96333500
Page 5: Documentation Set
Getting acquainted with your printer 1 getting acquainted with your printer documentation set !" acrobat reader is provided on the utilities and documentation cd-rom. Features details print speed (letter/a4) 16 monochrome black/4 color ppm resolution 600 x 600, 1200 x 600 dpi sdram 32 mb 200-sheet t...
Page 6: Space Requirements
Getting acquainted with your printer 2 space requirements printer parts the following illustrates the parts of your printer that are referred to through- out this guide, so please take some time to become familiar with them. Front view/right side view 1 output tray with output tray support 2 control...
Page 7: Front Inside View
Getting acquainted with your printer 3 front inside view 14 transfer belt release lever 15 transfer belt 16 opc drum cartridge 17 waste toner bottle 18 toner cartridges (cyan/ magenta/ yellow/black) right inside view 19 fuser 20 misfeed-clearing dial (manual paper feed dial) 21 transfer roller view ...
Page 8: Setting Up Your Printer
Setting up your printer 4 setting up your printer warning! Your printer weighs approximately 28 kg (62 lbs) with consumables. Be sure to have help when lifting and moving it. Do not plug in the printer until you are told to do so. We strongly suggest that you save the packaging materials in case you...
Page 9
Setting up your printer 5 4 pull the right-side door release $, and then open the right-side door %. 5 open the two green levers % at the top of the fuser unit $. 6 slide the two fuser separators up % and out & from under the green levers. !" be sure to keep the fuser separators in case you need to ...
Page 10
Setting up your printer 6 11 pressing on the transfer belt unit with one hand, take the tag attached to the transfer belt unit fixture with your other hand, and pull the fixture straight toward you. This fixture protects the transfer belt during initial transportation. !" dispose of the fixture acco...
Page 11: Attention
Setting up your printer 7 loading tray 1 (multipurpose tray) tray 1 (the multipurpose tray) is used for all supported media types, including envelopes, labels, japanese-sized postcards, thick stock, and transparencies. Check http://printer.Konicaminolta.Net/support (click on answer base) for current...
Page 12: Installing Accessories
Installing accessories 8 installing accessories attention installing accessories always requires that the printer be turned off and unplugged. If you purchased any additional printer accessories (such as a duplex option), then install them now. If installation instructions are included with the acce...
Page 13: Connect The Interface Cable
Connect the interface cable 9 connect the interface cable $ $ $ $ usb port use a usb 1.1 cable (type b) when connecting the usb port on the printer to the usb port on your computer. % % % % parallel port use a centronics ieee 1284 bidirectional parallel cable when connecting the parallel port on the...
Page 14: What’S Next?
What’s next? 10 what’s next? You have now completed the hardware and software setup of your printer. There are four more important steps: 1 from the windows menu bar, select start > settings > printers. Right-click on the magicolor2300w printer icon. Win98/me: select properties. Win 2000/xp: select ...
Page 15: Safety Information
Safety information 11 safety information toner do not throw the toner cartridge or toner into an open flame. The hot toner may scatter and cause burns or other damage. Caution: keep out of reach of children. International notices—power cord the following power cord requirements are in effect for you...
Page 16
Safety information 12 the internal components of the print head unit are not a field serviceable item. Therefore, the print head unit should not be opened under any circumstances. Laser caution for united states users—cdrh regulations this printer is certified as a class i laser product under the re...
Page 17: Warranty Considerations
Warranty considerations 13 warranty considerations various factors can affect a printer’s warranty, such as electrostatic dam- age, unsupported consumables, and other actions listed on this page. Read your printer warranty carefully. For information about your warranty, go to http://printer.Konicami...
Page 18
Warranty considerations 14 ednord - istedgade 37a - 9000 aalborg - telefon 96333500