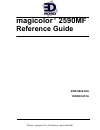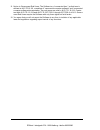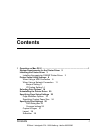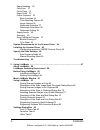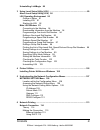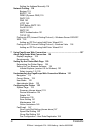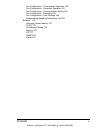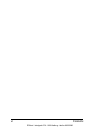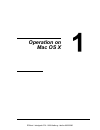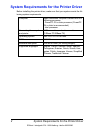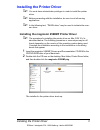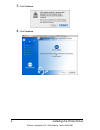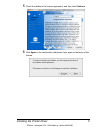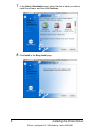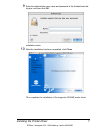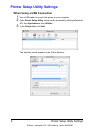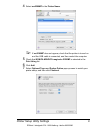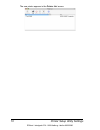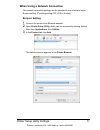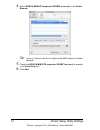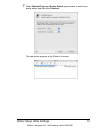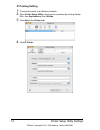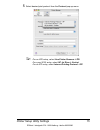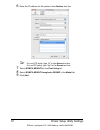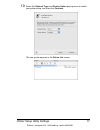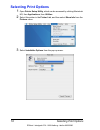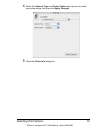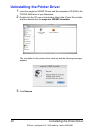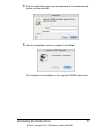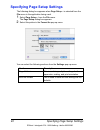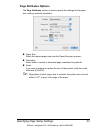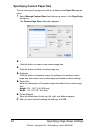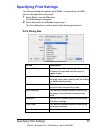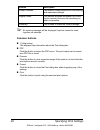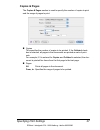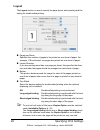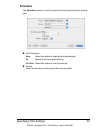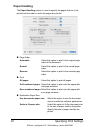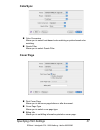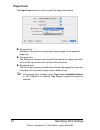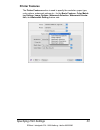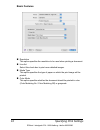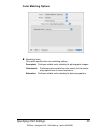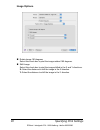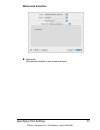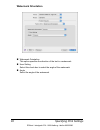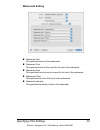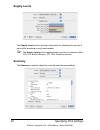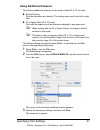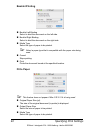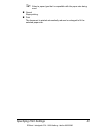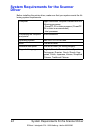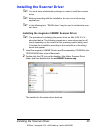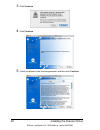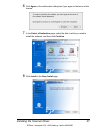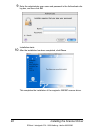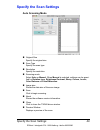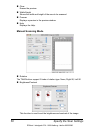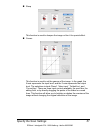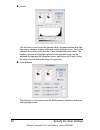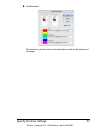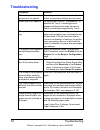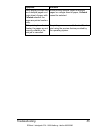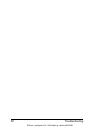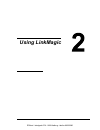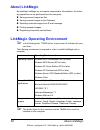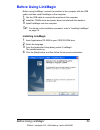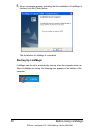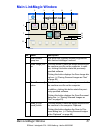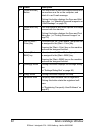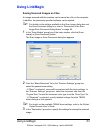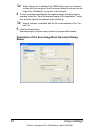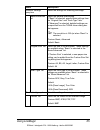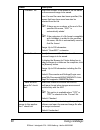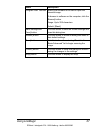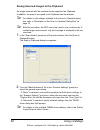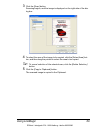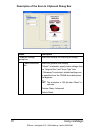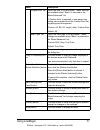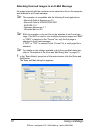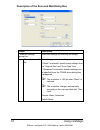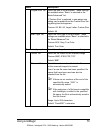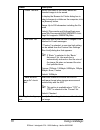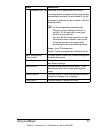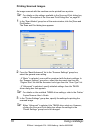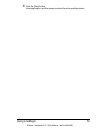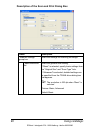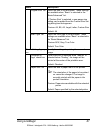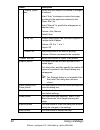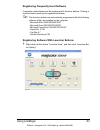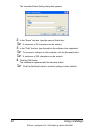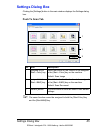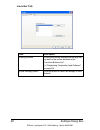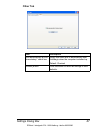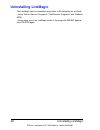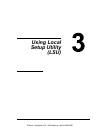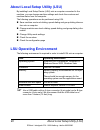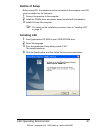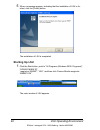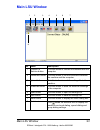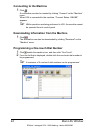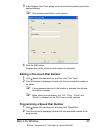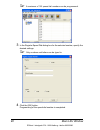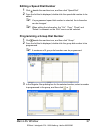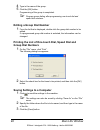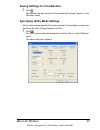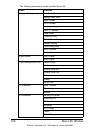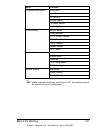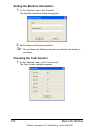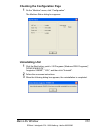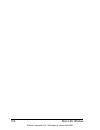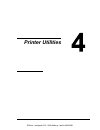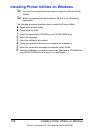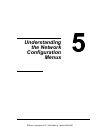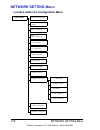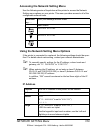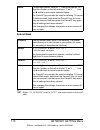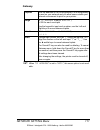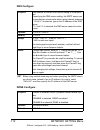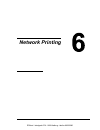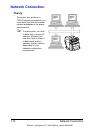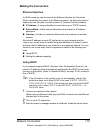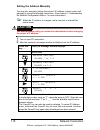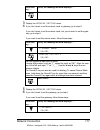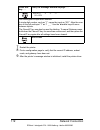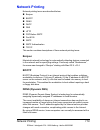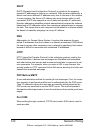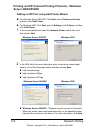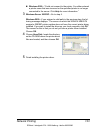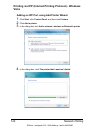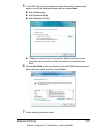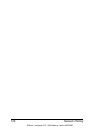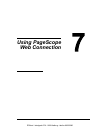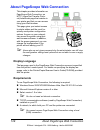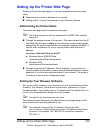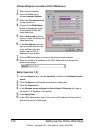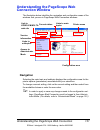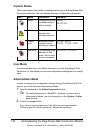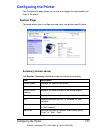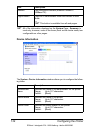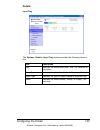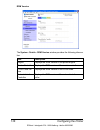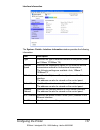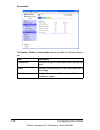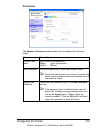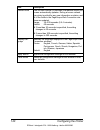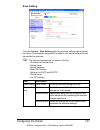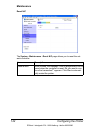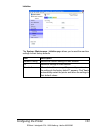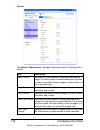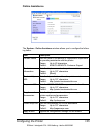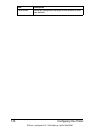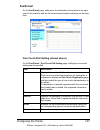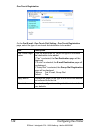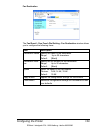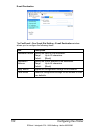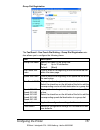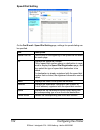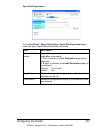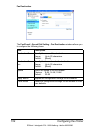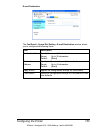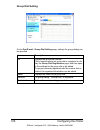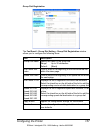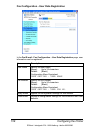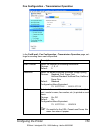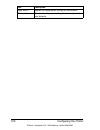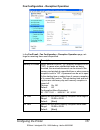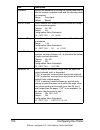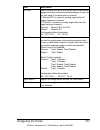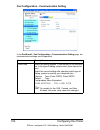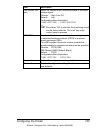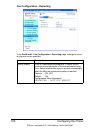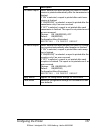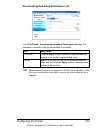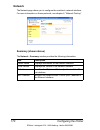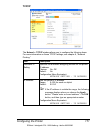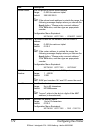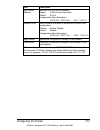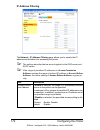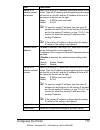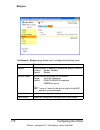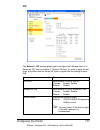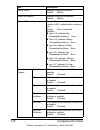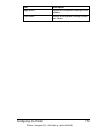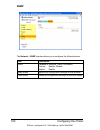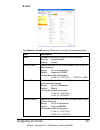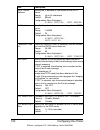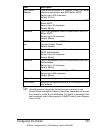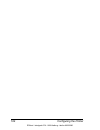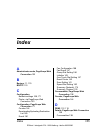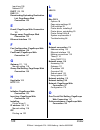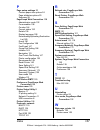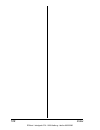- DL manuals
- 3D Nord
- Printer
- magicolor 2590MF
- Reference Manual
3D Nord magicolor 2590MF Reference Manual
Summary of magicolor 2590MF
Page 1
Magicolor 2590mf reference guide ® 4556-9604-00a 1800838-001a ednord - istedgade 37a - 9000 aalborg - telefon 96333500
Page 2: Copyright Notice
Copyright notice the digitally encoded software and publication included with your machine are copyrighted © 2007 by konica minolta business technologies, inc., marunouchi center building, 1-6-1 marunouchi, chiyoda-ku, tokyo, 100-0005, japan. All rights reserved. This software may not be reproduced,...
Page 3: Software License Agreement
Software license agreement this package contains the following materials provided by konica minolta business technolo- gies, inc. (kmbt): software included as part of the printing system, the digitally-encoded machine-readable outline data encoded in the special format and in the encrypted form (“fo...
Page 4
11. Notice to government end users: the software is a “commercial item,” as that term is defined at 48 c.F.R.2.101, consisting of “commercial computer software” and “commercial computer software documentation,” as such terms are used in 48 c.F.R. 12.212. Consis- tent with 48 c.F.R. 12.212 and 48 c.F...
Page 5: Contents
Contents contents i 1 operation on mac os x .................................................................................... 1 system requirements for the printer driver 2 installing the printer driver 3 installing the magicolor 2590mf printer driver 3 printer setup utility settings 8 when using...
Page 6
Contents ii paper handling 30 colorsync 31 cover page 31 paper feed 32 printer features 33 basic features 34 color matching options 35 image options 36 watermark selection 37 watermark orientation 38 watermark setting 39 supply levels 40 summary 40 using additional features 41 booklet printing 42 fi...
Page 7
Contents iii uninstalling linkmagic 88 3 using local setup utility (lsu) ..................................................................... 89 about local setup utility (lsu) 90 lsu operating environment 90 outline of setup 91 installing lsu 91 starting up lsu 92 main lsu window 93 connecting to ...
Page 8
Contents iv setting the address manually 116 network printing 119 bonjour 119 bootp 119 ddns (dynamic dns) 119 dhcp 120 dns 120 http 120 pop before smtp 120 port 9100 120 smtp 121 smtp authentication 121 tcp/ip 121 printing via ipp (internet printing protocol) – windows server 2003/xp/ 2000 122 addi...
Page 9
Contents v fax configuration - transmission operation 159 fax configuration - reception operation 161 fax configuration - communication setting 164 fax configuration - reporting 166 fax configuration - user settings 168 downloading/uploading destination list 169 network 170 summary (shown above) 170...
Page 10
Contents vi ednord - istedgade 37a - 9000 aalborg - telefon 96333500
Page 11: Operation On
Operation on mac os x ednord - istedgade 37a - 9000 aalborg - telefon 96333500
Page 12
System requirements for the printer driver 2 system requirements for the printer driver before installing the printer driver, make sure that your system meets the fol- lowing system requirements. Computer apple macintosh computer installed with the following processor: - powerpc g3 or later processo...
Page 13
Installing the printer driver 3 installing the printer driver " you must have administrator privileges in order to install the printer driver. " before proceeding with the installation, be sure to exit all running applications. " in the following text, “twain driver” may be used to indicate the scan...
Page 14
Installing the printer driver 4 3 click continue. 4 click continue. Ednord - istedgade 37a - 9000 aalborg - telefon 96333500
Page 15
Installing the printer driver 5 5 check the details of the license agreement, and then click continue. 6 click agree in the confirmation dialog box if you agree to the terms of the license. Ednord - istedgade 37a - 9000 aalborg - telefon 96333500
Page 16
Installing the printer driver 6 7 in the select a destination page, select the disk in which you wish to install the software, and then click continue. 8 click install in the easy install page. Ednord - istedgade 37a - 9000 aalborg - telefon 96333500
Page 17
Installing the printer driver 7 9 enter the administrator user name and password in the authenticate dia- log box, and then click ok. Installation starts. 10 after the installation has been completed, click close. This completes the installation of the magicolor 2590mf printer driver. Ednord - isted...
Page 18: When Using A Usb Connection
Printer setup utility settings 8 printer setup utility settings when using a usb connection 1 use a usb cable to connect the printer to your computer. 2 open printer setup utility, which can be accessed by clicking macintosh hd, then applications, then utilities. 3 in the printer list, click add. Th...
Page 19
Printer setup utility settings 9 4 select mc2590mf in the printer name. " if mc2590mf does not appear, check that the printer is turned on and the usb cable is connected, and then restart the computer. 5 check that konica minolta magicolor 2590mf is selected in the print using list. 6 click add. 7 s...
Page 20
Printer setup utility settings 10 the new printer appears in the printer list screen. Ednord - istedgade 37a - 9000 aalborg - telefon 96333500
Page 21: Bonjour Setting
Printer setup utility settings 11 when using a network connection the network connection settings can be specified in one of several ways: bonjour setting, ip printing setting (ipp, lpd or socket). Bonjour setting 1 connect the printer to an ethernet network. 2 open printer setup utility, which can ...
Page 22
Printer setup utility settings 12 4 select konica minolta magicolor 2590mf (xx:xx:xx) in the printer browser. " “xx:xx:xx” refers to the last six digits of the mac address (in hexa- decimal). 5 check that konica minolta magicolor 2590mf (xx:xx:xx) is selected in the print using list. 6 click add. Ed...
Page 23
Printer setup utility settings 13 7 select optional trays and duplex option pop-up menu to match your printer setup, and then click continue. The new printer appears in the printer list screen. Ednord - istedgade 37a - 9000 aalborg - telefon 96333500
Page 24: Ip Printing Setting
Printer setup utility settings 14 ip printing setting 1 connect the printer to an ethernet network. 2 open printer setup utility, which can be accessed by clicking startup disk, then applications, then utilities. 3 click add in the printer list. 4 click ip printer. Ednord - istedgade 37a - 9000 aalb...
Page 25
Printer setup utility settings 15 5 select desired print protocol from the protocol pop-up menu. " -for an lpd setup, select line printer daemon - lpd. -for a port 9100 setup, select hp jet direct - socket. -for an ipp setup, select internet printing protocol - ipp. Ednord - istedgade 37a - 9000 aal...
Page 26
Printer setup utility settings 16 6 enter the ip address for the printer in the address text box. " - for an lpd setup, type “lp” in the queue text box. - for an ipp setup, type “ipp” in the queue text box. 7 select konica minolta in the print using list. 8 select konica minolta magicolor 2590mf in ...
Page 27
Printer setup utility settings 17 10 select the optional trays and duplex option pop-up menu to match your printer setup, and then click continue. The new printer appears in the printer list screen. Ednord - istedgade 37a - 9000 aalborg - telefon 96333500
Page 28: Selecting Print Options
Selecting print options 18 selecting print options 1 open printer setup utility, which can be accessed by clicking macintosh hd, then applications, then utilities. 2 select this printer in the printer list, and then select show info from the printers menu. 3 select installable options from the pop-u...
Page 29
Selecting print options 19 4 select the optional trays and duplex option pop-up menu to match your printer setup, and then click apply changes. 5 close the printer info dialog box. Ednord - istedgade 37a - 9000 aalborg - telefon 96333500
Page 30
Uninstalling the printer driver 20 uninstalling the printer driver 1 insert the magicolor 2590mf drivers and documentation cd-rom in the cd/dvd-rom drive of your macintosh. 2 double-click the cd icon on the desktop, mac folder, printer driver folder, and then double-click the magicolor 2590mf uninst...
Page 31
Uninstalling the printer driver 21 4 enter the administrator user name and password in the authenticate dia- log box, and then click ok. 5 after the uninstallation has been completed, click close. This completes the uninstallation of the magicolor 2590mf printer driver. Ednord - istedgade 37a - 9000...
Page 32
Specifying page setup settings 22 specifying page setup settings the following dialog box appears when page setup... Is selected from the file menu in the application being used. 1 select page setup... From the file menu. The page setup dialog box appears. 2 select this printer in the format for pop...
Page 33: Page Attributes Options
Specifying page setup settings 23 page attributes options the page attributes section is used to specify the settings for the paper size, scaling, and print orientation. Paper size select the desired paper size from the paper size pop-up menu. Orientation select either a vertical or horizontal page ...
Page 34: Specifying Custom Paper Size
Specifying page setup settings 24 specifying custom paper size you can also specify a paper size that is not listed in the paper size pop-up menu. 1 select manage custom sizes from the pop-up menu, in the page setup dialog box. The custom page sizes dialog box appears. + click this button to create ...
Page 35: Specifying Print Settings
Specifying print settings 25 specifying print settings the following dialog box appears when print... Is selected from the file menu in the application being used. 1 select print... From the file menu. The print dialog box appears. 2 select this printer in the printer pop-up menu. The print dialog b...
Page 36: Common Buttons
Specifying print settings 26 " no warning message will be displayed if options cannot be used together are selected. Common buttons ? (help button) this displays help information about the print dialog box. Pdf click this button to select the pdf menu. The print output can be saved as a pdf file or ...
Page 37: Copies & Pages
Specifying print settings 27 copies & pages the copies & pages section is used to specify the number of copies to print and the range of pages to print. Copies this specifies the number of copies to be printed. If the collated check- box is selected, all pages in the documents are printed as sets of...
Page 38: Layout
Specifying print settings 28 layout the layout section is used to specify the page layout when printing and the setting for double-sided printing. Pages per sheet specifies the number of pages to be printed on one sheet of paper. For example, if 2 is selected, two pages are printed on one sheet of p...
Page 39: Scheduler
Specifying print settings 29 scheduler the scheduler section is used to specify the timing and priority for printing jobs. Print document now: select this option to begin printing immediately. At: specify the time to begin printing. On hold: select this option to hold the print job. Priority select ...
Page 40: Paper Handling
Specifying print settings 30 paper handling the paper handling section is used to specify the pages that are to be printed and the order in which the pages are printed. Page order automatic: select this option to print in the original page order of the document. Normal: select this option to print i...
Page 41: Colorsync
Specifying print settings 31 colorsync color conversion allows you to select host-based color matching or printer-based color matching. Quartz filter allows you to select quartz filter. Cover page print cover page allows you to set cover page before or after document. Cover page type allows you to s...
Page 42: Paper Feed
Specifying print settings 32 paper feed the paper feed section is used to specify the paper feed setting. All pages from all pages in the document are printed using the paper in the specified paper tray. First page from the first page of the document is printed on paper from a paper tray differ- ent...
Page 43: Printer Features
Specifying print settings 33 printer features the printer features section is used to specify the resolution, paper type, color options, watermark options etc., for the basic features, color match- ing options, image options, watermark selection, watermark orienta- tion, and watermark setting featur...
Page 44: Basic Features
Specifying print settings 34 basic features resolution this option specifies the resolution to be used when printing a document. Line art select this check box to print more detailed images. Media type this option specifies the type of paper on which the print image will be printed. Color mode this ...
Page 45: Color Matching Options
Specifying print settings 35 color matching options rendering intent this option specifies the color matching settings. Perceptual: performs suitable color matching for photographic images. Colorimetric: performs most accurate hue color match, but the printer may replace hues it cannot reproduce. Sa...
Page 46: Image Options
Specifying print settings 36 image options rotate image 180 degrees select this check box to print the image rotated 180 degrees. Shift image select this check box to print the image shifted in the x and y directions. X: select the distance to shift the image in the x direction. Y: select the distan...
Page 47: Watermark Selection
Specifying print settings 37 watermark selection watermark this specifies whether to use a watermark print. Ednord - istedgade 37a - 9000 aalborg - telefon 96333500
Page 48: Watermark Orientation
Specifying print settings 38 watermark orientation watermark orientation this option specifies the direction of the text in a watermark. User setting select this check box to select the angle of the watermark. Angle select the angle of the watermark. Ednord - istedgade 37a - 9000 aalborg - telefon 9...
Page 49: Watermark Setting
Specifying print settings 39 watermark setting watermark text this specifies the text in the watermark. Watermark font this specifies the font to be used for the text in the watermark. Watermark size this specifies the font size to be used for the text in the watermark. Watermark color this specifie...
Page 50: Supply Levels
Specifying print settings 40 supply levels the supply levels section provides information for checking the amount of service life remaining on each consumable. " the supply levels section appears when a printer is created on mac os x v10.4 with a bonjour, ipp, lpd, socket connection. Summary the sum...
Page 51: Using Additional Features
Specifying print settings 41 using additional features the following additional features can be used on mac os x 10.3 or later. Booklet printing print the document as a booklet. The binding can be set to the left or right side. Fit to paper (mac os x 10.3 only) print with the paper size of the docum...
Page 52: Booklet Printing
Specifying print settings 42 booklet printing booklet left binding select to bind the document on the left side. Booklet right binding select to bind the document on the right side. Media type select the type of paper to be printed. " select a paper type that is compatible with the paper size being ...
Page 53
Specifying print settings 43 " select a paper type that is compatible with the paper size being used. Cancel stops printing. Print the document is printed automatically reduced or enlarged to fit the selected paper size. Ednord - istedgade 37a - 9000 aalborg - telefon 96333500
Page 54: Driver
System requirements for the scanner driver 44 system requirements for the scanner driver before installing the printer driver, make sure that your system meets the fol- lowing system requirements. Computer apple macintosh computer installed with the following processor: - powerpc g3 or later process...
Page 55
Installing the scanner driver 45 installing the scanner driver " you must have administrator privileges in order to install the scanner driver. " before proceeding with the installation, be sure to exit all running applications. " in the following text, “twain driver” may be used to indicate the sca...
Page 56
Installing the scanner driver 46 3 click continue. 4 click continue. 5 check the details of the license agreement, and then click continue. Ednord - istedgade 37a - 9000 aalborg - telefon 96333500
Page 57
Installing the scanner driver 47 6 click agree in the confirmation dialog box if you agree to the terms of the license. 7 in the select a destination page, select the disk in which you wish to install the software, and then click continue. 8 click install in the easy install page. Ednord - istedgade...
Page 58
Installing the scanner driver 48 9 enter the administrator user name and password in the authenticate dia- log box, and then click ok. Installation starts. 10 after the installation has been completed, click close. This completes the installation of the magicolor 2590mf scanner driver. Ednord - iste...
Page 59: Specify The Scan Settings
Specify the scan settings 49 specify the scan settings auto scanning mode original size specify the original size. Scan type specify the scan type. Resolution specify the resolution. Scanning mode select auto or manual. When manual is selected, settings can be speci- fied for rotation type, brightne...
Page 60: Manual Scanning Mode
Specify the scan settings 50 clear erases the preview. Width/height shows the width and height of the area to be scanned. Prescan displays a preview in the preview window. Help displays the help. Manual scanning mode rotation the twain driver support 3 kinds of rotation type: none, right 90, left 90...
Page 61
Specify the scan settings 51 sharp this function is used to sharpen the image or blur it for special effect. Curves this function is used to set the gamma of the image. In the graph, the x-axis represents the input level, and the y-axis represents the output level. The selections include ‘reset’, ‘v...
Page 62
Specify the scan settings 52 levels this function is used to set the gamma value, increase shadow and high- light areas, enhance shadow value and reduce highlight value. The x-axis indicates the scaling value and the y-axis indicates the pixel value. The shadow, gamma and highlight values for the sc...
Page 63
Specify the scan settings 53 hue/saturation this function is used to set hue and saturation as well as the lightness of the image. Ednord - istedgade 37a - 9000 aalborg - telefon 96333500
Page 64: Troubleshooting
Troubleshooting 54 troubleshooting symptom solution the setting in the saved presets are not applied. Depending on the functions selected for the printer, some preset settings are not saved. Media type error appears. If a media type, such as “transparency”, is specified for tray 2, a media type erro...
Page 65
Troubleshooting 55 when printing multiple cop- ies of multiple pages on a single sheet of paper with collated selected, the pages are printed continu- ously. When printing multiple copies of multiple pages on a single sheet of paper, collated cannot be selected. While printing from acrobat reader, t...
Page 66
Troubleshooting 56 ednord - istedgade 37a - 9000 aalborg - telefon 96333500
Page 67: Using Linkmagic
Using linkmagic ednord - istedgade 37a - 9000 aalborg - telefon 96333500
Page 68: About Linkmagic
About linkmagic 58 about linkmagic by installing linkmagic on a computer connected to this machine, the follow- ing operations can be performed from the computer. Saving scanned images as files saving scanned images to the clipboard attaching scanned images to an e-mail message printing scanned imag...
Page 69: Before Using Linkmagic
Before using linkmagic 59 before using linkmagic before using linkmagic, connect the machine to the computer with the usb cable, and then install linkmagic on the computer. 1 use the usb cable to connect this machine to the computer. 2 install the twain driver and printer driver included with the ma...
Page 70: Starting Up Linkmagic
Before using linkmagic 60 5 when a message appears, indicating that the installation of linkmagic is finished, click the [finish] button. The installation of linkmagic is completed. Starting up linkmagic linkmagic can be set to automatically start up when the computer starts up. When linkmagic is ru...
Page 71: Main Linkmagic Window
Main linkmagic window 61 main linkmagic window no. Name description 1 “scan modes” group box this group box contains buttons programmed with various linkmagic functions. 2 [scan image] but- ton click this button to save the image scanned with the machine as a file on the computer. In addi- tion, cli...
Page 72
Main linkmagic window 62 5 [scan and mail] button click this button to save the image scanned with the machine as a file on the computer, and attach it to an e-mail message. Clicking this button displays the scan and mail dialog box. (=>“attaching scanned images to an e-mail message” on page 72) 6 [...
Page 73: Using Linkmagic
Using linkmagic 63 using linkmagic saving scanned images as files an image scanned with the machine can be saved as a file on the computer. In addition, the previously specified software can be started. " for details on the settings available in the scan image dialog box and the scan document dialog...
Page 74: Boxes
Using linkmagic 64 " when “advanced” is selected, the twain driver starts up. However, clicking the scan image or scan document dialog box allows the set- tings in the “destination” group box to be changed. 4 to start up software and display the scanned image after the image is scanned, select the “...
Page 75
Using linkmagic 65 name description “scanner settings” group box select the settings for scanning the image. “basic/advanced” list select the general scan setting. If “basic” is selected, specify basic settings from the “original size” and “scan type” lists. If “advanced” is selected, detailed setti...
Page 76
Using linkmagic 66 “filename” list select the number to be added to the file name for the scanned image to be saved. Even if a new file name has been specified, file names that have been used can also be selected from the list. " if there are no numbers at the end of the specified file name, “0001” ...
Page 77
Using linkmagic 67 “program path” text box specify the software to be used to open the scanned image. To browse to software on the computer, click the [browse] button. Range: up to 259 characters default: [blank] [save settings and close] button click this button to save the current settings and clo...
Page 78
Using linkmagic 68 saving scanned images to the clipboard an image scanned with the machine can be copied to the clipboard. In addition, the area to be copied to the clipboard can be selected. " for details on the settings available in the scan to clipboard dialog box, refer to “description of the s...
Page 79
Using linkmagic 69 3 click the [scan] button. Scanning begins, and the image is displayed on the right side of the dia- log box. 4 to select the area of the image to be copied, click the [select area] but- ton, and then drag the pointer to select the area to be copied. " to cancel selection of the s...
Page 80
Using linkmagic 70 description of the scan to clipboard dialog box name description “scanner settings” group box select the settings for scanning the image. “basic/advanced” list select the general scan setting. If “basic” is selected, specify basic settings from the “original size” and “scan type” ...
Page 81
Using linkmagic 71 “original size” list select the size of the document. These settings are available when “basic” is selected in the “basic/advanced” list. If “custom size” is selected, a new paper size setting can be added from the custom size set- ting dialog box that appears. Choices: a4, b5, a5...
Page 82
Using linkmagic 72 attaching scanned images to an e-mail message an image scanned with the machine can be saved as a file on the computer, and attached to an e-mail message. " this operation is compatible with the following e-mail applications. - microsoft outlook express ver.6.0 - microsoft outlook...
Page 83
Using linkmagic 73 2 from the “basic/advanced” list in the “scanner settings” group box, select the general scan setting. - if “basic” is selected, scans will be produced with the basic settings. In the “scanner settings” group box, select the document size from the “original size” list and the docu...
Page 84
Using linkmagic 74 description of the scan and mail dialog box name description “scanner settings” group box select the settings for scanning the image. “basic/advanced” list select the general scan setting. If “basic” is selected, specify basic settings from the “original size” and “scan type” list...
Page 85
Using linkmagic 75 “original size” list select the size of the document. These settings are available when “basic” is selected in the “basic/advanced” list. If “custom size” is selected, a new paper size setting can be added from the custom size set- ting dialog box that appears. Choices: a4, b5, a5...
Page 86
Using linkmagic 76 “folder” text box specify the name of the folder where the scanned image is to be saved. To display the browse for folder dialog box in order to browse to a folder on the computer, click the [browse] button. Range: up to 255 characters including the file name default: \documents a...
Page 87
Using linkmagic 77 “program path” list select the e-mail application from the list. E-mail applications installed on the computer are automatically searched for and added to the list. To browse to software on the computer, click the [browse] button. " an e-mail application bundled with windows is au...
Page 88: Printing Scanned Images
Using linkmagic 78 printing scanned images an image scanned with the machine can be printed from a printer. " for details on the settings available in the scan and print dialog box, refer to “description of the scan and print dialog box” on page 80. 1 in the “scan modes” group box of the main window...
Page 89
Using linkmagic 79 4 click the [start] button. Scanning begins, and the image is printed from the specified printer. Ednord - istedgade 37a - 9000 aalborg - telefon 96333500
Page 90
Using linkmagic 80 description of the scan and print dialog box name description “scanner settings” group box select the settings for scanning the image. “basic/advanced” list select the general scan setting. If “basic” is selected, specify basic settings from the “original size” and “scan type” lis...
Page 91
Using linkmagic 81 “original size” list select the size of the document. These settings are available when “basic” is selected in the “basic/advanced” list. If “custom size” is selected, a new paper size setting can be added from the custom size set- ting dialog box that appears. Choices: a4, b5, a5...
Page 92
Using linkmagic 82 “scaling” group box specify how the image to be printed is enlarged or reduced. Select “auto” to enlarge or reduce the image according to the paper size selected in the “paper size” list. Select “manual” to specify the enlargement or reduction ratio. Choices: auto, manual default:...
Page 93
Using linkmagic 83 registering frequently used software frequently used software can be registered with launcher buttons. Clicking a launcher button starts up the registered software. " the launcher buttons are automatically programmed with the following software if they are installed on the compute...
Page 94
Using linkmagic 84 the launcher button setting dialog box appears. 2 in the “name” text box, type the name of the button. " a maximum of 30 characters can be entered. 3 in the “path” text box, type the path to the software to be registered. " to browse to software on the computer, click the [browse]...
Page 95: Settings Dialog Box
Settings dialog box 85 settings dialog box clicking the [settings] button in the main window displays the settings dialog box. Push to scan tab " the same function cannot be assigned to both the [start-color] key and the [start-b&w] key. No. Item description 1 assigned link to [start—color] key sele...
Page 96: Launcher Tab
Settings dialog box 86 launcher tab item description [settings] button clicking this button displays the settings dia- log box for the button selected in the “launcher buttons list”. (=>“registering frequently used software” on page 83) [initial settings] button click this button to return all setti...
Page 97: Other Tab
Settings dialog box 87 other tab item description “run automatically at win- dows startup.” check box select this check box to automatically start linkmagic when the computer is started up. Default: checked [default] button click this button to return all settings to their defaults. Ednord - istedga...
Page 98: Uninstalling Linkmagic
Uninstalling linkmagic 88 uninstalling linkmagic the linkmagic can be uninstalled using either of the following two methods. - using “add or remove programs” (“add/remove programs” with windows 2000) - using setup.Exe in the linkmagic folder of the magicolor 2590mf applica- tions cd-rom again ednord...
Page 99: Using Local
Using local setup utility (lsu) ednord - istedgade 37a - 9000 aalborg - telefon 96333500
Page 100: Lsu Operating Environment
About local setup utility (lsu) 90 about local setup utility (lsu) by installing local setup device (lsu) onto a computer connected to the machine, you can change machine settings and check the counters and machine status from the computer. The following operations can be performed using lsu. Save m...
Page 101: Outline Of Setup
Lsu operating environment 91 outline of setup before using lsu, the machine must be connected to the computer, and lsu must be installed on the computer. 1 connect the machine to the computer. 2 install the twain driver and printer driver included with the machine. 3 install lsu onto the computer. "...
Page 102: Starting Up Lsu
Lsu operating environment 92 5 when a message appears, indicating that the installation of lsu is fin- ished, click the [finish] button. The installation of lsu is completed. Starting up lsu 1 click the start button, point to “all programs (windows 2000: programs)”, “konica minolta”, “magicolor 2590...
Page 103: Main Lsu Window
Main lsu window 93 main lsu window no. Name description 1 connect to machine button click this button to connect the machine with the computer. 2 disconnect button click this button to cut the connection between the machine and the computer. 3 upload button click this button to send the settings fil...
Page 104: Connecting to The Machine
Main lsu window 94 connecting to the machine 1 click . A connection can also be created by clicking “connect” on the “machine” menu. When lsu is connected to the machine, “connect status: online” appears. " while operations are being performed in lsu, the machine cannot be operated from its control ...
Page 105
Main lsu window 95 3 in the register one touch dialog box for the selected number, specify the desired settings. " only numbers and letters can be typed in. 4 click the [ok] button. Programming of the one-touch dial number is completed. Editing a one-touch dial number 1 click beside the machine icon...
Page 106
Main lsu window 96 " a maximum of 100 speed dial numbers can be programmed. 3 in the register speed dial dialog box for the selected number, specify the desired settings. " only numbers and letters can be typed in. 4 click the [ok] button. Programming of the speed dial number is completed. Ednord - ...
Page 107: Editing A Speed Dial Number
Main lsu window 97 editing a speed dial number 1 click beside the machine icon, and then click “speed dial”. 2 from the list that is displayed, double-click the speed dial number to be edited. " if a programmed speed dial number is selected, the information can be changed. " when editing the informa...
Page 108: Editing A Group Dial Number
Main lsu window 98 4 type in the name of the group. 5 click the [ok] button. Programming of the group is completed. " program group dialing after programming one-touch dial and speed dial numbers. Editing a group dial number 1 from the list that is displayed, double-click the group dial number to be...
Page 109
Main lsu window 99 saving settings to a fax machine 1 click . The settings can also be saved to the machine by clicking “upload” on the “machine” menu. Specifying utility mode settings utility mode settings specified from the machine’s control panel can be spec- ified from the utility setting dialog...
Page 110
Main lsu window 100 the following parameters can be specified from lsu. Menu function machine setting auto panel reset energy save time date format lcd contrast language fax ptt setting initial mode lamp off time preset zoom change buzzer volume toner empty stop auto continue calibration paper sourc...
Page 111
Main lsu window 101 " while operations are being performed in lsu, the machine cannot be operated from its control panel. Communication/report tone/pulse line monitor pstn/pbx activity report tx result report rx result report e-mail setting sender name e-mail address smtp server address smtp port no...
Page 112: Checking The Total Counter
Main lsu window 102 setting the machine information 1 on the “machine” menu, click “property”. The machine information dialog box appears. 2 set the name and telephone number. " the set name and telephone number are printed in the header of sent faxes. Checking the total counter 1 on the “machine” m...
Page 113: Uninstalling Lsu
Main lsu window 103 checking the configuration page 1 on the “machine” menu, click “configuration”. The machine status dialog box appears. Uninstalling lsu 1 click the start button, point to “all programs (windows 2000: programs)”, “konica minolta”, “magicolor 2590mf”, “lsu”, and then click “uninsta...
Page 114
Main lsu window 104 ednord - istedgade 37a - 9000 aalborg - telefon 96333500
Page 115: Printer Utilities
Printer utilities ednord - istedgade 37a - 9000 aalborg - telefon 96333500
Page 116
Installing printer utilities on windows 106 installing printer utilities on windows " you must have administrator privileges in order to install the printer utilities. " before proceeding with the installation, be sure to exit all running applications. The following procedure describes how to instal...
Page 117: Understanding
Understanding the network configuration menus ednord - istedgade 37a - 9000 aalborg - telefon 96333500
Page 118: Network Setting Menu
Network setting menu 108 network setting menu location within the configuration menu e-mail setting main screen machine setting paper source setup copy setting scanner setting reporting tx setting rx setting comm.Setting direct print user setting fax registration 2 subnet mask 3 gateway 4 dns config...
Page 119: Ip Address
Network setting menu 109 accessing the network setting menu use the following series of keystrokes at the printer to access the network setting menu options on your printer. This menu provides access to all of the configurable network items. Using the network setting menu options if the printer is c...
Page 120: Subnet Mask
Network setting menu 110 subnet mask " when “ ip address ” is set to “ auto ”, this menu option is not avail- able. Notes a single digit number, such as “1”, cannot be input as “001”. Align the number on the left and input “1” as “1 _ _”. Use the * and ) keys to move between triplets. The cancel/c k...
Page 121: Gateway
Network setting menu 111 gateway " when “ ip address ” is set to “ auto ”, this menu option is not avail- able. Purpose sets the address of the router/gateway if a router/gateway is used on your network and you allow users outside your network environment to print on your printer. Range (if “ip addr...
Page 122: Dns Configure
Network setting menu 112 dns configure " when using network scanning and when specifying the smtp server as a host name instead of as an ip address, be sure to select “ enable ”, and then specify the ip address of the dns server. Ddns configure purpose sets whether or not the dns server setting is t...
Page 123: Network Printing
Network printing ednord - istedgade 37a - 9000 aalborg - telefon 96333500
Page 124: Network Connection
Network connection 114 network connection theory to connect your printer in a tcp/ip network environment, you must make sure that the internal network addresses in the printer have been set. " in many cases, you have to enter only a unique ip address. However, you may also have to enter a subnet mas...
Page 125: Making The Connection
Network connection 115 making the connection ethernet interface an rj45 connector can be used as the ethernet interface for this printer. When connecting your printer to an ethernet network, the tasks you perform depend on how you plan to set the printer’s ip (internet protocol) address. Ip address—...
Page 126: Caution
Network connection 116 setting the address manually you may also manually change the printer’s ip address, subnet mask, and gateway by using the following instructions. (see chapter 5, “understanding the network configuration menus,” for more information.) " when the ip address is changed, add a new...
Page 127
Network connection 117 3 display the network setting menu. 4 if you don’t want to set the subnet mask or gateway, go to step 8. If you don’t want to set the subnet mask, but you do want to set the gate- way, go to step 6. If you want to set the subnet mask, follow these steps. 5 display the network ...
Page 128
Network connection 118 7 restart the printer. 8 print a configuration page to verify that the correct ip address, subnet mask, and gateway have been set. 9 after the printer’s message window is initialized, install the printer driver. Addr=0 .0 .0 .0 ok=sel use the keypad to input each number. A sin...
Page 129: Network Printing
Network printing 119 network printing network printing terms are described below: bonjour bootp ddns dhcp dns http pop before smtp port 9100 smtp smtp authentication tcp/ip this section contains descriptions of these network printing terms. Bonjour macintosh network technology for automatically dete...
Page 130: Dhcp
Network printing 120 dhcp dhcp (dynamic host configuration protocol) is a protocol for assigning dynamic ip addresses to devices on a network. With dynamic addressing, a device can have a different ip address every time it connects to the network. In some systems, the device's ip address can even ch...
Page 131: Smtp
Network printing 121 smtp smtp (simple mail transfer protocol) is a protocol for sending e-mail. This protocol was originally used to send e-mail between servers; this proto- col was originally used to send e-mail between servers; however, currently it is also used by client e-mail software that use...
Page 132: Server 2003/xp/2000
Network printing 122 printing via ipp (internet printing protocol) – windows server 2003/xp/2000 adding an ipp port using add printer wizard for windows server 2003/xp: click start, select printers and faxes, and then click add printer. For windows 2000: click start, point to settings, click printer...
Page 133
Network printing 123 windows 2000—“could not connect to the printer. You either entered a printer name that was incorrect or the specified printer is no longer connected to the server. Click help for more information.” 3 windows server 2003/xp—go to step 4. Windows 2000—if you entered a valid path i...
Page 134: Vista
Network printing 124 printing via ipp (internet printing protocol) - windows vista adding an ipp port using add printer wizard 1 click start, click control panel, and then click printers. 2 click add a printer. 3 in the dialog box click add a network, wireless or bluetooth printer. 4 in the dialog b...
Page 135
Network printing 125 5 in the url field in the next dialog box enter the printer’s network path- name in one of the following formats and then choose next: http://ipaddress/ipp http://ipaddress:80/ipp http://ipaddress:631/ipp "windows cannot connect to the printer. Make sure that you have typed the ...
Page 136
Network printing 126 ednord - istedgade 37a - 9000 aalborg - telefon 96333500
Page 137: Using Pagescope
Using pagescope web connection ednord - istedgade 37a - 9000 aalborg - telefon 96333500
Page 138: Display Language
About pagescope web connection 128 about pagescope web connection this chapter provides information on pagescope web connection, an http (hypertext transfer proto- col)-based web page that resides in your printer and that you can access using your web browser. This page gives you instant access to p...
Page 139: Determining The Printer Name
Setting up the printer web page 129 setting up the printer web page setting up the printer web page to run on your network involves two basic steps: determining the name or address of your printer setting up the “no proxy” preferences in your browser software determining the printer name the printer...
Page 140: Safari (Version 1.2)
Setting up the printer web page 130 internet explorer (version 6.0 for windows) 1 start internet explorer. 2 from the tools menu choose internet options. 3 select the connections tab on the dialog box. 4 choose the lan settings button to display the local area network (lan) set- tings dialog box. 5 ...
Page 141: Connection Window
Understanding the pagescope web connection 131 understanding the pagescope web connection window the illustration below identifies the navigation and configuration areas of the windows that you see in pagescope web connection windows. Navigation selecting the main topic and subtopic displays the con...
Page 142: Current Status
Understanding the pagescope web connection window 132 current status the current status of the printer is displayed at the top of all pagescope web connection windows. The icon displays the type of status being displayed. User mode you automatically enter user mode whenever you enter pagescope web c...
Page 143: Configuring The Printer
Configuring the printer 133 configuring the printer the configuration page allows you to view and change the configuration set- tings of the printer. System page this page allows you to configure several user- and printer-specific items. Summary (shown above) the system - summary window provides the...
Page 144: Device Information
Configuring the printer 134 " all of the information displayed on the system page - summary is read-only; however, some of the items (such as the device name) are configurable on other pages. Device information the system - device information window allows you to configure the follow- ing items: net...
Page 145: Details
Configuring the printer 135 details input tray the system - details - input tray window provides the following informa- tion. Item description tray identifies the media feed units (tray 1/2) installed on the printer. Paper size indicates the size of media loaded in a specific tray. Media type indica...
Page 146
Configuring the printer 136 rom version the system - details - rom version window provides the following informa- tion. Item description engine displays the rom version of the printer engine. Master controller displays the rom version of the master controller. Fpga code ver- sion displays the rom ve...
Page 147
Configuring the printer 137 interface information the system - details - interface information window provides the following information. Item description type identifies the type of network interface on the printer (ether- net 10base t/100base tx). Ethernet speed identifies the transmission speed f...
Page 148
Configuring the printer 138 consumable the system - details - consumable window provides the following informa- tion: item description consumable identifies the type of consumable that is being moni- tored. Status indicates the remaining life of the consumables as a percentage. Max life identifies t...
Page 149: Preference
Configuring the printer 139 preference the system - preference window allows you to configure the following items: item description current pass- word type in the current password. Range: up to 8 characters default: [blank] new password sets a new password to enter administrator mode. " passwords ca...
Page 150
Configuring the printer 140 refresh rate sets the time interval (in seconds) that passes before the screen automatically updates. During a screen refresh, the printer is polled for any new information or status, and all of the fields in the pagescope web connection win- dows are updated. Range: 30–3...
Page 151: Save Setting
Configuring the printer 141 save setting from the system - save setting page, the machine settings can be saved as a file on the computer being used. In addition, the saved settings file can be read by the machine. " the following settings are not saved in the file: - ip address of the machine - sub...
Page 152: Maintenance
Configuring the printer 142 maintenance reset nic the system - maintenance - reset nic page allows you to reset the net- work controller. Item description reset button when clicked, the message “jobs in progress will not be saved when the controller is reset. Do you want to con- tinue the transactio...
Page 153
Configuring the printer 143 initialize the system - maintenance - initialize page allows you to reset the machine settings to their factory defaults. Item description network setting resets the network settings to their defaults. All resets all settings to their defaults. Clear button when clicked, ...
Page 154
Configuring the printer 144 counter the system - maintenance - counter window provides the following infor- mation: item description total counter indicates the total number of all printed and scanned pages, the total number of double-sided prints, the total number of scanned document pages, and the...
Page 155: Online Assistance
Configuring the printer 145 online assistance the system - online assistance window allows you to configure the follow- ing items: item description contact name sets the name of the person or organization responsible for providing assistance with the printer. Range: up to 63 characters default: koni...
Page 156
Configuring the printer 146 clear button resets all configuration settings for this window to their user defaults. Item description ednord - istedgade 37a - 9000 aalborg - telefon 96333500
Page 157: Fax/e-Mail
Configuring the printer 147 fax/e-mail on the fax/e-mail page, settings for the destination information to be regis- tered in the machine and the fax transmission/reception settings can be spec- ified. One-touch dial setting (shown above) on the fax/e-mail - one-touch dial setting page, settings for...
Page 158
Configuring the printer 148 one-touch registration on the fax/e-mail - one-touch dial setting - one-touch registration page, select the type of one-touch dial destination to be added. Item description one-touch regis- tration from the drop-down list, select the type of one-touch dial destination to ...
Page 159
Configuring the printer 149 fax destination the fax/e-mail - one-touch dial setting - fax destination window allows you to configure the following items: item description destination name specify the name of the destination. Range: up to 20 characters. Default: [blank] destination num- ber specify t...
Page 160
Configuring the printer 150 e-mail destination the fax/e-mail - one-touch dial setting - e-mail destination window allows you to configure the following items: item description destination name specify the name of the destination. Range: up to 20 characters. Default: [blank] destination address spec...
Page 161
Configuring the printer 151 group dial registration the fax/e-mail - one-touch dial setting - group dial registration win- dow allows you to configure the following items: item description group dial name specify the name of the group dial. Range: up to 20 characters. Default: [blank] one-touch dial...
Page 162: Speed Dial Setting
Configuring the printer 152 speed dial setting on the fax/e-mail - speed dial setting page, settings for speed dialing can be specified. Item description speed dial list click to jump to the beginning of the speed dial list within the same page. No. Displays the speed dial number. Click a speed dial...
Page 163
Configuring the printer 153 speed dial registration on the fax/e-mail - speed dial setting - speed dial registration page, select the type of speed dial destination to be added. Item description speed dial regis- tration from the drop-down list, select the type of speed dial destination to be added....
Page 164
Configuring the printer 154 fax destination the fax/e-mail - speed dial setting - fax destination window allows you to configure the following items: item description destination name specify the name of the destination. Range: up to 20 characters. Default: [blank] destination num- ber specify the f...
Page 165
Configuring the printer 155 e-mail destination the fax/e-mail - speed dial setting - e-mail destination window allows you to configure the following items: item description destination name specify the name of the destination. Range: up to 20 characters. Default: [blank] destination address specify ...
Page 166: Group Dial Setting
Configuring the printer 156 group dial setting on the fax/e-mail - group dial setting page, settings for group dialing can be specified. Item description no. Displays the group dial number. Click a number where no group dial is registered to dis- play the group dial registration page, and then spec-...
Page 167
Configuring the printer 157 group dial registration the fax/e-mail - group dial setting - group dial registration window allows you to configure the following items: item description group dial name specify the name of the group dial. Range: up to 20 characters. Default: [blank] one-touch dial index...
Page 168
Configuring the printer 158 fax configuration - user data registration in the fax/e-mail - fax configuration - user data registration page, user information can be registered. Item description user name specify the user name. Range: up to 32 characters. Default: [blank] configuration menu equivalent...
Page 169
Configuring the printer 159 fax configuration - transmission operation in the fax/e-mail - fax configuration - transmission operation page, set- tings for sending faxes can be specified. Item description scan contrast select the contrast for scanning documents. Choices: -1, 0, +1 default: 0 resoluti...
Page 170
Configuring the printer 160 apply button applies the configuration settings for this window. Clear button resets all configuration settings for this window to their user defaults. Item description ednord - istedgade 37a - 9000 aalborg - telefon 96333500
Page 171
Configuring the printer 161 fax configuration - reception operation in the fax/e-mail - fax configuration - reception operation page, set- tings for receiving faxes can be specified. Item description memory rx mode select whether to allow (“on”) memory reception or not (“off”). In cases when confide...
Page 172
Configuring the printer 162 password specify the password for setting the starting and ending time for memory reception mode and for canceling mem- ory reception. Range: four digits. Default: [blank] auto rx mode select whether the reception mode is automatic recep- tion or manual reception. Choices...
Page 173
Configuring the printer 163 rx print select whether the fax is only printed after all document pages have been received or printing begins as soon as the first page of the document is received. If “memory rx” is selected, printing begins after all pages have been received. If “print rx” is selected,...
Page 174
Configuring the printer 164 fax configuration - communication setting in the fax/e-mail - fax configuration - communication setting page, fax communication settings can be specified. Item description tone/pulse select the dialing system. If this function is not correctly set to the type of dialing s...
Page 175
Configuring the printer 165 line monitor vol- ume select the volume of the monitoring sound of the trans- mission signal. Choices: high, low, off default: low configuration menu equivalent: comm.Setting - line monitor " even when “off” is selected, the monitoring sound can be heard when the “on hook...
Page 176
Configuring the printer 166 fax configuration - reporting in the fax/e-mail - fax configuration - reporting page, settings for send- ing reports can be specified. Item description activity report every 60 transmissions/receptions, a report can be printed to show the results of the transmissions/rece...
Page 177
Configuring the printer 167 tx result report select whether the report showing the result of a trans- mission is printed automatically after the transmission is finished. If “on” is selected, a report is printed after each trans- mission is finished. If “on(error)” is selected, a report is printed a...
Page 178
Configuring the printer 168 fax configuration - user settings in the fax/e-mail - fax configuration - user settings page, other fax set- tings can be specified. Item description fax ptt setting display the country where this machine is installed. Configuration menu equivalent: user setting - fax ptt...
Page 179
Configuring the printer 169 downloading/uploading destination list in the fax/e-mail - downloading/uploading destination list page, the destination information can be downloaded or uploaded. " when making changes to an exported csv file, use a text editor. If the file is not saved using a text edito...
Page 180: Network
Configuring the printer 170 network the network page allows you to configure the machine’s network interface. For more information on these protocols, see chapter 6, “network printing.” summary (shown above) the network - summary window provides the following information: item description device nam...
Page 181: Tcp/ip
Configuring the printer 171 tcp/ip the network - tcp/ip window allows you to configure the following items. For more information on these tcp/ip settings, see chapter 6, “network printing.” item description automatic ip setting specifies the automatic assigning method for the printer ip address. Cho...
Page 182
Configuring the printer 172 subnet mask* sets the printer’s subnet mask address. Range: 0–255 for each xxx triplet default: 255.255.255.0 " if the subnet mask address is outside the range, the following message displays when you choose the apply button: “please enter a correct address.” click ok but...
Page 183
Configuring the printer 173 dns server address specifies the dns server address. Range: 0-255 for each xxx triplet default: 0.0.0.0 configuration menu equivalent: network setting - dns config dynamic dns select whether to enable or disable the dynamic dns configuration. Choices: enable, disable defa...
Page 184: Ip Address Filtering
Configuring the printer 174 ip address filtering the network - ip address filtering page allows you to specify the ip address and limitations for accessing the printer. " the settings described below are not applied to the dns server and dhcp server. " if the range of permitted ip addresses in acces...
Page 185
Configuring the printer 175 range of ip address permit- ted access specify the range of ip addresses permitted access to the printer. Type the ip address at the beginning of the range into the box on the left, and the ip address at the end of the range into the box on the right. Range: 0-255 for eac...
Page 186: Bonjour
Configuring the printer 176 bonjour the network - bonjour page allows you to configure the following items. Item description bonjour select whether to enable or disable the bonjour function. Choices: enable, disable default: enable bonjour name specify the bonjour name for the printer. Range: up to ...
Page 187: Ipp
Configuring the printer 177 ipp the network - ipp window allows you to configure the following items. For details on ipp, refer to chapter 6, “network printing.” in order to apply the set- tings, the printer must be turned off, then on again after the setting is speci- fied. Item description ipp pri...
Page 188
Configuring the printer 178 device place displays the printer’s location. Default: [blank] device information displays the printer information. Default: [blank] device url specifies the printer’s uniform resource locator (url), authentication, and secu- rity. Range: non-configurable defaults: http:/...
Page 189
Configuring the printer 179 apply button applies the configuration settings for this window. Clear button resets all configuration settings to previ- ous values. Item description ednord - istedgade 37a - 9000 aalborg - telefon 96333500
Page 190: Snmp
Configuring the printer 180 snmp the network - snmp window allows you to configure the following items: item description snmp if enable is selected, snmp is enabled. Choices: enable, disable default: enable apply button applies the configuration settings for this window. Clear button resets all conf...
Page 191: E-Mail
Configuring the printer 181 e-mail the network - e-mail window allows you to configure the following items: item description send if enable is selected, sending e-mail is enabled. Choices: enable,disable default: enable sender name specify the name of the e-mail sender when using net- work scanning....
Page 192
Configuring the printer 182 smtp server address specify the ip address or host name for the smtp server. Range: up to 64 characters default: [blank] configuration menu equivalent: e-mail setting - smtp server port number specify the port number communicating with the smtp server. Range: 1-65535 defa...
Page 193
Configuring the printer 183 " use alphanumeric characters (including some symbols) for the sender name and default subject. Using other characters will corrupt the characters for the e-mail destination. For details on characters that can be entered, refer to the magicolor 2590mf printer/copier/scann...
Page 194
Configuring the printer 184 ednord - istedgade 37a - 9000 aalborg - telefon 96333500
Page 195: Index
Index index 185 a administrator mode, pagescope web connection 132 b bonjour 11, 119 bootp 119 c configuration network settings 108, 171 printer, via pagescope web connection 133 configuration, pagescope web connection 171 counter 144 downloading/uploading destination list 169 e-mail 181 fax configu...
Page 196
Index 186 input tray 135 network 137 dhcp 115, 120 dns 120 downloading/uploading destination list, pagescope web connection 169 e e-mail, pagescope web connection 181 energy saver, pagescope web connection 139 ethernet interface 115 f fax configuration, pagescope web connection 158 fax/e-mail, pages...
Page 197
Index 187 p page setup settings 22 custom paper size options 24 page attributes options 23 summary 25 pagescope web connection 128 administrator mode 132 consumables 138 counter 144 current status 132 details 135 display language 128 downloading/uploading destination list 169 e-mail 181 fax configur...
Page 198
Index 188 ednord - istedgade 37a - 9000 aalborg - telefon 96333500