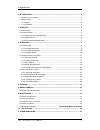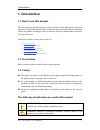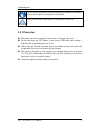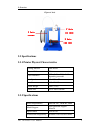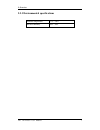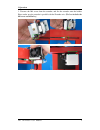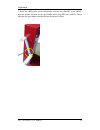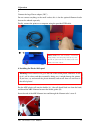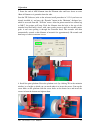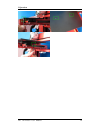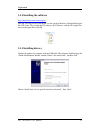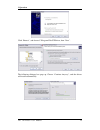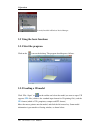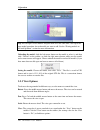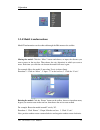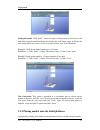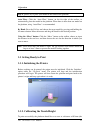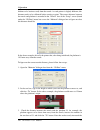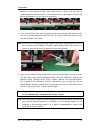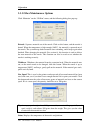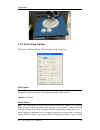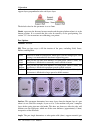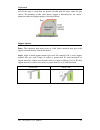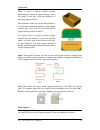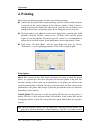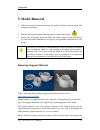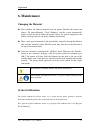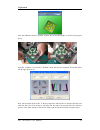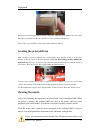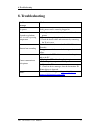- DL manuals
- 3D Printing Systems
- Printer
- UP! Desktop
- User Manual
3D Printing Systems UP! Desktop User Manual
Summary of UP! Desktop
Page 1
Up! Desktop 3d printer user manual - ver 1.3 www.Pp3dp.Com www.3dprintingsystems.Com.
Page 2
Up! 3d printer user manual 1 legal notice the information in this document is subject to change without notice. Pp3dp.Com or 3d printing systems makes no warranty of any kind with regard to this material, including, but not limited to, the implied warranties of merchantability and fitness for a part...
Page 3
1. Introduction up! 3d printer user manual 2 1. Introduction ................................................................................................................... 3 1.1 h ow to use this manual ................................................................................................
Page 4: 1. Introduction
1. Introduction up! 3d printer user manual 3 1. Introduction 1.1 how to use this manual this user manual is divided into four sections which cover the introduction, overview, operation, and troubleshooting. Please study this manual carefully before installation, and use the printer according to thes...
Page 5: 1.2.2 Protection
1. Introduction up! 3d printer user manual 4 gloves: when performing certain maintenance procedures, the machine may be hot and gloves are required to avoid burns. Safety glasses: wear safety glasses to avoid injury to your eyes. 1.2.2 protection the printer must not be exposed to water or rain, or ...
Page 6: 2. Overview
2. Overview up! 3d printer user manual 5 2. Overview the up! Printer is designed with ultimate portability and simplicity in mind. The system and software allow you to print great models with only a few keystrokes, even if you have never used a 3d printer before. The system uses a nozzle to deposit ...
Page 7: 2.2 Specifications
2. Overview up! 3d printer user manual 6 figure 4. Axis 2.2 specifications 2.2.1 printer physical characteristics printing material abs plastic material color white layer thickness 0.20 – 0.40 or 0.25 - 0.35 mm, depending on model print speed 10 - 100 cm 3 /h print size 140×140×135mm printer weight ...
Page 8
2. Overview up! 3d printer user manual 7 2.2.3 environmental specifications ambient temperature 15°c ~ 30°c relative humidity 20% ~ 50%.
Page 9: 3. Operation
3.Operation up! 3d printer user manual 8 3. Operation 3.1 preparation 3.1.1 installing the printer open the box and take out the printer and accessories. Assemble the parts contained in the box as follows:.
Page 10
3.Operation up! 3d printer user manual 9 1. Unscrew the m4 screw from the extruder, and fix the extruder onto the holder. Please make sure the extruder is parallel with the extruder axis. ( tool set includes the m4 screw and allen key ) ..
Page 11
3.Operation up! 3d printer user manual 10 2. Install the abs plastic spool guide holder. Unscrew the short m3 screw (m3x5) from the printer, and then fix the spool holder with a long m3 screw (m3x8). Please note that the spool holder should lock onto the printer’s corner..
Page 12
3.Operation up! 3d printer user manual 11 4. Install the extruder cable (14-pin). Open the extruder upper lid and you will see a 14-pin socket. Connect the plug into the socket, and put the upper lid back on . Replace the head cover..
Page 13
3.Operation up! 3d printer user manual 12 5. Connect the large power adapter (20 v) do not connect anything to the small socket, this is for the optional filament feeder that can be ordered separately. Finally, connect the printer to a computer using the provided usb cable. 6. Installing the plastic...
Page 14
3.Operation up! 3d printer user manual 13 7. Insert the end of abs filament into the filament tube and have about an extra 10cm of filament so it protrudes from the tube. Start the up! Software (refer to the software install procedure in 3.1.2 if you have not already installed it), and press the “ex...
Page 15
3.Operation up! 3d printer user manual 14.
Page 16: 3.1.3 Installing Drivers
3.Operation up! 3d printer user manual 15 3.1.2 installing the software http://3dprintingsystems.Com/support start the up setup.Exe file and install it to the specified directory (defaulted program files/up). Note: this installs the up software, the up drivers, and the up sample files into your prog...
Page 17
3.Operation up! 3d printer user manual 16 click “browse”, and choose c:\program files\up\driver, then “next”. The following dialogue box pops up. Choose “continue anyway”, and the drivers will install automatically..
Page 18: 3.2.1 Start The Program
3.Operation up! 3d printer user manual 17 correctly installed in windows device manager. 3.2 using the basic functions 3.2.1 start the program click on the icon on the desktop. The program should open as follows: 3.2.2 loading a 3d model click “file / open” or on the toolbar and select the model you...
Page 19: 3.2.3 View Options
3.Operation up! 3d printer user manual 18 tip: you can open several models and print them all at the same time. Just repeat the open model procedure for each model you want to add. See the “placing models on the build platform” section for more information. Unloading the model : click the left mouse...
Page 20
3.Operation up! 3d printer user manual 19 3.2.4 model transformations model transformation can be achieved through the edit menu or the toolbar: moving the model: click the “move” button and choose, or input, the distance you want to move in the text box. Then choose the axis (direction) in which yo...
Page 21
3.Operation up! 3d printer user manual 20 scaling the model : click “scale”, choose or input a scaling factor in the text box, and then either scale the model uniformly by clicking the scale button again, or choose the axis around which you want to scale if you only want to scale in one direction. E...
Page 22
3.Operation up! 3d printer user manual 21 tip: in general, try to place your model in the centre of the platform. Auto place: click the “auto place” button, on the far right of the toolbar, to automatically place the model on the platform. When there is more than one model on the platform, using “au...
Page 23
3.Operation up! 3d printer user manual 22 thickness of a business card) from the nozzle. As each printer is slightly different, this distance needs to be calibrated before starting to print. The correct distance between the nozzle and platform is recorded in the “nozzle” box of the “setup” screen (f...
Page 24
3.Operation up! 3d printer user manual 23 number by 3mm instead of 4mm. The reason for this is that we do not want to crash the platform into the nozzle, so we want to increase the height in smaller and smaller increments as we get closer to the nozzle. 4 - once you are about 1mm away from the nozzl...
Page 25
3.Operation up! 3d printer user manual 24 3.3.3 other maintenance options click “maintain” on the “3d print” menu, and the following dialog box pops up: extrude : squeezes material out of the nozzle. Click on this button, and the nozzle is heated. When the temperature is high enough (260°c), the mat...
Page 26
3.Operation up! 3d printer user manual 25 stop all : stops heating and all the movement of the printer. Once you click this button, the current model being printed is cancelled. You cannot resume a print job once the printer has been stopped. Nozzle & platform : the five buttons (fl, fr, center, nl,...
Page 27
3.Operation up! 3d printer user manual 26 3.3.5. Print setup options click menu “3d print->setup”. The following dialog box pops up: print options predef : sets the print resolution (layer thickness) of the printer. This can be between 0.2mm per layer to 0.4mm per layer (depending on the printer mod...
Page 28
3.Operation up! 3d printer user manual 27 support layers perpendicular to the raft layers layer. The default value for this parameter is set to 2mm. Nozzle : represents the distance between nozzle and the print platform when it is at the bottom position. It is essential that this value be correctly ...
Page 29
3.Operation up! 3d printer user manual 28 used. If the angle is small than the printer will add solid fill layers under the part surface. The thickness of this solid (dense) support is determined by the “dense” parameter under the support options as described below. Support options dense: this repre...
Page 30
3.Operation up! 3d printer user manual 29 there is always a delicate balance between minimizing the amount of support material, versus the quality of the part, versus the difficulty of removing support material. The orientation of the part on the print platform is also critical in determining both h...
Page 31: 4. Printing
3.Operation up! 3d printer user manual 30 4. Printing please ensure the following points are taken care of before printing: connect the 3d printer, and set up the printing system. Load the model and place it properly on the virtual platform of the software window. Check if there is enough material f...
Page 32: 5. Model Removal
3.Operation up! 3d printer user manual 31 5. Model removal 1. When the model has finished printing, the printer will beep, and the nozzle and platform stop heating. 2. Remove the printer platform from the printer by removing the clips. 3. Gently slide the spatula under the model and slowly wiggle it...
Page 33
3.Operation up! 3d printer user manual 32 support material removed, and the right picture shows the teapot with its support material still attached. The support material gets removed using a combination of tools. Some material can easily be cracked off by hand. Support material close to the model is...
Page 34: 6. Maintenance
3.Operation up! 3d printer user manual 33 6. Maintenance changing the material first withdraw the leftover material from the printer. Initialize the printer and choose “3d print->maintain”. Click “withdraw” and the system automatically begins to heat the nozzle. When the nozzle reaches the correct t...
Page 35
3.Operation up! 3d printer user manual 34 after the calibration model is printed, measure the x1 and x2 length, as shown in the pictures below. Open the “calibrate” box form the “3d print” menu and enter the measured x1 and x2 values into the appropriate boxes. Next, take down the front centre ‘l’ s...
Page 36
3.Operation up! 3d printer user manual 35 finally, measure the height of front center component, which should be 40mm if it is not scaled. Enter the exact measured value into the “h” box of the “calibrate dialogue box. Click “ok” to record all these values and exit the calibration window. Leveling t...
Page 37: 7.0. Tips & Tricks
3.Operation up! 3d printer user manual 36 paper. A pair of tweezers will also be required. Then clip paper or some other heat-resistant things with tweezers to clean up the nozzle. 7.0. Tips & tricks large parts can sometimes have their corners lift from the platform, which causes the part to distor...
Page 38: 8. Troubleshooting
4. Troubleshooting up! 3d printer user manual 37 8. Troubleshooting problem or error message solution no power verify power cord is securely plugged in. Extruder or platform fails to reach operating temperature 1. Verify printer has initialized. If not, initialize the printer 2. Heater is damaged, r...