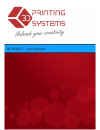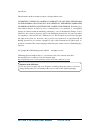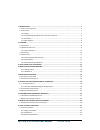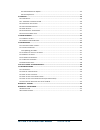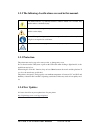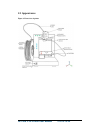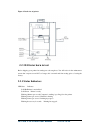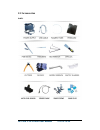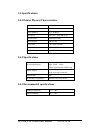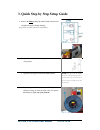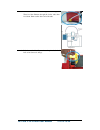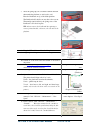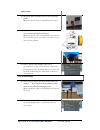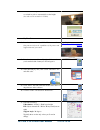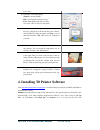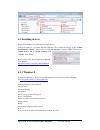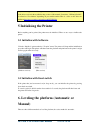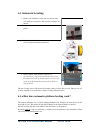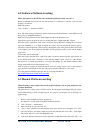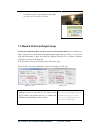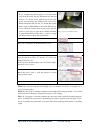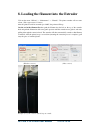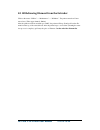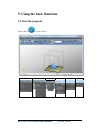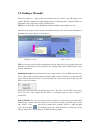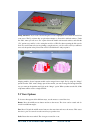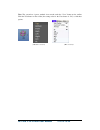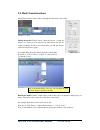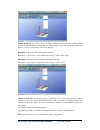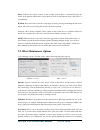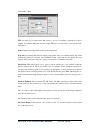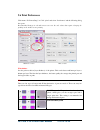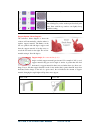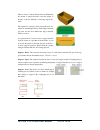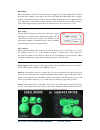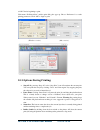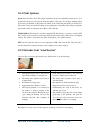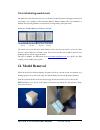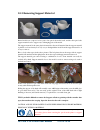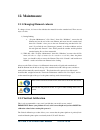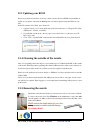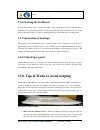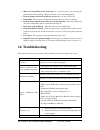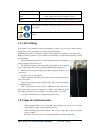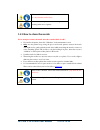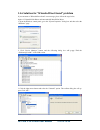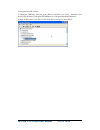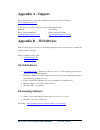- DL manuals
- 3D Printing Systems
- Printer
- UP Plus 2
- User Manual
3D Printing Systems UP Plus 2 User Manual
Summary of UP Plus 2
Page 1
Up plus 2 3d printer user manual v 2013.10.24.
Page 2
Up plus 2 3d printer user manual v 2013.10.24 legal notice the information in this document is subject to change without notice. 3d printing systems ltd. Makes no warranty of any kind with regard to this material, including, but not limited to, the implied warranties of merchantability and fitness f...
Page 3
Up plus 2 3d printer user manual v 2013.10.24 1. Introduction .............................................................................................................................. 5 1.1 h ow to use this manual ....................................................................................
Page 4
Up plus 2 3d printer user manual v 2013.10.24 9.5 other maintenance options ..................................................................................................... 33 9.6 print preferences ....................................................................................................
Page 5: 1. Introduction
Up plus 2 3d printer user manual v 2013.10.24 1. Introduction 1.1 how to use this manual this user manual is divided into four sections which cover the introduction, overview, operation, and troubleshooting. Please study this manual carefully before installation, and use the printer according to the...
Page 6: 1.2.3 Protection
Up plus 2 3d printer user manual v 2013.10.24 1.2.2 the following classifications are used in this manual. Caution: indicates a potentially hazardous situation which, if not avoided, may result in minor or moderate injury. Warning: indicates a potentially hazardous situation which, if not avoided, m...
Page 7: 2. Overview
Up plus 2 3d printer user manual v 2013.10.24 2. Overview thank you for choosing the up plus 2 3d printer. It is designed with ultimate portability and sim- plicity in mind. The system and software allows you to print great models with only a few key- strokes, even if you have never used a 3d printe...
Page 8: 2.1 Appearance
Up plus 2 3d printer user manual v 2013.10.24 2.1 appearance figure 1. Front view of printer.
Page 9: 2.2.1 Status Indicators
Up plus 2 3d printer user manual v 2013.10.24 figure 2. Back view of printer 2.2 3d printer burn in test before shipping your printer has undergone a thorough test. You will notice in the maintenance screen that it reports several kg’s of usage, this is normal and from testing prior to leaving the f...
Page 10: 2.3 Accessories
Up plus 2 3d printer user manual v 2013.10.24 2.3 accessories parts.
Page 11: 2.4 Specifications
Up plus 2 3d printer user manual v 2013.10.24 2.4 specifications 2.4.1 printer physical characteristics printing material abs or pla material color white layer thickness 0.15 - 0.40mm print speed (fine) 10 - (fast) 100 cm 3 /h print bed size 140×140×135mm printer weight 5 kg (11 lb) printer size 245...
Page 12
Up plus 2 3d printer user manual v 2013.10.24 3. Quick step by step setup guide 1. Remove the two packing clips that hold the extruder head and platform in place during shipping. (keep these for when you move your printer) 2. Attach the “roll holder / feeder guide” onto the left side of the printer....
Page 13
Up plus 2 3d printer user manual v 2013.10.24 5. Feed the end of the filament through the filament guide. Then feed the filament through the feeder tube, then feed about 10cm out the other end of the tube. Top view 6. Push the end of the filament into the print head feed hole as far down as it will ...
Page 14
Up plus 2 3d printer user manual v 2013.10.24 7. Twist the spring clips in a clockwise fashion and tuck them under the platform (as indicated in red). Place the perfboard on top of the black platform. The perfboard will only fit one way due to the cut out. Then unclip (anti-clockwise) the springs on...
Page 15
Up plus 2 3d printer user manual v 2013.10.24 auto leveling 16. Plug in the black calibration wire into the back of the printer. Make sure that the cable is seated flush in the socket . 17. Plug in the black calibration cable into the auto leveling sensor and mount under the print head. Make sure th...
Page 16
Up plus 2 3d printer user manual v 2013.10.24 21. The table will rise up and the nozzle will touch the sil- ver switch in order to automatically set the height. (the value will be around +/- 135mm) my first print 22. Download the test “bunny.Stl” file. This is an excellent first print as it shows th...
Page 17
Up plus 2 3d printer user manual v 2013.10.24 click “ok” 28. Select the overall print quality normal = average quality fine = good quality and takes longer fast = draft quality and takes less time now click “ok” to start your first print! 29. The software will now spool the print job to printer. Pro...
Page 18: 4.1 Installing Drivers
Up plus 2 3d printer user manual v 2013.10.24 4.1 installing drivers required for windows only, mac doesn’t require drivers. Connect the printer to a computer with the usb cable. The computer should pop up the “found new hardware wizard” window. Choose “no, not this time” , and then “next”. Then cho...
Page 19: 5 Initialising The Printer
Up plus 2 3d printer user manual v 2013.10.24 if you have any problems installing the drivers, or get a "winusb.Dll not found" error, please refer to the driver section in the troubleshooting section of this manual. Sometimes “3dprint@freemc” is referred as “free motion” depending on your model numb...
Page 20: 6.1 Automatic Leveling
Up plus 2 3d printer user manual v 2013.10.24 6.1 automatic leveling 1. Ensure your perfboard is clean and smooth both sides, as a small piece of plastic could cause the leveling to be uneven. 2. Plug in the black calibration wire into the back of the printer. 3. Plug in the black calibration cable ...
Page 21
Up plus 2 3d printer user manual v 2013.10.24 6.2 software platform leveling this is not required as the up plus 2 has automatic platform leveling, refer to 6.1 ensure your perfboard is clean and smooth both sides, as a small piece of plastic could cause the leveling to be uneven. Intilise the print...
Page 22: 7.1
Up plus 2 3d printer user manual v 2013.10.24 right the nozzle will move to the far right hand side. 7. Look at the distance between the nozzle and make a rough mental note, then click “fl” = far left the nozzle will move to the far left hand side. 8. Look at the distance between the nozzle and make...
Page 23
Up plus 2 3d printer user manual v 2013.10.24 3. The table will rise up and the nozzle will touch the sil- ver switch in order to automatically set the height. (the value will be around +/- 135mm) 7.2 manual platform height setup if using the automatic method, you don’t need to do the manual setup. ...
Page 24
Up plus 2 3d printer user manual v 2013.10.24 check the distance between the nozzle and the platform. If, for example, the platform appears to be about 2mm away from the nozzle, increase the number by 1mm and click the “to” button. As the platform gets closer to the nozzle start increasing the numbe...
Page 25
Up plus 2 3d printer user manual v 2013.10.24 8. Loading the filament into the extruder click on the menu “3dprint” -> “maintenance” -> “extrude”. The printer extruder will now start to heat. ( takes approximately 10mins) after the printer nozzle has warmed up to 260°c, the printer will beep. Cut th...
Page 26
Up plus 2 3d printer user manual v 2013.10.24 8.1 withdrawing filament from the extruder click on the menu “3dprint” -> “maintenance” -> “withdraw”. The printer extruder will now start to heat. (takes approximately 10mins) after the printer nozzle has warmed up to 260°c, the printer will beep. Gentl...
Page 27: 9.1 Start The Program
Up plus 2 3d printer user manual v 2013.10.24 9. Using the basic functions 9.1 start the program click on the up icon on the desktop. File 3d print edit view tools help.
Page 28: 9.2 Loading A 3D Model
Up plus 2 3d printer user manual v 2013.10.24 9.2 loading a 3d model click “file / open” or on the toolbar and select the model you want to open. Up software only supports stl files (which is the standard input format for 3d printing files), and the up3 file for- mat (which is up’s proprietary compr...
Page 29: 9.3 View Options
Up plus 2 3d printer user manual v 2013.10.24 fixing stl files: if you load a model and parts of it are highlighted in red, then the model has some errors. The up software has an option that attempts to fix models with bad surfaces. Under the “edit” menu you will see a “fix” option. Select the model...
Page 30
Up plus 2 3d printer user manual v 2013.10.24 view: the system has 8 preset standard views stored under the “view” button on the toolbar. Click the view button on the toolbar (the startup value for the view button is “fit") to find these options: (windows version) (mac version).
Page 31: 9.4 Model Transformations
Up plus 2 3d printer user manual v 2013.10.24 9.4 model transformations model transformation can be achieved through the edit menu or the toolbar: (windows version) moving the model: click the “move” button and choose, or input, the distance you want to move in the text box. Then choose the axis (di...
Page 32
Up plus 2 3d printer user manual v 2013.10.24 scaling the model: click “scale”, choose or input a scaling factor in the text box, and then either scale the model uniformly by clicking the scale button again, or choose the axis around which you want to scale if you only want to scale in one direction...
Page 33
Up plus 2 3d printer user manual v 2013.10.24 place: click the “auto place” button, on the far right of the toolbar, to automatically place the model on the platform. When there is more than one model on the platform, using “auto place” is recommended. By hand: press the ctrl key and choose the targ...
Page 34
Up plus 2 3d printer user manual v 2013.10.24 with is abs or pla. Tip: an empty spool weighs about 280 grams so, if you are installing a partially used spool, weigh it, and subtract 280 grams from the weight. This gives you the value to enter into the mate- rial text box. Status: displays the temper...
Page 35: 9.6 Print Preferences
Up plus 2 3d printer user manual v 2013.10.24 9.6 print preferences click menu “3d print->setup” or click “print” and select “preferences’ and the following dialog box opens: recommended settings in red and in most cases are the only values that require changing de- pending on the model you are prin...
Page 36
Up plus 2 3d printer user manual v 2013.10.24 semi-hollow honeycomb hollow honeycomb: the part is made mostly hol- low, which gives you the weakest part but faster print time. Parts with flat top surfaces can slightly droop with this setting. Support options (smart support) the software’s smart supp...
Page 37
Up plus 2 3d printer user manual v 2013.10.24 there is always a delicate balance between plusmizing the amount of support material, versus the quality of the part, versus the difficulty of removing support ma- terial. The orientation of the part on the print platform is also critical in determining ...
Page 38
Up plus 2 3d printer user manual v 2013.10.24 base height: this is the thickness of the raft of material before the support layer is printed under the part. When the printer starts printing, it first prints a raft of non-solid material in which all the lines of support material are horizontal (along...
Page 39: 10. Printing
Up plus 2 3d printer user manual v 2013.10.24 10. Printing 10.1 preparation 10.1.1 preparing the print platform before printing, the platform must be prepared so that the model adheres to the platform enough to be printed without the model moving. Use the clips provided, these are used to clip the p...
Page 40
Up plus 2 3d printer user manual v 2013.10.24 to 105 c before beginning to print. Click menu “3d print->print”, and the print dialog box pops up. Choose “preferences” to set the printing parameters. Click “ok” to begin to print. (windows version) (mac version) 10.3 options during printing: stop all:...
Page 41: 10.4 Print Options:
Up plus 2 3d printer user manual v 2013.10.24 10.4 print options: speed: fine, normal or fast. This simply determines the speed at which the printer moves. As a general rule, the slower you print, the better the quality of the parts. For tall parts, running at fast speed can be problematic as the pr...
Page 42: 11. Model Removal
Up plus 2 3d printer user manual v 2013.10.24 10.6 calculating model costs the main factor that will affect model cost is the honeycomb fill structure and support material. If, for example, one is printing a cube measuring 30mm x 30mm x 30mm, with a layer thickness of 0.25mm, the following quantitie...
Page 43: 11.1 Removing The Raft
Up plus 2 3d printer user manual v 2013.10.24 caution: it is strongly recommended that you wear safety glasses and gloves to remove the model from the perfboard or the support material from the model. 11.1 removing the raft the first part that the printer lays down is referred to as the raft. In ord...
Page 44
Up plus 2 3d printer user manual v 2013.10.24 10.2 removing support material printed models are composed of two parts. One part is the model itself, and the other part is the support material used to support any overhanging parts of the model. The support material is the same physical material as th...
Page 45: 12. Maintenance
Up plus 2 3d printer user manual v 2013.10.24 12. Maintenance 12.1 changing filament colours to change colours, it’s best to first withdraw the material from the extruder head. There are two ways to do this. 1.) during printing a. “3d print >maintenance” click “pause”, then click “withdraw”, remove ...
Page 46
Up plus 2 3d printer user manual v 2013.10.24 1. In the up software, click “3d print” menu and click “ calibrate ” 2. Click “ reset” and click ok . (the status bar should then show 0 values as per pic- ture) 3. In the up software open the calibration model located in “ c:\program files\up\example\ca...
Page 47: 12.3 Updating Your Rom
Up plus 2 3d printer user manual v 2013.10.24 12.3 updating your rom even if your printer is brand new, it is best to check you have the latest rom version number in- stalled on your printer. Currently the rom update can only be updated using the windows soft- ware. In the up software click “help” a...
Page 48: 12.8 Printed Spare Parts
Up plus 2 3d printer user manual v 2013.10.24 12.6 cleaning the perfboard to clean the platform use the spatula and simply scrape off the surface plastic until smooth on both sides. If you preheat the platform for longer the plastic left in the perfboard becomes soft and the extruded plastic sticks ...
Page 49: 14. Troubleshooting
Up plus 2 3d printer user manual v 2013.10.24 make sure the platform is nice and toasty! (do a previous print or two and keep the platform heated after printing) – keep the extruder door closed during printing. Keep the printer away from any breezes, air con, this cools the model to fast. Print holl...
Page 50: 14.1 Air Printing
Up plus 2 3d printer user manual v 2013.10.24 contact support. Extruder head has a clicking sound 1. This means that the drive gear is slipping on the fila- ment. Check the nozzle and column are clean. Others contact technical support : support@3dprintingsystems.Com 14.1 air printing if the printer ...
Page 51
Up plus 2 3d printer user manual v 2013.10.24 14.3 how to clean the nozzle never attempt to remove the nozzle when the extruder block is cold!! First intilise the printer, then click “withdraw” in the maintenance screen. Only once the printer beeps, using the gloves and nozzle spanner, unscrew the n...
Page 52: Head)
Up plus 2 3d printer user manual v 2013.10.24 14.4 how to clean the extruder column first “withdraw” the filament from the extruder. Only once the printer beeps remove the filament from the extruder head and immediately remove the nozzle. Click “withdraw” again, when the printer beeps. Using the glo...
Page 53
Up plus 2 3d printer user manual v 2013.10.24 14.6 solution for "winusb.Dll not found" problem if you encounter a “winusb.Dll not found” error message, please follow the steps below: option 1: uninstall older driver and automatically install new driver 1. Open the windows control panel, go to the “s...
Page 54
Up plus 2 3d printer user manual v 2013.10.24 4. Install the latest up software. 5. Unplug the usb cable, then plug again. Windows will find a new device. Manually select driver folder (default is c:\program files\up\driver or c:\program files(x86)\up\driver); 6. There should now be a new driver sec...
Page 55
Up plus 2 3d printer user manual v 2013.10.24 appendix a - support please take the time to join the up community forum where are up users hangout. Forum.3dprintingsystems.Com to get support for your product please contact 3d printing systems australia new zealand phone: +61 (0)3 9099 0225 phone: +64...