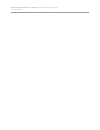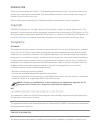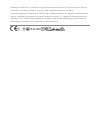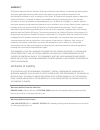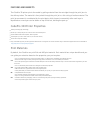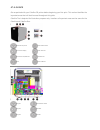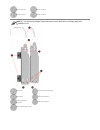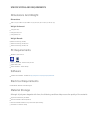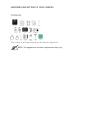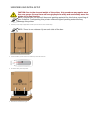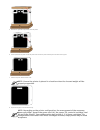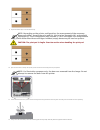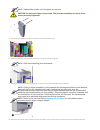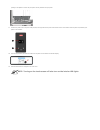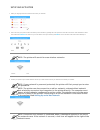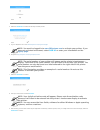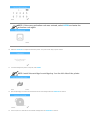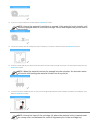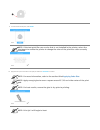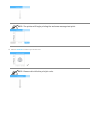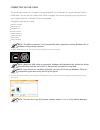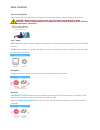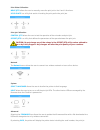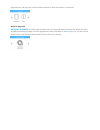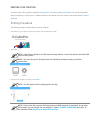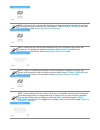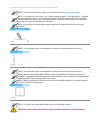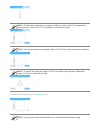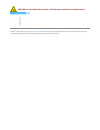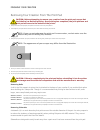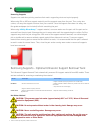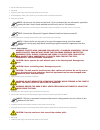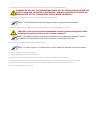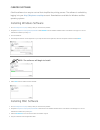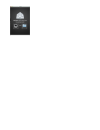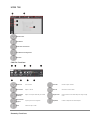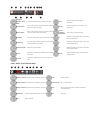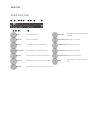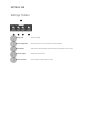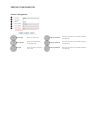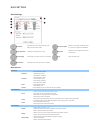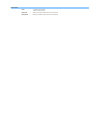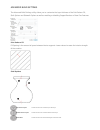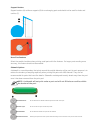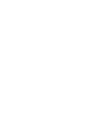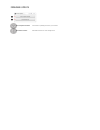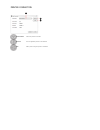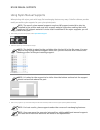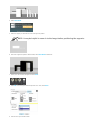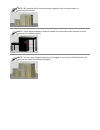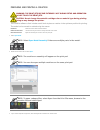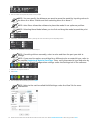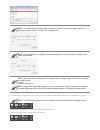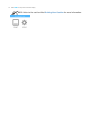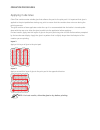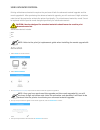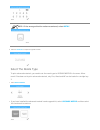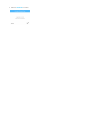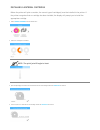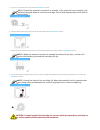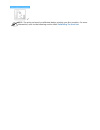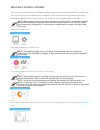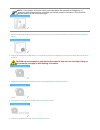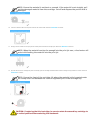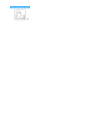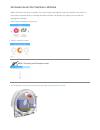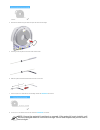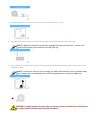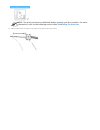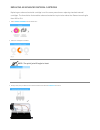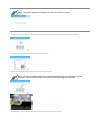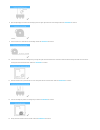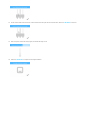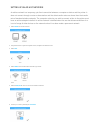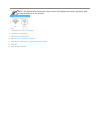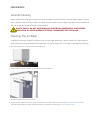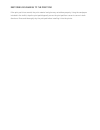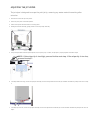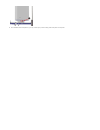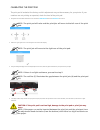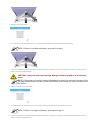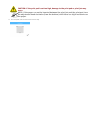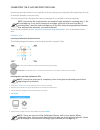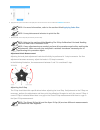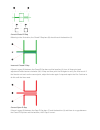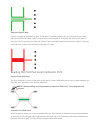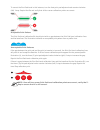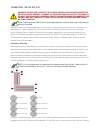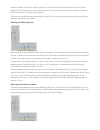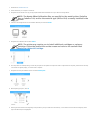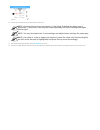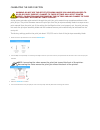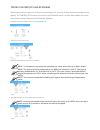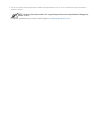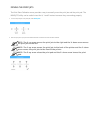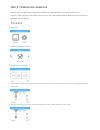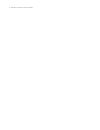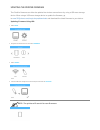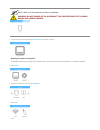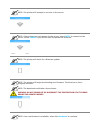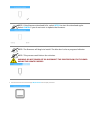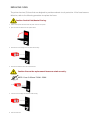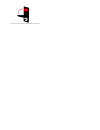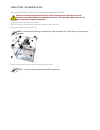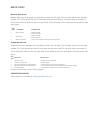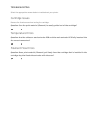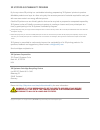- DL manuals
- 3D Systems
- 3D Printers
- CubePro 3D Printer
- User Manual
3D Systems CubePro 3D Printer User Manual
Summary of CubePro 3D Printer
Page 2
Cubepro user guide user guide.
Page 3
Introduction thank you for purchasing the cubepro™ 3d engineering and prosumer printer. This printer allows you to express your creativity like never before. With many different material colors to choose from, enjoy the freedom to print in color or mix it up. With its ready-to-print technology, the c...
Page 4
Following two conditions: (1) this device may not cause interference, and (2) this device must accept any interference, including interference that may cause undesired operation of the device. Le présent appareil est conforme aux cnr d’industrie canada applicables aux appareils radio exempts de lice...
Page 5
Warranty 3d systems warrants that the cubepro 3d printer will be free from defects in materials and workmanship, during the applicable warranty period, when used under the normal conditions described in the documentation provided to you, including this user guide. 3d systems will promptly repair or ...
Page 6
Important safety information safety symbols and definitions hot surface hazard: a hot surface is accessible in the vicinity of this sign or at the print jet. Avoid contact with these areas. Hot surfaces can cause severe burns. Caution: indicates something may happen that could cause loss of data, dam...
Page 7
Features and benefits the cubepro 3d printer prints the model by pulling material from the cartridge through the print jets via the delivery tubes. The material is then jetted through the print jet in a thin string of molten material. The print jet movement is coordinated by the print plate, which l...
Page 8
At-a-glance get acquainted with your cubepro 3d printer before beginning your first print. This section identifies the important areas that will be discussed throughout this guide. Cubepro trio is depicted for illustration purposes only. Locations of important areas are the same for the cubepro and cu...
Page 9
Jet wiper assembly material cartridge 2 material cartridge 1 material cartridge 3 note: the following image illustrates the second and third cartridge bays of a cubepro trio. Material tube material cartridge mount rings clamp rollers material cartridge bay 2 cartridge recognition connections materia...
Page 10
Specifications and requirements dimensions and weight dimensions 566.7 mm (w) x 581.0 mm (d) x 606.4 mm (h) (22 5/16” (w) x 22 7/8” (d) x 23 7/8” (h)) weight unboxed: 41 kg (90.7 lbs.) 43 kg (94.3 lbs.) duo 44 kg (98 lbs.) trio weight boxed: maximum: 58.97 kg (130 lbs.) maximum: 59.87 kg (132 lbs.) ...
Page 11
Unpacking and setting up your cubepro contents *the number of cartridges depends on the ordered configuration. Note: the appearance of some components may vary..
Page 12
Unpacking and initial setup caution: due to the size and weight of the printer, this procedure may require more than one person. Ensure there are enough people to safely and comfortably move the printer to its final location. Note: ensure that you save all foam and packing material for the future rep...
Page 13
Remove the upper foam supports (a) from the printer. 5. Pull the protective bag down around the printer and remove the printer assembly from the lower foam support. 6. Position the printer where it will be used. 7. Note: ensure the printer is placed in a location where its size and weight will be pr...
Page 14
Unpack the bottom layer of the accessories tray. 9. Note: depending on the printer configuration, the arrangement of the accessory boxes may differ. Unpack the print pad (a), the jet wiper assembly (b), and material cartridges (c). Your configuration may include 1, 2 or 3 cartridges. For configurations ...
Page 15
Note: tighten the screws until the posts are secure. Caution: do not over-tighten the screws. The jet wiper assembly can break if the screws are over-tightened. Move the jet wiper assembly to the back of the printer and locate the keyhole slots (a). 13. Mount the jet wiper mounting posts to the back...
Page 16
Opening on the platform. Ensure the print pad is securely seated on the print plate. Connect the power cord to the power inlet port (b) on the right side of the printer and the other end to a wall outlet. Press the power on/off switch (a) to 17. Power on the cubepro. Press the on/off button (a) beside...
Page 17
Setup and activation select your language. Press the checkmark to confirm your selection. 1. Enter a name for your printer. Scroll to the letters you wish to select by pressing the arrow symbols on each side of the screen. Press the letters to select 2. Them. Select the checkmark to continue. If you ...
Page 18
Select the checkmark to continue the warranty activation process. 4. Log in to 3dsystems.Com. Go to www.3dsystems.Com/shop/account/login . 5. Note: you must be logged in to www.3dsystems.Com to activate your printer. If you have not activated an account, select sign up or enter your information on t...
Page 19
Note: if the wrong activation code was entered, select retry and enter the activation code again. Select the checkmark to complete the activation process. Your printer is now ready to print a creation. 10. To install cartridges and perform a test print, select start . 11. Note: install the cartridge...
Page 20
Cut off 2”/5 cm of print material from the end. Select the checkmark to continue. 14. Note: ensure the material is not bent or creased. If the material is not straight, pull out the damaged material from the cartridge. Cut off and dispose the portion that is not straight. Insert the print material und...
Page 21
To continue with the test print, select print . 8. Note: if the test print file uses a color that is not installed in the printer, select the checkmark to enable the printer to change the color of the print to a color currently installed. Apply two thin layers of cube glue to the print pad. Select th...
Page 22
Note: the printer will begin printing the welcome message test print. Select the checkmark to continue to go to the main menu. 20. Note: please wait while the print jet cools..
Page 23
Connecting via usb cable the printer can connect to a computer running windows® 8.1 or windows 10 using a standard usb a to usb b cable. You can use the cubepro print client to prepare your files for printing or you may also use any pc application that is windows 3d print compatible. Compatible appli...
Page 24
Menu overview touchscreen display after powering on the printer and turning on the touchscreen display, touch the display to continue. Caution: when using the touchscreen, use only light finger pressure to make selections. Using anything sharp will damage the touchscreen display and will void the man...
Page 25
Print plate calibration move jets allows the user to manually move the print jets in the x and y directions. Level plate is a utility that assists in leveling the print pad to the print jets. Print jet calibration control jets allows the user to test the operation of the extruders and print jets. Of...
Page 26
Temperatures, and the name of the wireless network to which the printer is connected. Material upgrades material upgrades is a utility that activates the use of optional materials within the printer once the upgrade has been purchased. Once the upgrade has been purchased on www.Cubify.Com , you will...
Page 27
Printing your creation there are many 3d creations available at 3dsystems.Com/shop/cubepro/downloads . For more information about converting a .Stl file into a .Cubepro file which the printer can use, refer to the section titled cubepro software . Printing procedure the following steps illustrate how ...
Page 28
Note: if the print file requires abs material and pla material is installed, the printer will prompt the user to change the cartridge(s). Select change cartridge and refer to the section titled replacing a material cartridge . Note: if the print file requires abs material but pla is installed, the pri...
Page 29
Apply two (2) thin layers of glue to the center of the plate. Select the checkmark to continue. 4. Note: for more information, refer to the section titled applying cube glue . Note: for small print file sizes, use a light coating of glue. For larger parts, a slightly thicker coating of glue is recomm...
Page 30
Note: the blue bar at the top is a progress indicator. Select pause to temporarily stop printing. Select cancel if you wish to cancel the print job. Note: once printing has been paused, select resume if you wish to continue printing. Note: to cancel the print job, select cancel to confirm your decisi...
Page 31
Caution: do not touch the print jets until they have cooled to room temperature. Refer to the section finishing your creation for information about removing your creation from the print 6. Pad and the procedure for cleaning the creation and the print pad..
Page 32
Finishing your creation removing your creation from the print pad caution: before attempting to remove your creation from the print pad, ensure that the cubepro has finished printing. Once printing has completed, the print platform and print pad will move to the bottom of the printer. Grasp both side...
Page 33
Removing supports supports are used when printing creations that need a supporting structure to print properly. When using pla or abs as a support material, peel the supports away from the part. Then, using wire cutters, cut away the support structure from your creation. Once the supports have been ...
Page 34
Place the models to be cleaned into the tank. 2. Close the lid. 3. Connect the power supply and press the power button to turn on the tank. 4. Set the temperature to 80°c (176°f). Use the -5 and +5 buttons to lower or increase the temperature. 5. Set an alarm for 48 hours. 6. Note: do not use the ti...
Page 35
For best results, set the temperature to 60°c. Use the -5 and +5 buttons to lower or increase the temperature. 8. Warning: do not set the temperature above 60°c as the reaction between the caustic soda and the water is exothermic, and will continue to elevate the temperature. Actual temperature shou...
Page 36
Cubepro software cubepro software is an easy-to-use tool that simplifies the printing process. The software is available by logging in to your http://3dsystems.Com/shop account. Downloads are available for windows and mac operating systems. Installing windows software go to www.3dsystems.Com/shop and...
Page 38
Software overview cubepro software enables the user to import .Stl creation files, specify the material type and color, and then orient, scale, size and rotate the models. Before the printer can print a file, the software must slice it into layers during the build process. This process converts a .Stl...
Page 39
Home tab interface tabs tool ribbon model size and position print material configuration print pad cad file functions home tab the main tab close all closes all open .Stl files open model opens a .Stl file save as saves the current .Stl file open model assembly opens a multi-part assembly of .Stl files s...
Page 40
Movement geometry value fields enter the appropriate values to move the model. Scale scale the model by the specified percentage. Move x button once a value has been entered, select the button to move the model left or right. Revert undo the scaling and revert back to the original size. Move y button...
Page 41
View tab zoom and view zoom in zoom in on the model right view select the button to view the right side of the model zoom out zoom out on the model show print jet 1show print jet 1 print path view tab contains zoom, view and print path tools show print jet 2show print jet 2 print path fit to window ...
Page 42
Settings tab settings toolbar settings tab adjust the settings. Printer configuration set the printer type, number of print jets and printer materials. Build settings view and select the build settings used when creating the tool path for the print file. Firmware update update the printer firmware. Pri...
Page 43
Printer configuration printer configuration printer type select your printer type print jet 1 material select the type and color of material installed in cartridge bay 1 nylon options select nylon options when printing with nylon print jet 2 material select the type and color of material installed in...
Page 44
Build settings build settings print mode the software has four modes including 3 set modes and one custom mode. Raft and support selection of the types of materials used to create rafts, supports and sidewalks. Layer resolution the detail and smoothness of a part. Advanced adjustments to print patte...
Page 45
Print pattern lines • fastest print fill pattern • minimal cross bracing diamonds strong print pattern with 2-direction cross bracing honeycomb strong print pattern with 3-direction cross bracing.
Page 46
Advanced build settings the advanced build settings utility allows you to customize the layer thickness of the print pattern fill, shell options and sidewalk options as well as enabling or disabling support borders or draw fine features. Print pattern fill fill spacing is the amount of space between...
Page 47
Support borders support borders (a) reinforce supports (b) for overhanging parts and should not be used for holes and cavities (c). Draw fine features select the enable checkbox when printing small parts with fine features. For larger parts needing more accuracy, this feature should not be enabled. S...
Page 49
Firmware update how to update firmware instructions for updating firmware in your cubepro download firmware download firmware to a mass storage device.
Page 50
Printer connection printer select select the printer connection discover find an applicable printer on the network add add a printer using the printer’s ip address.
Page 51
Nylon manual supports using nylon manual supports when printing with nylon, parts with large, flat overhanging features may warp. Cubepro software provides readily-accessible nylon supports for your nylon-printed parts. Note: the use of nylon manual supports requires inf support material to also be i...
Page 52
Select move model . 4. Select the support you would like to move and drag it into position. 5. Note: it may be helpful to zoom in to the image before positioning the supports. Move each support into position. When finished, select move model to deselect it. 6. Ensure your color has been assigned and ...
Page 53
Note: inf material will surround manual supports that are inset under an overhanging feature. Note: taller manual supports feature a band (a) that enables inf material to print around it for added support. Note: you can place manual supports at the edge of your part and inf material will print to th...
Page 54
Preparing and printing a creation warning: the print jets become extremely hot during setup and operation. Do not touch the print jets. Caution: do not change the material cartridge color or material type during printing. Doing so may damage the printer. The cubepro software client includes useful t...
Page 55
Move the model into the preferred position on the print pad. 4. Note: you can specify the distance you want to move the model by inputing values in the move x or move y fields and then selecting move x or move y. Note: auto place allows the software to place the model in an optimum position. Note: se...
Page 56
Note: the build file may take a few minutes to create. During this time, the file is being converted from a .Stl file to a .Cubepro file. Note: once the build is complete, the estimated print time will appear. Select ok to close the window. Note: once the file has been built, it must be sent to the print...
Page 57
Select print on the printer touchscreen display. 14. Note: refer to the section titled printing your creation for more information..
Page 58
Operation procedures applying cube glue cube glue contains water-soluble glue that adheres the part to the print pad. It is important that glue is applied to the print pad before starting any print to ensure that the creation does not move during the printing process. The glue contains a foam applic...
Page 59
Using advanced material printing with advanced materials requires the purchase of both the advanced material upgrade and the nozzle upgrade kit. After purchasing the advanced material upgrade, you will receive an 8-digit activation code that will be required to activate the printer functionality. To...
Page 60
Note: if the wrong activation code was entered, select retry . Select the checkmark to complete the upgrade activation. 6. Select the nozzle type to print advanced materials, you need to set the nozzle type to upgrade nozzle in the menu. When nozzle 2 has been set to print advanced materials, only f...
Page 61
Select the checkmark to continue. 3..
Page 62
Installing a material cartridge before the printer will print a creation, the correct type of cartridge(s) must be installed in the printer. If the printer recognizes that no cartridge has been installed, the display will prompt you to install the appropriate cartridge. Select change cartridge from ...
Page 63
Cut off 2”/5 cm of material from the end. Select the checkmark to continue. 5. Note: ensure the material is not bent or creased. If the material is not straight, pull out the damaged material from the cartridge. Cut off and dispose the portion that is not straight. Insert the material under the clamp ...
Page 64
Note: the print pad must be calibrated before printing your first creation. For more information, refer to the following section titled calibrating the print pad ..
Page 65
Replacing a material cartridge the cubepro can utilize up to three installed cartridges depending on your printer model. The creation you wish to print may require a different color or material, or there may not be enough material left in the cartridge to complete your next print. Refer to the follow...
Page 66
Note: for printers that have three cartridge bays, the second cartridge bay is equipped with hinges so the cartridge can rotate counter-clockwise. This provides easier access to the third cartridge. Grasp the cartridge handle and pull the cartridge up and out from its mount. Pull out the remaining m...
Page 67
Note: ensure the material is not bent or creased. If the material is not straight, pull out the damaged material from the cartridge. Cut off and dispose the portion that is damaged. Insert the material under the clamp roller and into the material tube. Select the checkmark to continue. 10. Gently pus...
Page 69
Installing an air tight material cartridge before the printer will print a creation, the correct type of cartridge(s) must be installed in the printer. If the printer recognizes that no cartridge has been installed, the display will prompt you to install the appropriate cartridge. Select change cart...
Page 70
Remove the label securing the material cap to the side of the cartridge. 4. Carefully pull the cap off of the end of of the material tube. 5. Slide the eyelet seal backwards behind the set line on the tube. 6. Pull out 12”/30 cm of material from the cartridge. Select the checkmark to continue. 7. Cut...
Page 71
Insert the material under the clamp roller and into the material tube. Select the checkmark to continue. 9. Gently feed the print material into the print jet until print material extrudes into the jet wiper. Select the checkmark to continue. 10. Note: when the material reaches far enough into the pr...
Page 72
Note: the print pad must be calibrated before printing your first creation. For more information, refer to the following section titled calibrating the print pad . Slide the eyelet seal over the tube and insert the tip into the eyelet to seal it from moisture. 12..
Page 73
Replacing an advanced material cartridge replacing an advanced material cartridge is not the same procedure as replacing standard material cartridges. The formulation that enables advanced materials to print also makes the filament more fragile than abs or pla. Select change cartridge from the setup ...
Page 74
Note: the print material will begin to back out of the extruder. Once the print material has been extracted from the extruder, cut off the end of the print material. Select the checkmark to continue. 4. Remove the cartridge from the printer. Select the checkmark to continue. 5. Insert the cleaning fil...
Page 75
Open the packaging and remove the transit plug from the upper right side of the new cartridge. Select the checkmark to continue. 8. Pull out 12”/30 cm of material from the cartridge. Select the checkmark to continue. 9. Insert the filament under the cartridge clamp, through the eyelet and into the fe...
Page 76
As the material feeds into the extruder, insert the feed tube and eyelet into the extruder block. Select the checkmark to continue. 14. After some print material has been purged, the nozzle will begin to cool. 15. Select the checkmark to complete the cartridge installation. 16..
Page 77
Setting up an ad hoc network an ad hoc network is a temporary yet direct connection between a computer or device and the printer. It does not connect through a router or base station and the data transfer rates are slower than the transfer rate of standard wireless networks. The computer or device y...
Page 78
Note: the select wifi connection type screen will display the ad hoc status as well as the ip address of the printer. In windows®, select start > control panel . 7. Type network in the search box. 8. Select network and sharing center. 9. Select set up a new connection or network . 10. Select set up ...
Page 79
Maintenance general cleaning waste material from the printing process can accumulate inside the printer. Using a slightly damp, lint-free cloth, wipe the interior of the cubepro including the print plate, the print pad, cartridge bays and anywhere else you might find pieces of plastic waste material....
Page 80
Restoring roughness to the print pad if the print pad is too smooth, the print material and glue may not adhere properly. Using the sandpaper included in the toolkit, wipe the print pad diagonally across the print pad from corner to corner in both directions. Rinse and thoroughly dry the print pad b...
Page 81
Adjusting the jet wiper the jet wiper is designed to scrape the print jet tip, removing any waste material remaining after extrusion. Remove the lid from the top of the printer. 1. Ensure the print pad is at its lowest position. 2. Power off the printer and disconnect it from utility power. 3. Holdin...
Page 82
Once satisfied with the adjustment, you may connect your printer to utility power and power on the printer. 8..
Page 83
Calibrating the print pad the print pad is leveled at the factory and this adjustment may not be necessary for your printer. If your creations are not printing as expected, check the level of the print pad. Navigate to the print plate calibration screen and select level plate . Select the checkmark ...
Page 84
Select the lower middle triangle. 5. Once the print jets have moved to the front center of the print pad, slide the paper between the print jets and the print pad. 6. Note: if there is a slight resistance, proceed to step 8. If there is no resistance on the paper when sliding it between the print je...
Page 85
Caution: if the print pad is set too high, damage to the print pad or print jets may occur. Note: if the paper can not be inserted between the print jets and the print pad, turn the adjustment knob clockwise (from the bottom) until there is a slight resistance on the paper. Once completed, select th...
Page 86
Calibrating the z-gap and print pad level leveling the print jet nozzles is very important to ensure quality prints especially after replacing a print jet, an extruder assembly or the print pad. The print jet level gap calibration files require cartridges to be installed in each cartridge bay. Note: ...
Page 87
Apply two thin layers of cube glue to the print pad in an area of 50 mm x 50 mm. Select the checkmark to continue. 6. Note: for more information, refer to the section titled applying cube glue . Note: it may take several minutes to print the file. When finished, remove the print pad and verify the lev...
Page 88
Correct closed z-gap referring to the illustration, the closed z-gap bars (b) should touch the baseline (a). Incorrect closed z-gap if there is a gap (b) between the closed z-gap bars and the baseline (a), turn all three print pad adjustment knobs counter-clockwise (left) 1-step and then print the fi...
Page 89
Incorrect open z-gap if there is no gap (b) between the open z-gap bars (c) and the baseline (a), turn all three (3) print pad adjustment knobs clockwise (right) 1-step and print the file again to verify that the lines do not touch. If they touch on the second print, adjust all three (3) print pad ad...
Page 90
To correct the print pad level in this instance, turn the front print pad adjuster knob counter-clockwise (left) 1-step. Reprint the file and verify that all four corner calibration points are correct. Acceptable print pattern the print pad level calibration file should print with no gap between the p...
Page 91
Calibrating the offset jets warning: do not use the offset jets menu unless you have been advised to do so by cubify support. Changes to these settings will affect the quality of multi-color or multi-material prints. Calibration was performed by the factory and any changes to these settings must be ...
Page 92
Prints the middle scale so the scales of print jets 2 and 3 can be easily compared to it. Print jet 2 prints above print jet 1 and print jet 3 prints below print jet 1. For printers with only two (2) print jets, the scale below the print jet 1 scale will not be printed. The lines on the calibration ...
Page 93
Download the calibration files . 1. Extract the files to your computer's hard drive. 2. Navigate to the file location and copy the appropriate nozzle offset calibration file to your usb mass storage device. 3. Note: the nozzle offset calibration files are specific for the model printer (cubepro duo or cube...
Page 94
Press the up arrow three times to increase the value to 22.30 mm. 10. Note: pressing the up arrow increases (+) the value. Pressing the down arrow decreases (-) the value. Pressing the value repeatedly will scroll through the digits left-to-right. Note: you can also select the y-axis settings and ad...
Page 95
Calibrating the wipe function warning: do not use the offset jets menu unless you have been advised to do so by cubify support. Changes to these settings will affect printer output. Calibration was performed by the factory and any changes to these settings must be guided by cubify support. As the pr...
Page 96
Testing the print jets and extruders when material fails to come out of the print jets during a print, you may receive a warning message on the display. The control jets function from the print jet calibration menu is a utility that enables you to test the print jet heating elements and the extruder...
Page 97
Once you have finished, reduce the target speed to 0.0 rpm and the target temperature to 0.0°c. You can now select the next print jet and follow this 5. Procedure if necessary. Note: pressing the values twice for target temperature and speed should change the values to 0.0. For further troubleshootin...
Page 98
Moving the print jets the print plate calibration menu provides a way to manually move the print jets and the print pad. The move jets utility can be useful to test the x, y and z motors to ensure they are working properly. To move the print jets or the print pad, select move jets . 1. Move the prin...
Page 99
Print jet temperature calibration new print jet extruders have temperature calibration values printed on a label attached to the extruder. After replacing an extruder, the values for the new nozzle should be entered into the printer for optimum printing results. Procedure select setup . 1. Navigate ...
Page 100
Select the checkmark to save the settings. 6..
Page 101
Updating the printer firmware the cubepro firmware can either be updated via wireless connection or by using a usb mass storage device. When using a usb mass storage device to update the firmware, go to www.3dsystems.Com/shop/cubepro/downloads and download the latest firmware to your device. Updating f...
Page 102
Note: wait until the update has been completed. Warning: do not power off or disconnect the printer from utility power during the update process. Press and release the touchscreen display on/off button and the display will restart. 5. Updating firmware using wi-fi to update the firmware using the wir...
Page 103
Note: the printer will attempt to connect to the server. Note: if the printer can not connect to the server, select retry to connect to the server. Select cancel if you do not want to update the firmware. Note: the printer will check for a firmware update. Note: the printer will begin downloading new ...
Page 104
Note: if the firmware download fails, select retry to start the download again. Select cancel if you do not want to update the firmware. Note: the firmware will begin to install. The blue bar is also a progress indicator. Note: this process could take a few minutes. Warning: do not power off or disconn...
Page 105
Replacing fuses the printer has two (2) fuses that are designed to provide moderate circuit protection. If the fuses become defective, refer to the following procedure to replace the fuses. Caution: double pole/neutral fusing. Power off the printer and disconnect the power cord from the printer. 1. O...
Page 106
Connect the printer power cord and power on the printer. 7..
Page 107
Lubricating the bearing rods after every 100 hours of operation, the bearing rods should be lubricated. Caution: do not spray lubricant directly on the bearing rods. Applying too much lubricant can leave residue throughout the printer. The bearings only require a thin layer of grease to operate prop...
Page 108
Error codes material flow errors material flow errors that appear on the display contain two (2) digits. The first digit refers to the extruder number. (ex. If your printer has two (2) extruders and you have code 13, the error refers to extruder 1.) the second character refers to the error type. Refer...
Page 109
Troubleshooting select the appropriate answer below to troubleshoot your printer. Cartridge issues remove the thumbscrew when testing the cartridge. Question: can the print material (filament) be easily pulled out of the cartridge? Yes no temperature errors question: are the cables on each extruder p...
Page 110
3d systems sustainability program by its very nature 3d printing is a sustainable technology empowering 3d systems’ printers to produce affordable products one layer at a time using only the necessary amount of material required for each part with near zero waste in an energy efficient process. Cubepro...