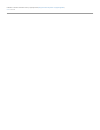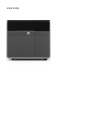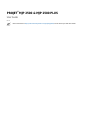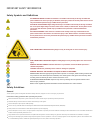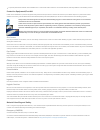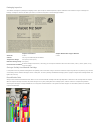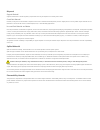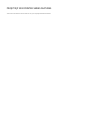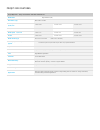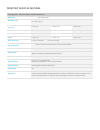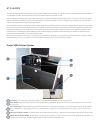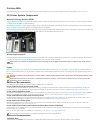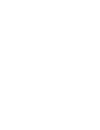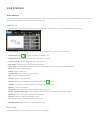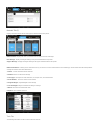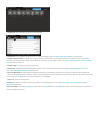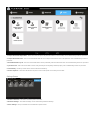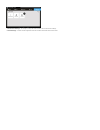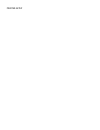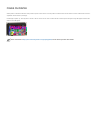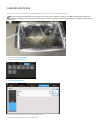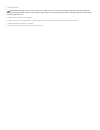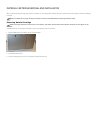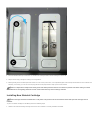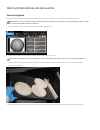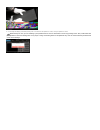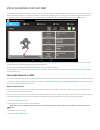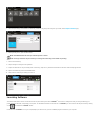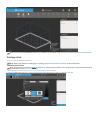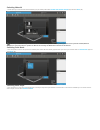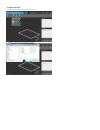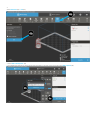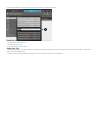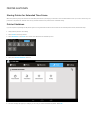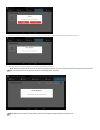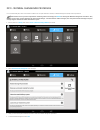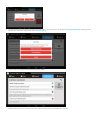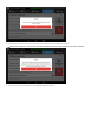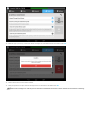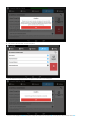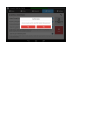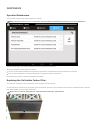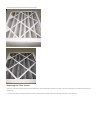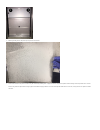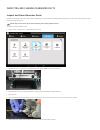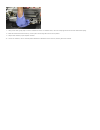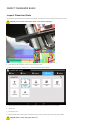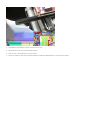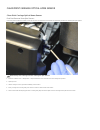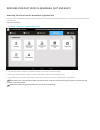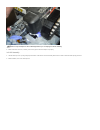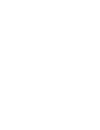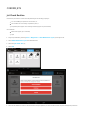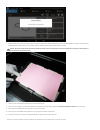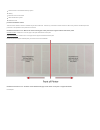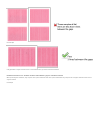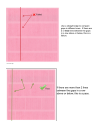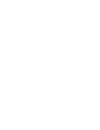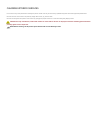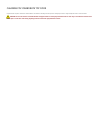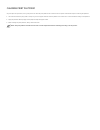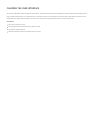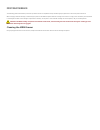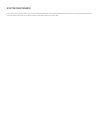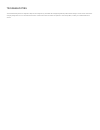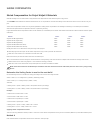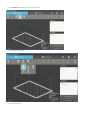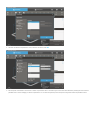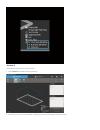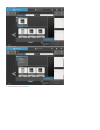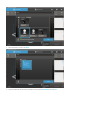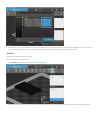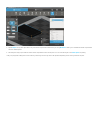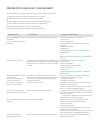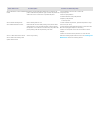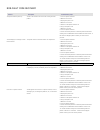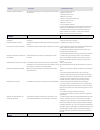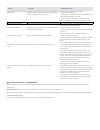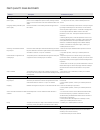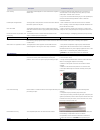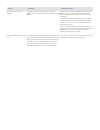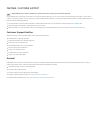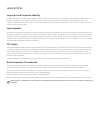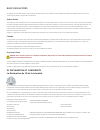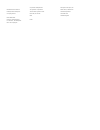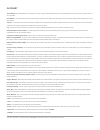- DL manuals
- 3D Systems
- 3D Printers
- projet mjp 2500
- User Manual
3D Systems projet mjp 2500 User Manual
Summary of projet mjp 2500
Page 2
User guide.
Page 3: Projet
Projet ® mjp 2500 & mjp 2500 plus user guide rev a please refer back to http://infocenter.3dsystems.Com/projetmjp2500/ for the most up-to-date user guide.
Page 4
Introduction the projet mjp 2500/2500plus 3d printer system is a multi-jet printer (mjp) printer. The solid imaging 3d printer produces plastic prototype parts from 3d solid computer-aided design (cad) models and through the 3d printer system client software. The parts are generated in a rapid proto...
Page 5
Important safety information safety symbols and definitions uv radiation hazard: invisible uv radiation is accessible in the vicinity of this sign or behind the panel. Radiation can cause eye injury or blindness, burn injury and/or fire. Access panels are for service only and should be opened only by ...
Page 6
To prevent potential skin irritation and sensitization due to contact with waste material or uncured part material, follow all guidelines in the following sections. Protective equipment/first aid follow recommendations for protective equipment and general first aid procedures to minimize the risks fr...
Page 7
Packaging inspection the material cartridges are packaged in shipping cartons. Upon receipt of material shipments, inspect cardboard carton exterior for signs of damage and leakage. If leakage is observed, do not open carton, and contact 3d systems’s technical support hotline. Visijet® part material...
Page 8
Disposal support material support material has no known regulatory requirements and may be disposed of in ordinary office waste. Cured part material finished (cured) parts can be handled or disposed of the same as standard household plastic products. Visijet parts are not recyclable. Visijet materials...
Page 9
Projet mjp 2500 printer series features this section describes the various features for your projet mjp professional printers..
Page 10
Projet 2500 features projet mjp 2500 - entry level printer with basic material set build mode high definition (hd) resolution (xyz) 800 x 900 x 790 dpi build speed (in/hr) in z 1 lane: 0.26 2 lanes: 0.19 3 lanes: 0.12 mm/hr 1 lane: 6.6 2 lanes: 4.8 lanes: 3: 3 build speed hr/in in z 1 lane : 3.9 2 la...
Page 11
Projet mjp 2500 plus features projet mjp 2500 - entry level printer with basic material set build mode high definition (hd) resolution (xyz) 800 x 900 x 790 dpi build speed (in/hr) in z 1 lane: 0.26 2 lanes: 0.19 3 lanes: 0.12 mm/hr 1 lane: 6.6 2 lanes: 4.8 lanes: 3 build speed hr/in in z 1 lane : 3....
Page 12
At a glance the three dimensional solid parts consist of two materials (support material and part material). The support material is a wax based material providing adhesion to print platform, as well as, providing material used to produce supports required to build the your part. The part material i...
Page 13
Printing area the actual area that you can print a job consists of the x axis (left to right) times the y axis (front to back) times the z (max height). 11.6" x 8.3" x 5.6" 3d printer system components material delivery module (mdm) support material containers 1 and 2: these containers hold the visi...
Page 15
User interface user interface the user interface is located on the top of the printer to the right. There are five main screens that contain sub menus that allow the user to perform a variety of functions to control the printer. These five screens and their menus are: status tab (a) the first tab on th...
Page 16
Materials tab (c) displays information about the part and support materials loaded in the printer. Material status -displays the level of material in both the support and part cartridges. Part message - displays messages relating to the part material loaded in the printer. Support message - displays...
Page 17
1. Printer info - information about the printer can be found here. 2. Diagnostics - many diagnostic procedures can be run under the diagnostics button. See diagnostics menus below for more information. 3. Material change wizard - to change from one type of material to another there is a flush operati...
Page 18
1. Inspect planarizer wiper blade - select this routine to inspect the planarizer blade for excess buildup. See troubleshooting section for procedure. 2. Inspect planarizer ducts - this is a routine that will allow the user to inspect and clean the ducts in the planarizer. See troubleshooting sectio...
Page 19
4. Date time settings - to change or setup the date and time click on date time settings. 5. App settings - controls the ui brightness level and contains information about the ui itself.
Page 20
Printer setup.
Page 21
Power on printer switch power on located in the back of the printer to power on the device. Once the printer is switched on it should remain on unless it will not be used for a significant amount of time (>60 days). Ui will begin to power up. This may take a minute or two for the screen to come on. W...
Page 22
Changing waste bag the ui will instruct the user when it is time to change the waste bag. Follow these steps to change the waste bag. Note: even though the waste bag may not appear full when the user is notified to change it, it is highly recommended to replace the waste bag when prompted to avoid un...
Page 23
Remove waste bag. 6. Note: if the waste bag is stuck to the liner when you attempt to remove it, replace the entire liner and bag to prevent the bag from tearing and causing material to leak into the receptacle. Waste bags can be ordered using part number 311215-00. With each order you will receive ...
Page 24
Material cartridge removal and installation when a material cartridge is empty and needs to be replaced, or if a partially filled container needs to be replaced with a full container, perform the following procedure. Note: it is important to verify the type of material currently in the mdm before pro...
Page 25
Press the release button (c) on the front. You will hear the cartridge release. Pull the cartridge out of the slot. 4. Dispose of the empty cartridge according to local regulations. 5. Wearing nitrile gloves and either protective sleeves or a lab coat to protect arms, use a disposable paper towel an...
Page 26
If drawer is not already open, push to unlock drawer. 2. Pull open the mdm drawer. 3. Note: the steps to install a support cartridge are the same as installing a part cartridge. Note: to install cartridges into the mdm drawer properly ensure that the small cap be installed away from the user. Note: ...
Page 27
Close the mdm drawer (b), by pushing in the dimple at the top until it’s latched securely. 6. Check the material level under the materials tab (c) on the ui to ensure cartridge is ceded properly into mdm and ready to print. 7..
Page 28
Print platform removal and installation personal hygiene always wash hands thoroughly with soap and water after handling parts and/or material. Never eat or drink without washing hands first. Note: make sure you are wearing nitrile gloves and protective clothing before performing any of the following...
Page 29
A message will display (see below) asking user to confirm that the platform is clean, verify the platform is clean. 6. Note: always be sure you are installing a print platform that is clean on both sides to avoid any printing issues. Also, confirm that the print platform is free from damage due to any...
Page 30
Steps for printing your first print once the printer is powered up, allow time for the printer to warm up and the materials in the mdm (material delivery drawer) to heat up before accessing the drawer and inserting cartridges. If no cartridges are installed, or cartridges are installed but cold, it ...
Page 31
Check the percentage of material in the waste bag. If there is not going to be enough for your build, select replace waste ba g (2). 5. Wearing nitrile gloves, open the mdm drawer. 6. Note: the mdm drawer will not open until the printer is warm. Note: for larger builds it may be necessary to change ...
Page 32
Note: if you do not have 3dsprint loaded on your computer you can obtain a copy at https://3dsystems.Teamplatform.Com/l/bf5a2229 . Printing a part to print your first part follow these instructions. Note: ensure print platform is installed prior to printing a part. See print platform installation for...
Page 33
Selecting material 1. At this point you must select the desired material your part will be printed with. Double click desired material (3a) and select next (3b). Note: if you need to change the material from what is currently installed in the printer, you will need to perform an mco (material change...
Page 34
Printing the file 1. In the print setu p (1) tab select file > import (2). 2. Navigate to the file you wish to print, click open ..
Page 35
3. Select auto place (4a) > set (4b). 4. Select add to print queue . (6a) 5. A verification box will come up. Check the file name and when you are sure it is the correct file, select add to queue (6b)..
Page 36
6. Print queue will display current parts being printed (7) and where your job is in the queue. Send job to print 1. On the ui select the prints tab (1). 2. Select the job to print (2). 3. Select the send to print (3) button. Removing part 1. When job is complete, select "access platform" to bring t...
Page 37
Printer shutdown storing printer for extended time frame when the printer is going to be stored for an extended period of time (>60 days) you will need to call a certified partner to set up a service call for a dry out procedure to be performed. This will clear out any residual material out of printe...
Page 38
The printer shutdown screen will appear next. This lets the user know that the printer is shutting down and not to take any action. 7. A message will then come up that states it is now safe to turn the power switch off. 8. Note: unless the printer will be idle for an excessively long time (>60 days) ...
Page 39
Mco - material changeover procedure for successful build jobs, when a user wants to switch from one part material to another, a material changeover (mco) must be performed. Note: please ensure you have replaced the waste bag with a new empty one prior to starting the material changeover procedure. A...
Page 40
The next step is to replace the waste bag before mco process begins. If waste bag needs to be changed, select replaced waste bag , after bag has been 5. Replaced. If the waste bag is empty already, select use existing bag . The next screen shows that the material change wizard has started. 6. When t...
Page 41
At the next pop up you will need to insert two mco cleaner 2500 cartridges and close the mdm drawer. Select ok . 8. Note: if the cartridges are cold the process will take an additional 30 minutes to allow material to warm before continuing. The next screen alerts user what step they are in the mater...
Page 42
When this pop up comes up, remove the cleaner cartridges out of the mdm and close the drawer. Select ok . 10. Printer needs to flush out the cleaner material. 11. When prompted the new part material cartridges need to be inserted into the mdm. Select ok . 12. Note: if the cartridges are cold the proc...
Page 43
This screen is the next step, no action is required. 13. Once the material changeover process is complete a confirmation screen will appear. The next screen displays if cancel is selected. If stop was selected in error select no . If user wants to stop the mco, select yes ..
Page 45
Maintenance operator maintenance the ui provides reminders when routine maintenance is required. Note: the printer must be at a ready state and a clean print platform installed before performing any of the routines below: there are several ways a user can tell if maintenance needs to be performed on...
Page 46
Photo below illustrates a filter that needs to be changed. Photo below illustrates a filter that is clean and new. Replacing the filter screen there is a screen that is placed above the particulate filter to add extra filtering protection for the filter. This screen will need to be replaced periodically ...
Page 47
Wearing nitrile gloves, lift panel up and pull out old screen. 2. Insert clean screen in its place. Screen may be cleaned by holding over a approved waste disposal receptacle and brushing off loose particles from screen. 3. Screen may then be wiped clean using a paper towel with isopropyl alcohol. If...
Page 48
Close panel and tighten thumb screw. 4..
Page 49
Inspecting and cleaning planarizer ducts inspect and clean planarizer ducts material can get trapped and built-up in the ducts of the planarizer. It is important to periodically inspect and clean these areas. Follow these steps to inspect and clean the planarizer ducts. Note: always wear nitrile glo...
Page 50
Using a foam swab, gently wipe out excess material from holes. For stubborn areas, use a bit of isopropyl alcohol on the foam swab before wiping. 7. When all material has been cleaned up, close top door and carriage will return to home position. 8. Dispose foam swabs in proper disposal container. 9....
Page 51
Inspect planarizer blade inspect planarizer blade the planarizer blade will need to be inspected periodically and wiped off. Excess material can build up over time. Caution: use care when cleaning the blade, it can easily be damaged. Once blade has been cleaned, close the cover and the top door. 6. I...
Page 52
Once blade has been cleaned, close the cover and the top door. 6. Open planarizer cover to access wiper blade assembly. 7. Close top cover, carriage will return to home position. 8. On the user interface, select tools>operator maintenance>planarizer wiper blade>yes, that it has been cleaned. 9..
Page 53
Clean print carriage optical home sensor clean print carriage optical home sensor pixie dust removal from opto sensors over time pixie dust will accumulate on the opto sensors and will need to be cleaned off. Follow this procedure for cleaning the opto sensors. Note: always wear nitrile gloves when c...
Page 54
After all the excess pixie dust is cleaned off the sensors, close the carriage cover. 5. Close the top door and carriage will move back into position. 6..
Page 55
Removing pixie dust from uv assemblies (left and right) removing pixie dust from uv assemblies (right and left) over time, the uv assemblies accumulate a buildup of pixie dust (light coating of material particles) that will need to be wiped off with a lint free cloth and isopropyl alcohol. Right uv a...
Page 56
Note: it may be helpful to shine a flashlight where you are wiping for better visibility. When material is removed, carefully remove the paper towel and dispose of properly. 5. Left uv assembly lift left uv lamp cover up and gently wipe the entire underside of the uv assembly with a lint free cloth m...
Page 59
Confirm jets jet check routine perform this procedure to confirm that all printhead jets are working properly if: you are installing the printer for the first time, or the machine has not recently completed a print, or completed prints appear to be missing material (support or part material) items nee...
Page 60
Wearing nitrile gloves, take two sheets of pink pastel paper (aligning the edges) and tape them down to the build platform as shown. The pink paper is 6. Supplied with the printer. Ensure you are always using two sheets of paper to allow for the test to be visible.. Note: the paper needs to be flat a...
Page 61
Thermal issues in the material delivery system cabling electronics and circuit boards head maintenance system printhead issues jet check evaluation criteria there are three criteria in which to evaluate the jet check test print. A fail in any of the three criteria results in a fail for the jet check...
Page 62
Pass samples if all gaps within a single row have 5 lines or more between them, proceed to the third evaluation. Evaluation criterion 3 of 3: are there at least 2 lines between a gap in a row above or below? When performing this evaluation, only compare rows of part material to other rows of part ma...
Page 63
Pass sample.
Page 65
Cleaning exterior surfaces do not remove any outer panels when cleaning the printer. Panels must only be removed by qualified 3d systems technical support representatives. Remove dust from outer surfaces of printer by wiping with a clean, dry, lint-free cloth. Remove dirt and grease from printer oute...
Page 66
Cleaning polycarbonate top door polycarbonate top door should be cleaned with a non-abrasive cleaning and damp cloth. Gently wipe surface using dampened cloth to remove debris. Caution: do not use cleaners such has windex and paper towels to clean polycarbonate surfaces. Use only a non-abrasive clea...
Page 67
Cleaning print platform any time parts are processed, it is a good practice to clean the print platform and re-insert it into the printer. Follow these steps for cleaning the platform: use a flat razor blade or putty knife to scrape any excess support material off of the platform. Be careful not to sc...
Page 68
Cleaning the user interface remove any printed parts before cleaning the user interface. This will prevent the printer from initiating any actions if controls are accidently pressed. Spray a water-based solvent such as simple green onto a lint-free soft cloth; do not wipe with a dry cloth or spray c...
Page 69
Mdm maintainance the following general maintenance procedures provided must be accomplished to help maintain high part yield and to reduce the printer down time. When changing material cartridges, material may be present in the mdm receptacle after the cartridge is removed. If a large pool of materi...
Page 70
Routine maintenance it is recommended to keep the printer clean and free of debris between builds. Gently wipe beauty plate off with a lint free cloth and isopropyl alcohol after each build. The outside of the printer can be wiped off with a non abrasive cleaning and a damp cloth..
Page 71
Troubleshooting the troubleshooting section is designed to help the user diagnose any anomalies that is happening with the printer before having to call for service. Most of the everyday things that can occur are listed in this section. If this section does not answer the question or solve the probl...
Page 72
Shrink compensation shrink compensation for projet visijet® materials material shrinkage occurs in thermosets as they transition from liquid state to solid state during the curing process. The 3dsprint client software has features that allow the user to compensate for the natural shrinkage of the ma...
Page 73
Open 3dsprint client software and select printer tools . 1. Select the printer settings . 2. Select the add button. 3..
Page 74
Give this new shrink compensation a name, enter the new values, click set . 4. Now the printer is defaulted to the new set of shrink compensation values. The bottom right corner information window is providing the new maximum 5. Printable size for xyz accordingly per shrink compensation. You can now...
Page 75
Method b select shrink compensation values for this material. Open 3dsprint client software and select the printer. 1. Select the printer (use cursor to show printer information) you wish to print the job with and then click next . 2..
Page 76
Select material for the job, click next . 3..
Page 77
Select print mode, and then click next . 4. Pick your build style with shrink compensation values entered in method a and click set . 5..
Page 78
Now the printer is set to print with the selected shrink compensation values. The information window is showing maximum printable size for xyz accordingly 6. Per shrink compensation. You can now load jobs and print to this printer with these particular set of shrink compensation values. Method c app...
Page 79
Repeat step 2 for any other parts which may need shrink compensation added to the job. Using method c allows you to add different shrink compensation 3. Values for different parts. Now this job is ready to print with the chosen shrink compensation values for the parts. You can now add the job to the p...
Page 80
Printer status and fault code recovery the projet mjp 2500 uses codes to identify various fault or status conditions with the printer: status about the device, for example, cartridges are low on material user-clearable faults, by the user performing cleaning procedures printer-clearable faults, wher...
Page 81
Printer status code issue description customer troubleshooting steps 94-203 planarizer contact calibration failed planarizer contact calibration failed prior to printing, the printer calibrates the planarizer gap. If it fails, the printer will wait fo the user to remove and re-position the plate. 1....
Page 82
Non-fault code recovery problem description troubleshooting steps the printer will not power up the ui is off and there are no sounds coming from the printer. 1. Turn the power switch off 2. Wait for 30 seconds 3. Unplug the power cord 4. Wait for 10 seconds 5. Make sure the power switch is off 6. Plug...
Page 83
Problem description troubleshooting steps ui black, machine powered on the machine is powered on, fans and other machine noises are observed. 1. Turn the power switch off 2. Wait for 30 seconds 3. Unplug the power cord 4. Wait for 10 seconds 5. Make sure the power switch is off 6. Plug in the power co...
Page 84
Problem description troubleshooting steps status envelope - print platform has material on it a print job was completed and a new print platform has been installed. The next print job will not start, status envelop reports “print platform has material on it” 1. Select access platform from the printe...
Page 85
Part quality issue recovery problem description troubleshooting steps missing material missing jets: missing material in part (left to right) part has material missing in the left to right direction. If the part is across multiple lanes (front to back) missing material will occur across each lane in...
Page 86
Problem description troubleshooting steps color mixing the printed material appears to have small areas of lighter or darker color 1. Inserting a different part material color can result in a small amount of color mixing which may show up on the printed part. This will clear on its own. 2. If you are...
Page 87
Problem description troubleshooting steps part won't adhere to the print platform the printed part is not building correctly on the print platform, the support (wax) material won't adhere to the print platform. 1. Never print with a cold print platform. When using a print platform where a part was j...
Page 88
Partner / customer support note: whenever you have a problem or a question it is best to contact your reseller directly first. If the certified partner cannot help you then there is a customer support hotline you can use. If you receive an unrecoverable error message, or if you need to contact us for ...
Page 89
Legal notices copyright and corporate identity copyright 3d systems, inc. All rights reserved. Subject to change without notice. This document is copyrighted and contains proprietary information that is the property of 3d systems, inc. The licensed user, in the name of whom this document is register...
Page 90
Basic regulations 3d systems has tested this printer to electromagnetic emission and immunity standards. These standards are designed to mitigate interference caused or received by this printer in a typical office environment. United states this equipment has been tested and found to comply with the l...
Page 91
Manufactured in usa for fabriqué dans l’usa pour company name: corporate headquarters 3d systems corporation 333 threed systems circle rock hill, sc 29730 usa 3d systems europe, ltd. Mark house, mark road hemel hempstead hert hp2 7ua united kingdom brian alexander director, manufacturing le directeu...
Page 92
Glossary print platform - removable platform on which parts are built. Support material adheres the part to the print platform and is removed from the printer once the job is complete. Part material - is an ultraviolet (uv) curable material used to build the parts. Always wear nitrile gloves, lab co...