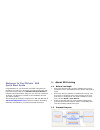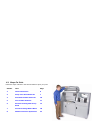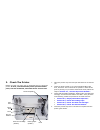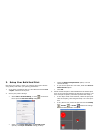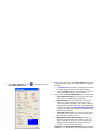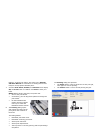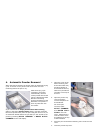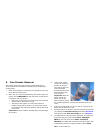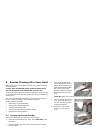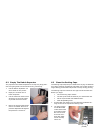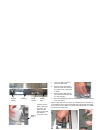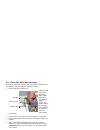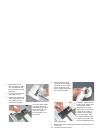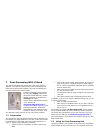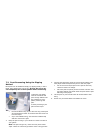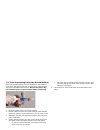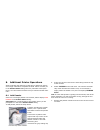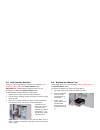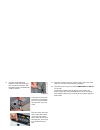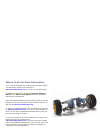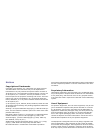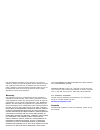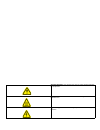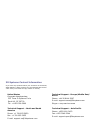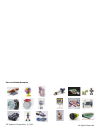Summary of ZPRINTER 650
Page 1
11/5/12 zprinter ® 650 quick start guide part number 09578 rev. C.
Page 2
2 3dscentral.3dsystems.Com zprinter 650 overview printer post-processing unit binder cartridges debris separator heater vent vacuum hose fast axis build bed service station (hidden) arm holes air wand control nut post-processing tray (shown raised) control panel printing storage post-processing stor...
Page 3
3dscentral.3dsystems.Com 3 push the control knob once to: • bring up the printer menu. • select a menu command. • start/stop/cancel a menu function. Turn the control knob left/right to highlight menu items. When selecting the raise/lower platform commands, hold the control knob down to raise/lower t...
Page 4
4 3dscentral.3dsystems.Com welcome to the zprinter ® 650 quick start guide congratulations on your 3d printer purchase! This guide will familiarize you with your 3d printer, and lead you through mak- ing a build. Please refer to the zprinter 650 user manualfor complete information about using your n...
Page 5
3dscentral.3dsystems.Com 5 1.3 steps to print follow the steps outlined in the sections below to print your part. Section title page 2 check the printer 6 3 setup your build and print 7 4 automatic powder removal 10 5 fine powder removal 11 6 routine cleaning after every build 12 7 post-processing w...
Page 6
6 3dscentral.3dsystems.Com 2. Check the printer before you start your print job, it’s important that you check the printer. A clean, well-maintained printer produces better parts, has less downtime, and needs fewer service calls. 1. Open the printer top cover and pull the fast axis out toward you. 2...
Page 7
3dscentral.3dsystems.Com 7 3. Setup your build and print now that your printer is clean, you need to open up the 3d file using zprint, and select your printing parameters. 1. If you have not already done so, start zprint and select file > open. Choose a file to print. 2. Check your printer settings....
Page 8
8 3dscentral.3dsystems.Com 4. Select file > 3d print, or click on the toolbar, to open the printer status dialog. 5. Zprint checks each item in the printer status dialog prior to printing to ensure there are enough materials to complete the build. • see section 8 of this guide for instructions if yo...
Page 9
3dscentral.3dsystems.Com 9 features, uncheck this option. Also refer to the zprinter 650 user manual for information on adding fixtures and bumpers to help protect delicate parts. 7. If all the print heads, powder, and general items display ok, the print button is enabled. Click print to start your ...
Page 10
10 3dscentral.3dsystems.Com 4. Automatic powder removal when the build is finished, the printer starts an automatic drying cycle. A counter on the printer lcd counts down the time remaining before the part is dry. After the drying cycle completes, the printer automatically removes excess powder arou...
Page 11
3dscentral.3dsystems.Com 11 5. Fine powder removal the freshly-printed part will still have powder clinging to it, which must be removed before proceeding with the post-pro- cessing steps. 1. Ensure the metal tray is latched in the up position in the top of the post-processing unit. 2. With your par...
Page 12
12 3dscentral.3dsystems.Com 6. Routine cleaning after every build after every build, it is important to clean your printer following the steps below. A clean, well-maintained printer produces better parts, has less downtime, and needs fewer service calls. These tasks take only a few minutes to compl...
Page 13
3dscentral.3dsystems.Com 13 6.2 empty the debris separator the purpose of the debris separator is to keep any large parti- cles from going back into the feeder during vacuuming. 1. Pull the debris separator out of its holder on the printer. 2. Empty the contents into a trash receptacle. 3. Use the s...
Page 14
14 3dscentral.3dsystems.Com 3.Squirt the dis- tilled water onto the caps. The water should drain out through the spittoon under the caps. 4. Use a dry paper towel to wipe the caps clean. 5. Remove the paper towels from the deck and wipe up any water on the fast axis or deck. 6. Remove the paper towe...
Page 15
3dscentral.3dsystems.Com 15 6.4 clean the rails and carriage keeping the rails and carriage clean will keep the carriage mov- ing smoothly and thus optimize printing accuracy. 1. Pull the fast axis toward you. 2.Wipe the top and bottom rails with a paper towel dampened with distilled water to remove...
Page 16
16 3dscentral.3dsystems.Com 6.5 clean the service station clean the service station after every build to remove residue buildup and to ensure the printer runs optimally for your next print job. Before you begin: • get several dry paper towels and a cotton swab. • get the squirt bottle filled with di...
Page 17
3dscentral.3dsystems.Com 17 1. Place paper towels around the service sta- tion, and between the service station and the build bed. 2. Cover the front overflow with paper towels. 3. Position the squirt bottle close to the station and squirt water on and around the squeegee. 4.Use the cotton swabs or ...
Page 18
18 3dscentral.3dsystems.Com 7. Post-processing with z-bond this section describes post-processing a part using z-bond™ infiltrant. The infiltrant soaks into the newly-printed part and bonds the printed powder together. This both strengthens the part and creates more vibrant colors. Z-bond is availab...
Page 19
3dscentral.3dsystems.Com 19 follow the steps below to set up the post-processing unit for infiltration. Warning the post-processing unit is for use with z-bond only. Do not use with any other infiltrant. Do not use with spray paint of any kind, or with any flammable spray. 1. Pull down the accessory...
Page 20
20 3dscentral.3dsystems.Com 7.3 post-processing using the dipping method most parts can be infiltrated simply by dipping briefly in the z- bond, then allowing the part to dry. Be sure the part is dry and completely free of loose powder before infiltrating. 1.Place the wax paper near the container an...
Page 21
3dscentral.3dsystems.Com 21 7.4 post-processing using the drizzle method parts with delicate features may be damaged by the handling required for the dipping method. In these cases, apply z-bond using the small bottle and its spout. Be sure the part is dry and completely free of loose powder before ...
Page 22
22 3dscentral.3dsystems.Com 8. Additional printer operations zprint evaluates the geometry of the part to determine if there are enough materials to complete the build. Zprint will alert you in the printer status dialog when any materials need replen- ishing. You cannot start the build until you add...
Page 23
3dscentral.3dsystems.Com 23 8.2 add binder if there is not enough binder in one or more of the cartridges, zprint displays binder low in the printer status dialog. Important: do not add binder unless you are prompted to in the zprint printer status dialog. To add binder, follow the steps below. 1. P...
Page 24
24 3dscentral.3dsystems.Com 8.3 add cleaning solution if there is not enough cleaning solution, zprint displays add cleaning solution in the printer status dialog. Important: do not add cleaning solution unless you are prompted to in the zprint printer status dialog. To add cleaning solution, follow...
Page 25
3dscentral.3dsystems.Com 25 8.5 change the print head(s) the printer checks the status of the print heads before every build. Do not change the print heads unless prompted to in the zprint printer status dialog. Note: after changing the print heads and before the next build, the printer will automat...
Page 26
26 3dscentral.3dsystems.Com 8. For each printhead being replaced, wipe off all the pogo pins (inside the carriage) with the alcohol swab. Use additional swabs if needed. 9.Remove the new print- head from its packaging. Be sure to pull the tape tab off of the new print- head. 10.Insert each new print...
Page 27
3dscentral.3dsystems.Com 27 where to go for more information if you need an additional copy of the quick start guide, please visit the printers section of our web site at 3dscentral.3dsystems.Com to view or print the pdf format. For additional information, consult the zprinter® 650 user manual or th...
Page 28
28 3dscentral.3dsystems.Com notices copyright and trademarks copyright © 3d systems, inc. 1995-2012. All rights reserved. The information in this document may not be duplicated or transmitted in any way without the express written consent of 3d systems, inc. The information contained herein is for t...
Page 29
3dscentral.3dsystems.Com 29 safe and effective operation of such products. You agree to indemnify, defend and hold 3d systems and its officers, directors and employees harmless from and against any and all claims, losses, damages, costs and expenses resulting from any use of the equipment other than...
Page 30
30 3dscentral.3dsystems.Com general caution: user should use care to avoid possible damage to equipment. Hot surface: user should use care when working near or on the labelled item. High voltage: user should use appropriate electrical safety pre- cautions..
Page 31
3d systems contact information if you have any questions about your 3d printer or the zprint/ zedit software, please contact your local reseller/service pro- vider. If they are unable to help, contact us directly. United states corporate headquarters: 333 three d systems circle rock hill, sc 29730 t...
Page 32
Part and model samples 3d systems corporation, © 2012 all rights reserved.