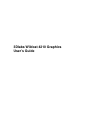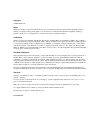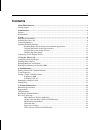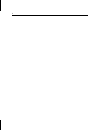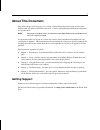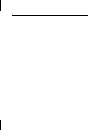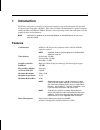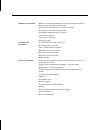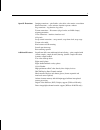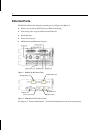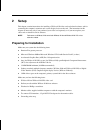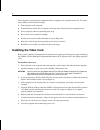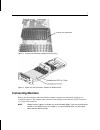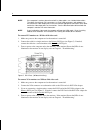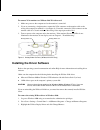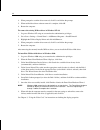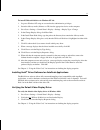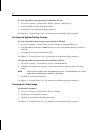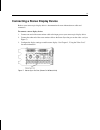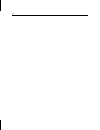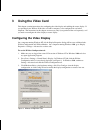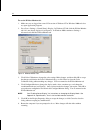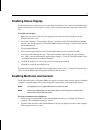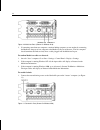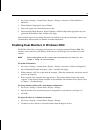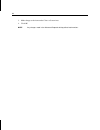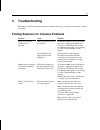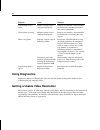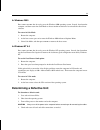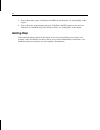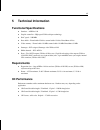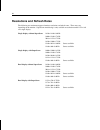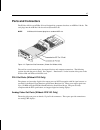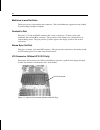Summary of Wildcat 4210
Page 1
3dlabs wildcat 4210 graphics user’s guide.
Page 2
Copyright © 2000 3dlabs, inc. Notice 3dlabs, inc. Makes no representation that the use of its products in the manner described in this publication will not infringe on existing or future patent rights, nor do descriptions contained in this publication imply the granting of licenses to make, use, or ...
Page 3: Contents
Iii contents about this document ............................................................................................................................V getting support ................................................................................................................................
Page 4
Iv.
Page 5: About This Document
V about this document the 3dlabs wildcat 4210 graphics user’s guide contains information on the setup and use of the wildcat 4210 and wildcat 4210 vio video cards, as well as troubleshooting information, connections, and specifications. Note references to wildcat 4210 in this document cover both wil...
Page 6
Vi.
Page 7: 1 Introduction
1 1 introduction the wildcat 4210 video card equips your personal computer or personal workstation with powerful and professional 3d graphics capability. This video card infuses intel pentium ii or greater computers running the microsoft windows 2000 or windows nt 4.0 operating system with workstati...
Page 8
2 geometry acceleration model view matrix transformation of vertex and normal coordinates perspective and viewport transformations texture matrix transformation of texture coordinates local display list storage and processing full lighting calculations (up to 24 lights) view volume clipping up to si...
Page 9
3 opengl extensions imaging extensions – pixel buffer, color table, color matrix, convolution blend extensions – color, minmax, function separate, subtract fog extensions – fog function, fog offset texture extensions – 3d textures (edge, border, and lod clamps), mipmap generation video extensions – ...
Page 10: External Ports
4 external ports the wildcat 4210 has the following external ports (see figure 1and figure 2): ♦ primary and secondary dvi-i out ports (wildcat 4210 only) ♦ two analog video out ports (wildcat 4210 vio only) ♦ genlock in port ♦ stereo sync out port ♦ multiview in and multiview out ports figure 1. Wi...
Page 11: 2 Setup
5 2 setup this chapter contains instructions for installing a wildcat 4210 video card and related software, and for connecting the computer’s monitors and a stereo display device to the card. The instructions in this chapter are necessary only if you purchased your video card separately, or if you m...
Page 12: Installing The Video Card
6 static electricity can damage the components inside a computer or on a printed circuit card. To reduce the possibility of electrostatic discharge: ♦ turn off power to the computer. ♦ touch the metal chassis of the computer to drain off static electricity before touching the card. ♦ wear a properly...
Page 13: Connecting Monitors
7 figure 3. Internal vio connector (wildcat 4210 vio only) figure 4. Expansion slot connectors (shown on wildcat 4210) connecting monitors refer to the documentation delivered with the computer’s monitors for information on the type of connection required. The monitor cables will have either a digit...
Page 14
8 note if the computer’s monitors do not have built-in video cables, use shielded video cables. The cables should have dvi-i connectors or 15-pin vga connectors (with adapters) at one end for the video output port on the card, and the appropriate connectors at the other end for the video input ports...
Page 15
9 to connect vga monitors to a wildcat 4210 vio video card: 1. Make sure power to the computer and to the monitors is turned off. 2. If you are connecting a single monitor, connect the vga connector on the monitor cable to the analog video output port marked 1st (see figure 6). If needed, connect th...
Page 16
10 4. When prompted to confirm driver removal, click yes and follow the prompts. 5. When notified that driver software removal is complete, click ok. 6. Restart the computer. To remove the existing wildcat driver in windows nt 4.0: 1. Log on to windows nt using an account that has administrative pri...
Page 17
11 to install wildcat 4210 driver in windows nt 4.0: 1. Log on to windows nt using an account that has administrative privileges. 2. Insert the delivery media (diskettes or cd) into the appropriate device on the computer. 3. Go to start » settings » control panel » display » settings » display type ...
Page 18
12 to verify the default video display driver in windows nt 4.0: 1. Go to start » settings » control panel » display » settings » display type. 2. Verify that wildcat 4210 is listed under display. 3. Click cancel to close the display properties dialog. See chapter 3, “using the video card,” for inst...
Page 19
13 connecting a stereo display device refer to your stereoscopic display device’s documentation for more information on cables and connectors. To connect a stereo display device: 1. Connect one end of the stereo emitter cable to the input port on your stereoscopic display device. 2. Connect the othe...
Page 20
14.
Page 21: Using The Video Card
15 3 using the video card this chapter contains instructions for configuring the video display and enabling the stereo display. If you purchased your wildcat 4210 video card with a computer, it was configured for use before shipment. The instructions in this chapter are necessary only if you purchas...
Page 22
16 to use the wildcat monitor tab: 1. Make sure you are logged into a non-vga version of windows nt or windows 2000 and close any open application programs. 2. Go to start » settings » control panel » display. In windows nt 4.0, click the wildcat monitor tab if it is not already displayed (see figur...
Page 23: Enabling Stereo Display
17 enabling stereo display if you connect a device to the stereo port on the wildcat 4210 video card, you must change the display mode to view in stereo. See chapter 2, “setup,” for the location of the stereo output port on the video card. To enable stereo display: 1. Make sure your stereo display d...
Page 24
18 figure 10. Multiview ports (shown on wildcat 4210) 3. If connecting more than two computers, continue linking computers to one another by connecting the multiview out port of one computer to the multiview in port of the next. The last computer should terminate the links and only have a cable plug...
Page 25
19 2. Go to start » settings » control panel » display » settings » advanced » wildcat monitor » multiview. 3. Under genlock configuration, choose enable. 4. Choose the signal source from the source list box. 5. Select the signal edge response, signal lock rate, and pixel align offset appropriate fo...
Page 26
20 3. Make changes to the items under colors or screen area. 4. Click ok. Note any changes made in the advanced properties dialog affects both monitors..
Page 27: 4 Troubleshooting
21 4 troubleshooting this chapter describes common problems and solutions, how to get a usable video resolution, and how to get help. Finding solutions for common problems problem cause solution display is black, not synchronized, or distorted display properties are not set correctly. In windows 200...
Page 28: Using Diagnostics
22 problem cause solution screen image is off- center monitor settings may be configured improperly. Refer to your monitor’s documentation for instructions on making horizontal and vertical adjustments. Color balance is wrong monitor settings may be configured improperly. Refer to your monitor’s doc...
Page 29: Determining A Defective Unit
23 in windows 2000 press ctrl + alt + del but do not log on to the windows 2000 operating system. Instead, shut down the computer, and then restart into safe mode to choose another resolution or to reinstall the video driver software. To restart in safe mode: 1. Restart the computer. 2. At the boot ...
Page 30: Getting Help
24 5. Turn on the monitor power. If the power on led does not illuminate, see "getting help" in this chapter. 6. Turn on the power to the computer base unit. If the power on led on the base unit does not illuminate, or if the bios beep codes indicate a failure, see "getting help" in this chapter. Ge...
Page 31: Technical Information
25 5 technical information functional specifications ♦ interface – agp pro 110 ♦ graphic controller – high-speed wildcat chipset technology ♦ dac speed – 250 mhz ♦ data width – frame buffer 256 bits; texture buffer 128 bits; directburst 64 bits ♦ video memory – frame buffer 128 mb; texture buffer 12...
Page 32
26 resolutions and refresh rates the following are maximum supported monitor resolutions and refresh rates. These may vary depending on the monitor. Superscene antialiasing is only available at resolutions under 1152 x 864 on a single display. Single display without superscene 1920 x 1440 @ 60 hz 16...
Page 33: Ports and Connectors
27 ports and connectors the wildcat 4210 is an agp pro 110 card designed for computers that have an agp pro 110 slot. The card plugs into the agp pro 110 slot and an adjacent pci slot. Note a wildcat 4210 cannot plug into a standard agp slot. Figure 12. Expansion slot connectors (shown on wildcat 42...
Page 34
28 multiview in and out ports these ports are two 6-pin modular jack connectors. They allow multiview support for frame locking and rate locking of multiple computers. Genlock in port this port is a 75-ohm male bnc connector that is used to connect to a 75-ohm coaxial cable terminated with a female ...