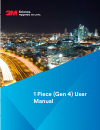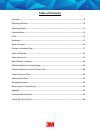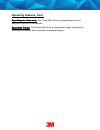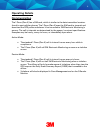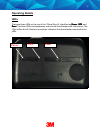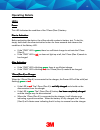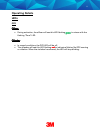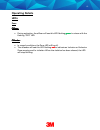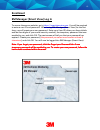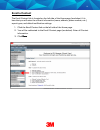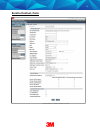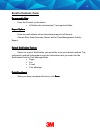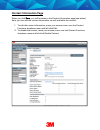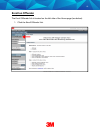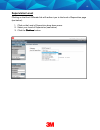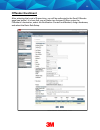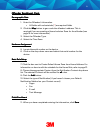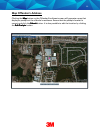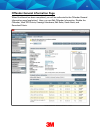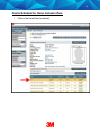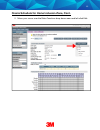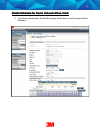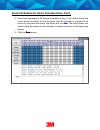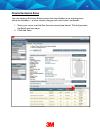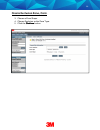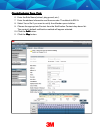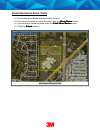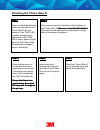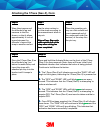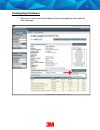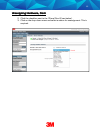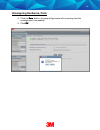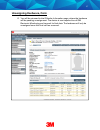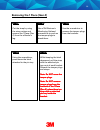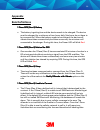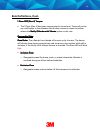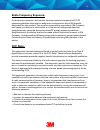- DL manuals
- 3M
- GPS
- 1 Piece
- User Manual
3M 1 Piece User Manual - Map Offender’S Address
22
Map Offender’s Address
Clicking the Map
Map
Map
Map button on the Offender Enrollment screen will generate a map that
displays a pushpin at the offender’s residence. Ensure that the pushpin location is
correct and click the Submit
Submit
Submit
Submit button. It is also possible to edit the location by clicking
the Edit Pushpin
Edit Pushpin
Edit Pushpin
Edit Pushpin button.
Summary of 1 Piece
Page 1
1 piece (gen 4) user manual.
Page 2: 1 Piece (Gen 4)
2 1 piece (gen 4) user manual january 8, 2016.
Page 3
3 copyright ©2016 3m. All rights reserved. No part of this publication may be reproduced, stored in a retrieval system, or transmitted, in any form or by any means, electronic, mechanical, photocopying, recording, or otherwise, without the prior written permission of 3m. The information in this docu...
Page 4: Table Of Contents
4 table of contents overview .............................................................................................................................................. 5 operating features ..............................................................................................................
Page 5: Overview
5 overview 3m electronic monitoring’s one-piece gps offender tracking device (gen 4) utilizes gps satellites to establish an offender’s location by utilizing the cellular network to transmit the data. It is a one-piece device that is worn on an offender’s ankle and is able to function in active and ...
Page 6: Operating Features
6 operating features battery life: battery life: battery life: battery life: the device should be given a full charge (4.2 volts) to supply a full day of battery life. It takes approximately 2 to 2 ½ hours to acquire a full charge. The battery will last approximately 24-30 hours if fully charged. Th...
Page 7: Operating Features, Cont.
7 operating features, cont. Hypoallergenic rubber strap hypoallergenic rubber strap hypoallergenic rubber strap hypoallergenic rubber strap: the 1 piece (gen 4) strap is hypoallergenic and is designed to last up to nine months. Magnetized charger magnetized charger magnetized charger magnetized char...
Page 8: Operating Details
8 operating details communication the 1 piece (gen 4) has a sim card, which is similar to the data transmitter/receiver found in most cellular phones. The 1 piece (gen 4) uses the sim card to transmit and download the gps points and alarms it has recorded to 3m electronic monitoring’s servers. The c...
Page 9: Operating Details
9 operating details leds there are three leds on the top of the 1 piece (gen 4), identified as power power power power, gps gps gps gps, and zone zone zone zone. The three leds work separately and provide the offender with information. The 1 piece (gen 4) will vibrate to provide an indication that t...
Page 10: Operating Details
10 operating details leds power power power power this led indicates the condition of the 1 piece (gen 4) battery. Prior to activation: prior to activation: prior to activation: prior to activation: before activating the device, the officer should conduct a battery test. To do this, simply hold down...
Page 11: Operating Details
11 operating details leds gps officer: officer: officer: officer: • during activation, the officer will see this led flashing green green green green in unison with the flashing “zone” led. Offender: offender: offender: offender: • in normal conditions, the gps led will be off. • the offender will s...
Page 12: Operating Details
12 operating details leds zone officer: officer: officer: officer: • during activation, the officer will see this led flashing green green green green in unison with the flashing “gps” led. Offender: offender: offender: offender: • in normal conditions, the zone led will be off. • the offender will ...
Page 13: Enrollment
13 enrollment em manager (smart view) log in to access the secure website, go to https://smartview.Ptm.Com. You will be required to enter a user id and password. When using em manager (smart view) for the first time, you will create your own password. Enter your user id (often your three initials an...
Page 14: Enroll A Contact
14 enroll a contact the enroll contact link is located on the left side of the home page (see below). It is here that you will enter the officer’s information (name, address, phone number, etc.), report types, and default notification settings. 1. Click the enroll contact link on the left side of th...
Page 15: Enroll A Contact, Cont.
15 enroll a contact, cont..
Page 16: Enroll A Contact, Cont.
16 enroll a contact, cont. Demographic data demographic data demographic data demographic data enter the contact’s information. • all fields with red asterisks ( * ) are required fields. Report options report options report options report options enter an email address where the selected reports wil...
Page 17: Contact Information Page
17 contact information page when you click save save save save, you will be taken to the contact information page (see below). Here, you can edit the contact information, as well as disable the contact. 1. To edit the contact information, move your mouse cursor over the contact functions dropdown me...
Page 18: Enroll An Offender
18 enroll an offender the enroll offender link is located on the left side of the home page (see below). 1. Click the enroll offender link..
Page 19: Supervision Level
19 supervision level clicking on the enroll offender link will redirect you to the level of supervision page (see below). 1. Click on the level of supervision drop down menu. 2. Select your level of supervision (see below). 3. Click the continue continue continue continue button..
Page 20: Offender Enrollment
20 offender enrollment after selecting the level of supervision, you will be redirected to the enroll offender page (see below). It is here that you will select an assigned officer, enter the offender’s information, select the notification contact and method, assign hardware, and select the basic ru...
Page 21
21 offender enrollment offender enrollment offender enrollment offender enrollment, cont. , cont. , cont. , cont. Demographic data demographic data demographic data demographic data 1. Enter the offender's information. • all fields with red asterisks ( * ) are required fields 2. Click the map map ma...
Page 22: Map Offender’S Address
22 map offender’s address clicking the map map map map button on the offender enrollment screen will generate a map that displays a pushpin at the offender’s residence. Ensure that the pushpin location is correct and click the submit submit submit submit button. It is also possible to edit the locat...
Page 23
23 offender general information page when enrollment has been completed, you will be redirected to the offender general information page (see below). Here, you can edit offender information, disable the offender, view gps points, unassign hardware, edit rules, send alerts, and download points..
Page 24
24 create schedule for home inclusion zone 1. Click on the home rule (see below)..
Page 25
25 create schedule for home inclusion zone, cont. 2. Move your cursor over the rules functions drop-down menu and left click edit...
Page 26
26 create schedule for home inclusion zone create schedule for home inclusion zone create schedule for home inclusion zone create schedule for home inclusion zone,,,, cont. Cont. Cont. Cont. 3. You will be redirected to the edit rule page. Scroll down to the permanent rule schedule..
Page 27
27 create schedule for home inclusion zone, cont. 4. Each block represents a 30 minute increment of time. Left-click and drag the cursor along the blocks during the times that the offender is required to be home. As you move the cursor, the blocks will turn b b b blue lue lue lue . The white blocks ...
Page 28: Create Exclusion Zone
28 create exclusion zone you can create an exclusion rule to ensure that the offender is not entering areas which are forbidden – such as schools, playgrounds, and victims’ residences. 1. Move your cursor over the rule functions menu (see below). This will generate the rule functions menu. 2. Click ...
Page 29
29 create exclusion zone, cont. 3. Choose a zone shape. 4. Choose exclusion as the zone type. 5. Click the continue continue continue continue button..
Page 30
30 create create create create exclusion zone exclusion zone exclusion zone exclusion zone, , , , cont. Cont. Cont. Cont. 6. Enter the rule name (school, playground, etc.). 7. Enter the address information and the zone size. The default is 600 ft. 8. Select yes or no if you want to notify the offend...
Page 31
31 create exclusion zone, cont. 12. Ensure that the address and zone size is correct. 13. If you want to resize or move the zone, click the move/resize move/resize move/resize move/resize button. 14. If you move or resize the zone, click the finish move/resize finish move/resize finish move/resize f...
Page 32
32 attaching the 1 piece (gen 4) step 3: step 3: step 3: step 3: place the pin tray on a flat surface (such as a desk) and push one end of the strap into the pin tray until it is level with the “lip” of the pin tray. Ensure that there is no ensure that there is no ensure that there is no ensure that...
Page 33
33 attaching the 1 piece (gen 4), cont. Step 8: step 8: step 8: step 8: place the remaining pin tray on a flat surface and insert measured end of the underneath side (the bottom) of the strap into the pin tray. Step 6: step 6: step 6: step 6: wrap the strap around the offender’s leg and measure to t...
Page 34: Unassigning Hardware
34 unassigning hardware 1. Move your cursor over the hardware functions dropdown menu and left click unassign. ..
Page 35
35 unassigning unassigning unassigning unassigning hardware hardware hardware hardware,,,, cont. Cont. Cont. Cont. 2. Click the checkbox next to the 1 piece (gen 4) (see below). 3. Click on the drop-down menu and select a reason for unassignment. This is required..
Page 36
36 unassigning hardware, cont. 4. Click the save save save save button. A popup will generate with a warning that the unassignment is immediate. 5. Click ok ok ok ok..
Page 37
37 unassigning hardware, cont. 6. You will be returned to the offender information page, where the hardware will be pending unassignment. The device is now required to call 3m electronic monitoring and transmit its final data. The hardware will only be unassigned once this final call has occurred..
Page 38
38 removing the 1 piece (gen 4) step 2: step 2: step 2: step 2: use a 3m electronic monitoring flathead screwdriver to push on the tamper plugs to break them. Step 3: step 3: step 3: step 3: use the screwdriver to remove the tamper plugs from the brackets. Step 1: step 1: step 1: step 1: cut the str...
Page 39: Appendix
39 appendix rule definitions 1 piece 1 piece 1 piece 1 piece gps gps gps gps (gen 4) (gen 4) (gen 4) (gen 4) battery battery battery battery • the battery is getting low and the device needs to be charged. The device must be charged for a minimum of two hours daily (the hours do not have to be conse...
Page 40: Rule Definitions, Cont.
40 rule definitions, cont. 1 piece 1 piece 1 piece 1 piece gps gps gps gps (gen 4) (gen 4) (gen 4) (gen 4) tamper tamper tamper tamper • the 1 piece (gen 4) has been compromised in some form. There will not be any notification to the offender that this has occurred, unless the officer selects the no...
Page 41
41 1 piece 1 piece 1 piece 1 piece (gen 4) (gen 4) (gen 4) (gen 4) self test self test self test self test to begin the 1 piece (gen 4) self test: • make sure the 1 piece (gen 4) is unassigned from any offenders • make sure the 1 piece (gen 4) does not have a strap with a pin tray in it • make sure ...
Page 42: Radio Frequency Exposure:
42 radio frequency exposure: for body worn operation, this monitor has been tested and meets the fcc rf exposure guidelines when used in ankle worn configuration with a 3m bracelet designated for this product. The use of accessories not approved by 3m company may cause your device to malfunction or ...
Page 43
43 canada note: can ices-3 b/nmb-3 b: this device complies with part 15 of the fcc rules. Operation is subject to the following two conditions: (1) this device may not cause harmful interference, and (2) this device must accept any interference received, including interference that may cause undesir...