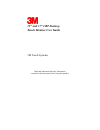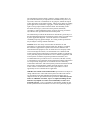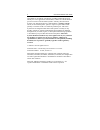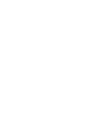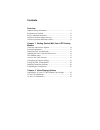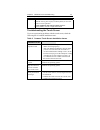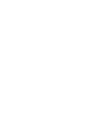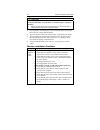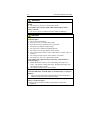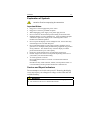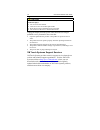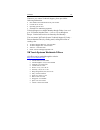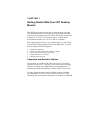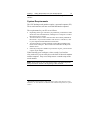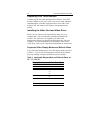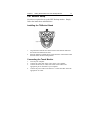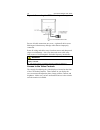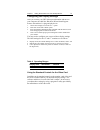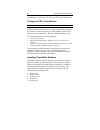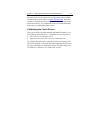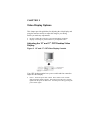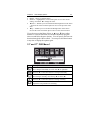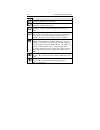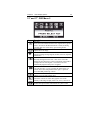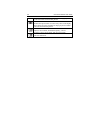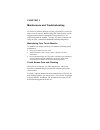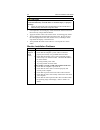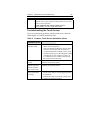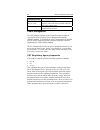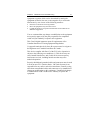- DL manuals
- 3M
- Desktop
- 19"
- User Manual
3M 19" User Manual
Summary of 19"
Page 1
15" and 17" crt desktop touch monitor user guide 3m touch systems read and understand all safety information contained in this document before using this product..
Page 2
The information in this document is subject to change without notice. No part of this document may be reproduced or transmitted in any form or by any means, electronic or mechanical, for any purpose, without the express written permission of 3m touch systems. 3m may have patents or pending patent ap...
Page 3
4 crt touch monitor user guide and suitable for its method of production, including intellectual property liability for user's application. If the product, software or software media is proven not to have met 3m touch systems’ warranty, then 3m touch systems’ sole obligation and user’s and purchaser...
Page 5
Contents overview important safety information ......................................................... 9 explanation of symbols ............................................................... 11 service and repair indicators....................................................... 11 3m touch system...
Page 6
Chapter 3 maintenance and troubleshooting 33 problem possible causes and solutions is the monitor in power management mode? Touch the screen, press any key on the keyboard, or move the mouse to restore operation. Are the brightness and contrast settings too low? Use the monitor controls to adjust th...
Page 8
28 crt touch monitor user guide caution to avoid the potentially hazardous situations associated with the use of alcohol which may result in minor or moderate injury or property damage: • follow all instructions and recommendations in the manufacturer's material safety data sheet and product label. ...
Page 9
10 crt touch monitor user guide warning to avoid the risk of fire which could result in serious injury or death: • do not remove the cover or back of the monitor. To avoid the risk of electric shock which could result in serious injury or death: • do not use a power cord that is frayed or otherwise ...
Page 10
Overview 11 explanation of symbols attention: read accompanying documentation important notes: • plug power cord into appropriate power source. • plug power cord into a grounded receptacle. • when unplugging power supply cord, pull on plug not cord. • do not connect or disconnect this product during...
Page 11
12 crt touch monitor user guide caution to avoid the risk of electric shock which may result in minor or moderate injury: • do not service the monitor. • there are no user serviceable parts inside. • refer all servicing to qualified service personnel. • do not remove the cover or back of the monitor...
Page 12
Overview 13 whenever you contact technical support, please provide the following information: • part number and serial number from your monitor • current driver version • operating system used • information on additional peripherals technical support is available monday through friday 8 a.M. To 8 p....
Page 13
Chapter 1 getting started with your crt desktop monitor the 3m touch systems product line of touch monitors offers the crt desktop monitor for a broad range of applications including point-of-sale, hospitality, and retail. Microtouch crt monitors are available in 15" and 17” sizes in beige and 15" i...
Page 14
Chapter 1 getting started with your crt desktop monitor 15 35 million mechanical touches without noticeable degradation to the surface. 1 system requirements the crt desktop touch monitors require a personal computer (pc). These touch monitors will not work with macintosh computers. The requirements...
Page 15
16 crt touch monitor user guide unpacking your touch monitor carefully unpack the carton and inspect the contents. Your crt monitor includes an ac power cable, a tilt/swivel stand, a monitor installation disk, a product support brochure, and a 3m touch solutions cd with touch screen software, docume...
Page 16
Chapter 1 getting started with your crt desktop monitor 17 crt monitor setup no tools are required to set up the crt desktop monitor. Simply follow the instructions outlined below. Installing the tilt/swivel stand 1. Align the stand with the slots in the bottom of the monitor and insert the tilt/swi...
Page 17
18 crt touch monitor user guide figure 1. Connecting the crt cables to your computer be sure all cable connections are secure -- tighten all cable screws. Shaking and vibration may dislodge cables that are improperly connected. Route all wiring and cables away from heat sources and sharp metal edges...
Page 18
Chapter 1 getting started with your crt desktop monitor 19 configuring the display settings after you connect your crt desktop touch monitor and turn on your computer, the add new hardware wizard should appear because this monitor is a plug and play device. 1. Choose the "display a list of drivers.....
Page 19
20 crt touch monitor user guide for more information on adjusting the desktop area (resolution), color depth, or refresh rate, refer to your video card documentation. Testing the crt touch monitor note: the crt desktop power status light is located on front of the bezel. After connection, turn on th...
Page 20
Chapter 1 getting started with your crt desktop monitor 21 these drivers and relevant technical documentation can be found on the latest 3m touch solutions cd (19-640) and are also available for download from our website at www.3mtouch.Com . After the software is installed, restart your computer to ...
Page 21
Chapter 2 video display options this chapter provides guidelines for adjusting the video display and using the monitor controls to adjust the image to your liking. Before you make any adjustments: • be sure to adjust the controls in your normal lighting conditions. • display a test image or pattern ...
Page 22
Chapter 2 video display options 23 • menu – shows or hides the menu. • select -- highlights the current menu option or saves the current setting. Press ▲ or ▼ to change the value. • ▼/down -- enables you to scroll backwards through items on the menu -- decrease the value of selected option or move t...
Page 23
24 crt touch monitor user guide icon description trapezoid adjusts the display sides to be parallel. Parallelogram adjusts the tilt of the display sides. Pin balance adjusts the curvature of the left and right sides of the screen image. Corner pin user can select top or bottom corner correction by p...
Page 24
Chapter 2 video display options 25 15" and 17" osd menu 2 icon description recall resets the control functions back to the original factory preset values. In order for the recall function to work, the timing must fall under one of the factory preset timing modes. Rotation adjusts the tilt of image. ...
Page 25
26 crt touch monitor user guide display. These effects are more noticeable on large grey areas or black and white checkerboard patterns. V-moire reduces the optical effect of vertical wavy lines on the display. These effects are more noticeable on large grey areas or black and white checkerboard pat...
Page 26
Chapter 3 maintenance and troubleshooting if you have a problem setting up or using your monitor, you may be able to solve it yourself. Before calling 3m touch systems, try the suggested actions that are appropriate to the problems you are experiencing with the monitor. You may also want to consult ...
Page 27
28 crt touch monitor user guide caution to avoid the potentially hazardous situations associated with the use of alcohol which may result in minor or moderate injury or property damage: • follow all instructions and recommendations in the manufacturer's material safety data sheet and product label. ...
Page 28
Chapter 3 maintenance and troubleshooting 29 problem possible causes and solutions is the monitor in power management mode? Touch the screen, press any key on the keyboard, or move the mouse to restore operation. Are the brightness and contrast settings too low? Use the monitor controls to adjust th...
Page 29
30 crt touch monitor user guide common installation issues possible solutions cursor is extremely jittery or erratic stabilize the cursor by adjusting the operating frequency of the touch screen controller using the touch screen control panel. Cursor lags finger lower the baud rate of the touch scre...
Page 30
Chapter 3 maintenance and troubleshooting 31 equipment reception, which can be determined by turning the equipment off and on, the user is encouraged to try to correct the interference by one or more of the following measures: • reorient or relocate the receiving antenna. • move the equipment away f...