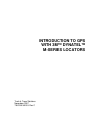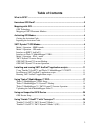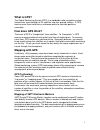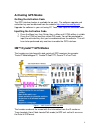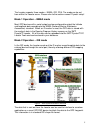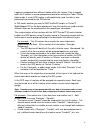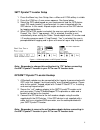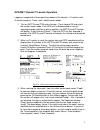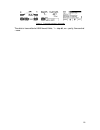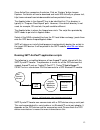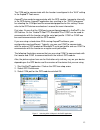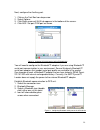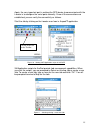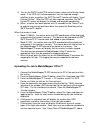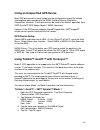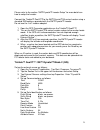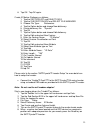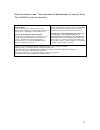- DL manuals
- 3M
- GPS
- Dynatel M-Series
- Introduction Manual
3M Dynatel M-Series Introduction Manual
Summary of Dynatel M-Series
Page 1
Introduction to gps with 3m™ dynatel™ m-series locators track & trace solutions november 2007 78-8135-3403-5 rev c.
Page 2: Table of Contents
Table of contents what is gps? ......................................................................................................3 how does gps work? ........................................................................................3 mapping with gps ..........................................
Page 3: What Is Gps?
What is gps? The global positioning system (gps) is a worldwide radio-navigation system formed from a constellation of 24 satellites and their ground stations. A gps receiver uses these satellites as reference points to calculate positions accurately. How does gps work? The basis of gps is "triangul...
Page 4: Activating Gps Modes
Activating gps modes getting the activation code the gps interface feature is available for no cost. The software upgrade and activation key can be obtained from the website http://www.3m.Com/dynatel . Upgrade the software in your unit using pc tools, then input the activation code. Inputting the ac...
Page 5
The locator supports three modes – nmea, gis, pda. The mode can be set from within the locator menu. Please refer to the section named “dynatel setup”. Mode 1 operation – nmea mode most gps devices with a serial output can be configured to output the latitude and longitude data according to the nmea...
Page 6
Logging is supported from different modes within the locator. Data is logged when an id marker is read or programmed and when exiting the cable / sonde depth mode. If a non-rfid marker is attempted to be read, the data is also processed and saved by the gps device. In gis mode, whether you use the 3...
Page 7
Therefore, if this feature is to be of the greatest value, care should be taken in the development of user data templates (templates can be created and edited using the 3m™ dynatel™ pc tools software application), and distributed to id marker programmers. Interface to esri™ arcpad™: many gps devices...
Page 8
3m™ dynatel™ locator setup 1. Press the menu key, then setup, then >>more until com softkey is visible. 2. Press the com key. A new screen appears. See figure below. 3. Select the gps mode based on your requirements and the gps device used. Gis mode (mode 2) is preferred as it is more integrated wit...
Page 9
Gps/3m™ dynatel™ locator operation logging is supported in three operating modes of the locator – id marker read, id marker program, trace / path / cable locate modes. 1. Turn on 3m™ dynatel™ m-series locator. Press locate/ok and select the marker locate mode. If the gps unit is disconnected or has ...
Page 10
Figure 5. Trace/path marking in gis mode the data is transmitted at 4800 baud, 8 bits, 1 – stop bit, no – parity, flow control - none. 10
Page 11
Installing and running 3m™ arcpad™ application scripts using trimble™ geoxt™ and thales™ mobilemapper™ ce.Net arcpad™ is a stand-alone application that runs on the gps device. Many gps devices including trimble™ geoxt™, thales™ mobilemapper™ ce.Net support arcpad™. 3m™ provides the application scrip...
Page 12
Once activesync recognizes the device, click on “explore” button to open explorer. For details on how to download and install ms activesync, please visit, http://www.Microsoft.Com/windowsmobile/activesync/default.Mspx the applets folder in the arcpad™ has to be identified first. This directory is ty...
Page 13
The com port to communicate with the locator is configured in the “aux” setting in the arcpad™ tools menu. Arcpad™ also needs to communicate with the gps module / connector internally in the gps device. Arcpad™ application has a setting in the ”gps preferences” for selecting the com port and the ass...
Page 14
Next, configure the auxiliary port. 1. Click on the tool box icon drop arrow. 2. Select options. 3. Click right arrow until aux tab appears in the bottom of the screen. 4. Click aux. Set port com port as shown. You will need to configure the bluetooth™ adapters if you are using bluetooth™ serial por...
Page 15
Again, the very important part in making the gps device to communicate with the locator is to configure the serial ports correctly. Once all the connections are established, you can verify the connectivity as follows. Start the job by clicking on the locator-man icon in arcpad™ application locator-m...
Page 16
Configure the locator. Please refer to the section “3m™ dynatel™ locator setup” for more details. Go to the marker locate mode in the locator. Latitude and longitude coordinates should now appear on the receiver screen in marker locate or cable locate/trace path mode in the log template screen after...
Page 17
Using thales™ mobilemapper™ pro the thales™ mobilemapper™ can be used in mode 1 (nmea) and mode 2 (gis) operations simultaneously. Your 3m™ dynatel™ m-series locator may need a hardware upgrade to be used with the thales™ mobilemapper™ in mode 2 (gis) operation (see 3m™ dynatel™ locator setup below)...
Page 18
Please refer to the section “3m™ dynatel™ locator setup” for details on setting up the locator. Thales™ mobilemapper™ / dynatel™ hookup 1. Secure the “null” modem adapter to the 3m™ dynatel™ locator serial port connector. 2. Connect the mobilemapper™ to the null modem adapter using the cable supplie...
Page 19
5. Turn on the 3m™ dynatel™ m-series locator and go to the marker locate mode. If the gps unit is disconnected or has not acquired enough satellites to give a position, the 3m™ dynatel™ locator will display "insert external device". After the gps unit has acquired a position, the 3m™ dynatel™ locato...
Page 20
Using an unspecified gps device most gps devices with a serial output can be configured to output the latitude and longitude data according to the nmea (national marine electronics association) standard. These devices can be used in the mode 1 operation (see 3m™ dynatel™ gps modes, mode 1 nmea opera...
Page 21
Please refer to the section “3m™ dynatel™ locator setup” for more details on how to setup the locator. Connect the trimble™ geoxt™ to the 3m™ dynatel™ m-series locator using a standard db9 cable as provided with the 3m™ dynatel™ locator. Do not use the “null” modem adapter! 1. Open the gps connector...
Page 22
6. Tap ok. Tap ok again. Create id marker dictionary as follows: 1. Tap the section list and select data 2. Tap the sub section box and select file manager 3. Choose file type: dictionaries 4. Tap the option button and choose new dictionary. 5. Create dictionary file: "dynatel" 6. Tap ok 7. Tap the ...
Page 23
When the marker is read: the marker data will be displayed as a long text string. The trimble™ unit will ask to confirm. Important notice before using this product, you must evaluate it and determine if it is suitable for your intended application. You assume all risks and liability associated with ...