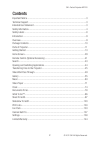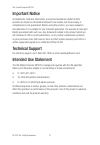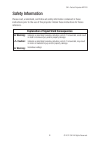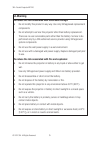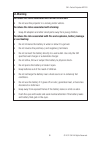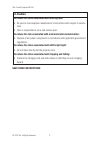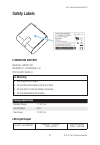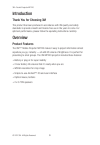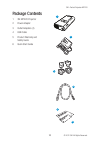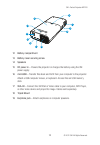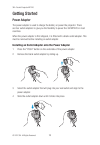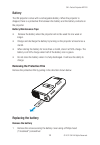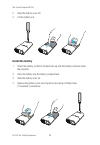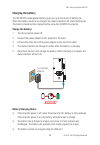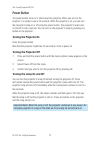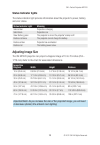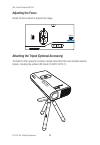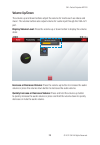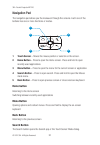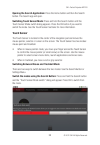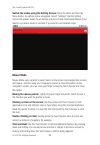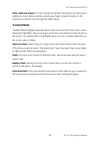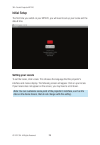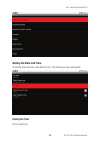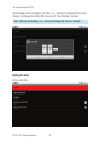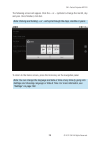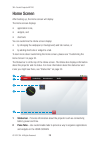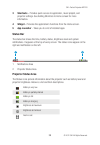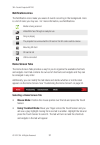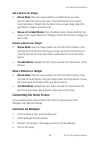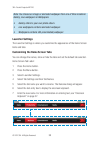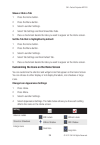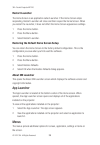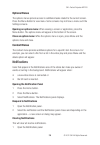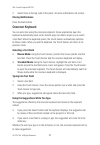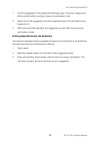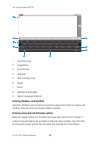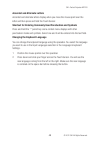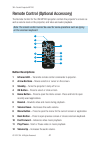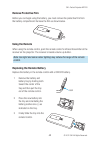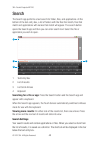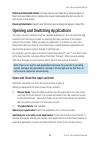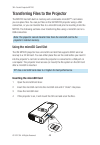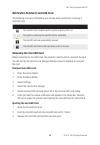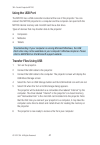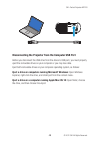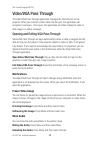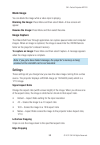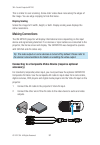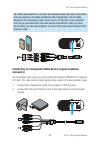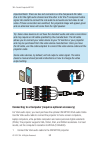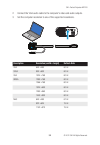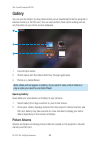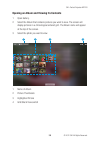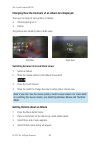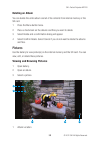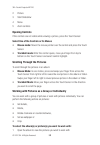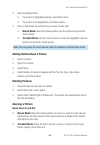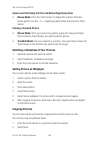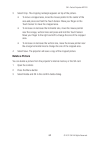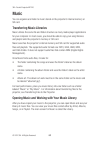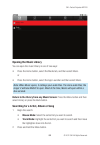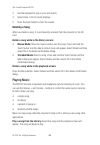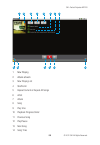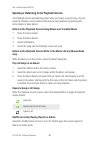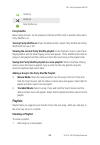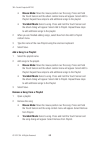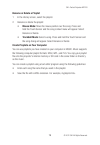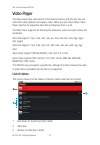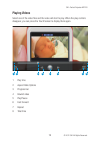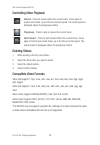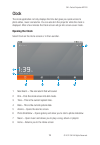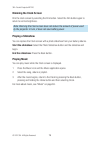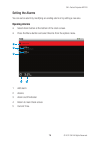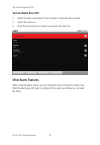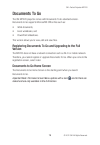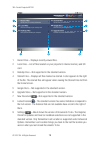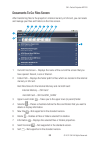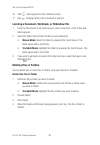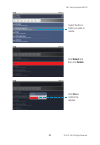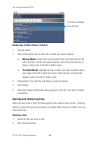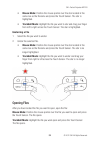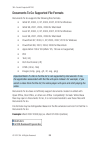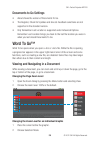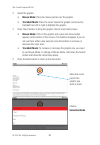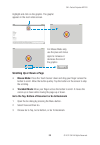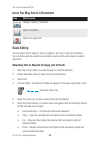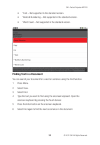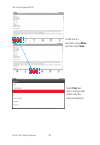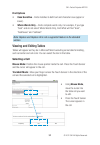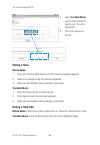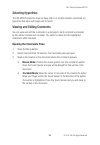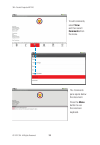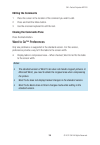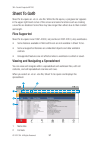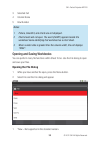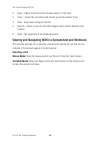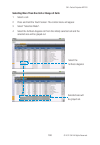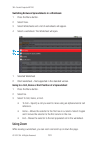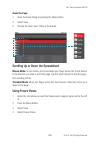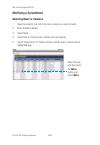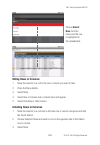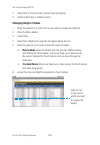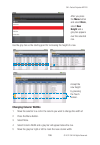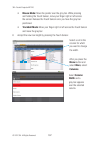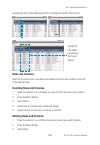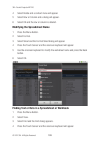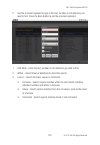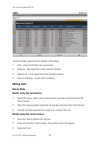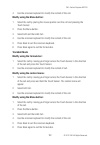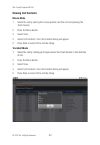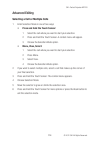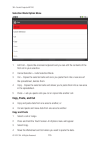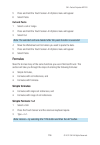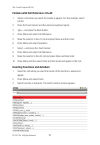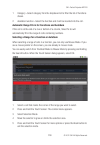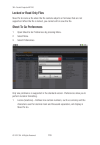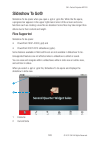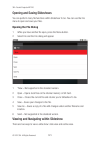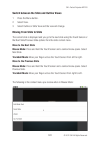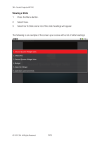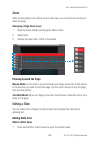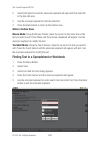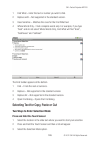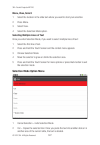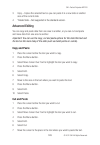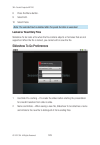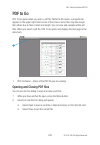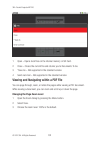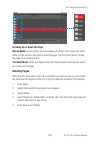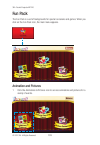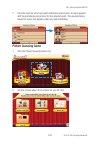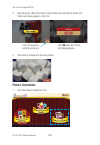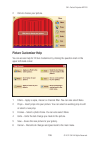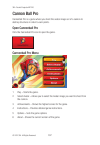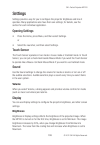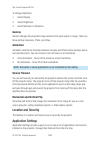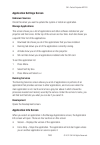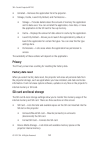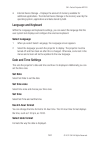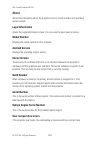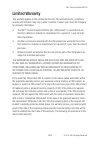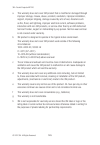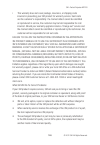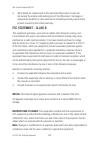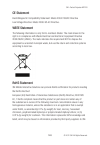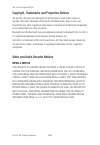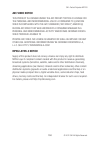- DL manuals
- 3M
- Projector
- MP220
- Operator's Manual
3M MP220 Operator's Manual
Summary of MP220
Page 1
Operator's guide.
Page 2
2 3m ™ pocket projector mp220 © 2012 3m. All rights reserved. Contents important notice ..................................................................................................3 technical support .................................................................................................
Page 3
3 3m ™ pocket projector mp220 © 2012 3m. All rights reserved. Important notice all statements, technical information, and recommendations related to 3m’s products are based on information believed to be reliable, but the accuracy or completeness is not guaranteed. Before using this product, you must...
Page 4: M Warning:
4 3m ™ pocket projector mp220 © 2012 3m. All rights reserved. Safety information please read, understand, and follow all safety information contained in these instructions prior to the use of this projector. Retain these instructions for future reference. Explanation of signal word consequences m wa...
Page 5: M Warning
5 3m ™ pocket projector mp220 © 2012 3m. All rights reserved. M warning to reduce the risk associated with hazardous voltage: • do not modify this product in any way. Use only 3m approved replacement components. • do not attempt to service this projector other than battery replacement. There are no ...
Page 6: M Warning
6 3m ™ pocket projector mp220 © 2012 3m. All rights reserved. M warning to reduce the risks associated with driver distraction: • do not use this projector in a moving motor vehicle. To reduce the risks associated with choking: • keep av adapters and other small parts away from young children. To re...
Page 7: M Caution
7 3m ™ pocket projector mp220 © 2012 3m. All rights reserved. M caution to reduce the risks associated with hearing loss: • be sure to read earphone manufacturer's instructions with respect to volume level. • user is responsible to set a safe volume level. To reduce the risk associated with environm...
Page 8: Lithium Ion Battery
8 3m ™ pocket projector mp220 © 2012 3m. All rights reserved. Safety labels lithium ion battery model no. Lin376-001 28.86wh (11.1v 2600mah x 3) p/n 78-6972-0053-9 m warning • use a specified charger. • do not throw the battery into fire or heat. • do not short-circuit the battery terminals. • do no...
Page 9
9 3m ™ pocket projector mp220 © 2012 3m. All rights reserved. Introduction thank you for choosing 3m this product has been produced in accordance with 3m quality and safety standards to provide smooth and trouble-free use in the years to come. For optimum performance, please follow the operating ins...
Page 10
10 3m ™ pocket projector mp220 © 2012 3m. All rights reserved. Package contents 1 3m mp220 projector 2 power adapter 3 outlet adapters (4) 4 usb cable 5 product warranty and safety guide 6 quick start guide 1 2 3 4 6 5.
Page 11
11 3m ™ pocket projector mp220 © 2012 3m. All rights reserved. Parts of projector 8 7 1 2 3 4 5 7 6 9 11 10 1 navigation pad – for more information, see “navigation pad” on page 21 2 power on/off – powers the projector on and off, or turns off the lamp. 3 microsd card slot – accepts a 32gb or less m...
Page 12
12 3m ™ pocket projector mp220 © 2012 3m. All rights reserved. 18 19 7 14 15 14 16 17 12 13 10 12 battery compartment 13 battery cover securing screw 14 speakers 15 dc power in – powers the projector or charges the battery using the 3m power supply. 16 microusb – transfer files back and forth from y...
Page 13
13 3m ™ pocket projector mp220 © 2012 3m. All rights reserved. Getting started power adapter the power adapter is used to charge the battery or power the projector. There are four outlet adapters to give you the flexibility to power the 3m mp220 in most countries. When the power adapter is first shi...
Page 14: Battery Maintenance Tips:
14 3m ™ pocket projector mp220 © 2012 3m. All rights reserved. Battery the 3m projector comes with a rechargeable battery. When the projector is shipped, there is a protective film between the battery and the battery contacts on the projector. Battery maintenance tips: • remove the battery when the ...
Page 15: Install The Battery
15 3m ™ pocket projector mp220 © 2012 3m. All rights reserved. 2 slide the battery cover off. 3 lift the battery out. Install the battery 1 orient the battery so that its contacts line up with the battery contacts inside the projector. 2 place the battery into the battery compartment. 3 slide the ba...
Page 16: Charging The Battery
16 3m ™ pocket projector mp220 © 2012 3m. All rights reserved. Charging the battery the 3m mp220 rechargeable battery gives you up to two hours of battery life. When the battery needs to be charged, the status indicator led starts flashing red. The battery should be fully charged before using the 3m...
Page 17: Turning The Projector On
17 3m ™ pocket projector mp220 © 2012 3m. All rights reserved. Power button the power button turns on or shuts down the projector. When you turn on the projector, it is ready to use in 30 seconds. While the projector is on, you can turn the projector’s lamp on or off using the power button. The proj...
Page 18: Status Indicator Lights
18 3m ™ pocket projector mp220 © 2012 3m. All rights reserved. Status indicator lights the status indicator light provides information about the projector’s power, battery, and error status. Status indicator light meaning solid amber projector is charging solid green projector is on slow flashing gr...
Page 19
19 3m ™ pocket projector mp220 © 2012 3m. All rights reserved. Adjusting the focus rotate the focus wheel to sharpen the image. Attaching the tripod (optional accessory) the bottom of the projector includes a tripod socket that fits most standard camera tripods, including the optional 3m tripod (78-...
Page 20
20 3m ™ pocket projector mp220 © 2012 3m. All rights reserved. Volume up/down the volume up and down buttons adjust the volume for media such as videos and music. The volume buttons also adjust volume for audio input through the vga-a/v port. Display volume level: press the volume up or down button ...
Page 21: Home Button
21 3m ™ pocket projector mp220 © 2012 3m. All rights reserved. Navigation pad the navigation pad allows you the maneuver through the screens. Each one of the buttons has one or more functions or modes. 4 2 1 5 3 1 touch sensor – moves the mouse pointer or selector on the screen. 2 home button – pres...
Page 22: Touch Sensor
22 3m ™ pocket projector mp220 © 2012 3m. All rights reserved. Opening the search application: press the home button and then the search button. The search app will open. Switching touch sensor mode: press and hold the search button until the touch sensor mode switch dialog appears. Press the ok but...
Page 23: Mouse Mode
23 3m ™ pocket projector mp220 © 2012 3m. All rights reserved. Switch the modes using the setting screen: press the home and then the menu button. An options menu will appear. Select “settings” and the setting screen will appear. Select touch sensor and put a check mark beside mouse if you want to u...
Page 24: Trackball Mode
24 3m ™ pocket projector mp220 © 2012 3m. All rights reserved. Click, hold and swipe: you can view the next photo in the gallery by clicking and holding the touch sensor and then moving your finger across the sensor in the direction you want to move through the photo album. Trackball mode trackball ...
Page 25: Setting Your Locale
25 3m ™ pocket projector mp220 © 2012 3m. All rights reserved. Initial setup the first time you switch on your mp220, you will need to set up your locale and the date & time. Setting your locale to set the locale, click locale. This chooses the language that the projector's interface and menus displ...
Page 26: Setting The Date and Time
26 3m ™ pocket projector mp220 © 2012 3m. All rights reserved. Setting the date and time to set the date and time, click date & time. The following screen will appear. Setting the time click on set time..
Page 27: Setting The Date
27 3m ™ pocket projector mp220 © 2012 3m. All rights reserved. The following screen will appear. Click the + or – symbols to change the hours and minutes. To change from am to pm, click on am. Once finished, click set. Note: clicking and holding + or - will cycle through the hours or minutes. Settin...
Page 28
28 3m ™ pocket projector mp220 © 2012 3m. All rights reserved. The following screen will appear. Click the + or – symbols to change the month, day and year. Once finished, click set. Note: clicking and holding + or - will cycle through the days, months or years. To return to the home screen, press t...
Page 29
29 3m ™ pocket projector mp220 © 2012 3m. All rights reserved. Home screen after booting up, the home screen will display. The home screen displays • application icons, • widgets, and • shortcuts you can customize the home screen display: • by changing the wallpaper (or background) and tab names, or...
Page 30: Status Bar
30 3m ™ pocket projector mp220 © 2012 3m. All rights reserved. 3 shortcuts – provides quick access to application, music playlist, and projector settings. See adding shortcuts to home screen for more information. 4 widget – provides the application’s functions from the home screen. 5 app launcher - ...
Page 31: Notifications Area
31 3m ™ pocket projector mp220 © 2012 3m. All rights reserved. Notifications area the notification icons make you aware of events occurring in the background. Here is a list of icons you may see. For more information, see notifications. Media is being scanned video/vga pass through is ready for use ...
Page 32: Add A Shortcut Or Widget
32 3m ™ pocket projector mp220 © 2012 3m. All rights reserved. Add a shortcut or widget • mouse mode: move the mouse pointer to a location where you want the item within the home screen tabs. Press and hold the touch sensor. Select shortcuts or widget from the add to home screen dialog. Select the a...
Page 33: Launcher Settings
33 3m ™ pocket projector mp220 © 2012 3m. All rights reserved. Note: you choose an image or animated wallpaper from one of three locations: gallery, live wallpapers or wallpapers. • gallery refers to your own photo album. • live wallpapers contains animated wallpaper. • wallpapers contains still (un...
Page 34: Show Or Hide A Tab:
34 3m ™ pocket projector mp220 © 2012 3m. All rights reserved. Show or hide a tab: 1 press the home button. 2 press the menu button. 3 select launcher settings. 4 select tab settings and then show/hide tabs. 5 place a checkmark beside the tabs you want to appear on the home screen. Set the tab that ...
Page 35: Restart Launcher
35 3m ™ pocket projector mp220 © 2012 3m. All rights reserved. Restart launcher the home screen is an application called launcher. If the home screen stops responding, restart launcher will close and then reopen the home screen. When you restart the launcher, it does not affect the home screen appea...
Page 36: Options Menus
36 3m ™ pocket projector mp220 © 2012 3m. All rights reserved. Options menus the options menus provide access to additional tasks related to the current screen. Press the menu button to view menu. Some screens may not have a menu such the settings screens. Opening an options menu: when viewing a scr...
Page 37: Closing Notifications
37 3m ™ pocket projector mp220 © 2012 3m. All rights reserved. 2 select clear at the top-right of the panel. All active notifications will remain. Closing notifications press the back button onscreen keyboard you can enter text using the onscreen keyboard. Some applications open the keyboard automat...
Page 38
38 3m ™ pocket projector mp220 © 2012 3m. All rights reserved. 1 the first suggestion is the original text that you typed. The bold, orange word will be entered when you type a space or punctuation mark. 2 select one of the suggestions and the underlined word in the text field will be replaced by it...
Page 39
39 3m ™ pocket projector mp220 © 2012 3m. All rights reserved. 1 2 4 5 6 3 7 8 9 1 text entry area 2 suggestions 3 scroll arrows 4 keyboard 5 shift and caps lock 6 delete 7 done 8 numbers and symbols 9 space/ language selection entering numbers and symbols select the numbers and symbols key and the ...
Page 40
40 3m ™ pocket projector mp220 © 2012 3m. All rights reserved. Accented and alternate letters accented and alternate letters display when you move the mouse point over the letter and then press and hold the touch sensor. Shortcut for entering commonly used punctuation and symbols press and hold the ...
Page 41: Button Descriptions
41 3m ™ pocket projector mp220 © 2012 3m. All rights reserved. Remote control (optional accessory) the remote control for the 3m mp220 projector controls the projector's screens as well as volume level on the projector, and video and audio playback. Note: the remote control cannot be used for some o...
Page 42: Remove Protective Film
42 3m ™ pocket projector mp220 © 2012 3m. All rights reserved. Remove protective film before you can begin using the battery, you must remove the protective film from the battery compartment. Remove the film as shown below. Using the remote when using the remote control, point the remote control's i...
Page 43: Search Settings
43 3m ™ pocket projector mp220 © 2012 3m. All rights reserved. Search the search app performs a text search for folder, files, and applications. At the bottom of the text entry box, a list of folders with the files that match, files that match and applications with names that match will appear. The ...
Page 44: •
44 3m ™ pocket projector mp220 © 2012 3m. All rights reserved. Filtering searchable items: you can narrow your search by removing apps or files from searchable items. Remove the check mark beside the item you do not wish to see in the results. Clearing shortcuts: select clear shortcuts and a dialog ...
Page 45: Inserting The Microsd Card
45 3m ™ pocket projector mp220 © 2012 3m. All rights reserved. Transferring files to the projector the mp220 has both built-in memory and a removable microsd™ card where you can place files. You can put files on the 3m mp220 projector using a usb connection, or you can transfer files to a microsd ca...
Page 46: Removing The Microsd Card
46 3m ™ pocket projector mp220 © 2012 3m. All rights reserved. Notification related to microsd card the following icons are notifications you will see when inserting or removing a microsd card. The microsd card is installed and the system preparing it for use. The system is scanning the microsd card...
Page 47
47 3m ™ pocket projector mp220 © 2012 3m. All rights reserved. Using the usb port the mp220 has a usb connection located at the rear of the projector. You can connect the mp220 projector to a computer and the computer can open both the mp220 internal memory and microsd card like a disk drive. Types ...
Page 48
48 3m ™ pocket projector mp220 © 2012 3m. All rights reserved. Disconnecting the projector from the computer usb port before you disconnect the usb drive from the device’s usb port, you must properly eject the removable drives on your computer or you may lose data. Eject both removable drives on you...
Page 49: Notifications
49 3m ™ pocket projector mp220 © 2012 3m. All rights reserved. Video/vga pass through the video/vga pass through application manages the vga-av port on the projector. When you connect a video cable into this port, the application will recognize it and open. Once open, the application will either dis...
Page 50: Blank Image
50 3m ™ pocket projector mp220 © 2012 3m. All rights reserved. Blank image you can blank the image while a video input is playing. Blanking the image: press menu and then select blank. A blue screen will appear. Resume the image: press menu and then select resume. Image capture the video/vga pass th...
Page 51: Display Scaling
51 3m ™ pocket projector mp220 © 2012 3m. All rights reserved. This is similar to over scanning. Some older videos have noise along the edges of the image. You use edge cropping to hide that noise. Display scaling scales the image to fit width, height, or both. Display scaling even displays the nati...
Page 52: Accessory)
52 3m ™ pocket projector mp220 © 2012 3m. All rights reserved. Tip: some video devices do not have the standard audio and video connections and may require an av cable specified by the manufacturer. The av cable allows you to connect your video device to your tv monitor or your projector and may be ...
Page 53
53 3m ™ pocket projector mp220 © 2012 3m. All rights reserved. Important note: there are two red connectors on the component av cable. One is for the right audio channel and the other is for the pr component video signal. Be careful to connect the red audio to red audio and red video to red video. I...
Page 54
54 3m ™ pocket projector mp220 © 2012 3m. All rights reserved. 2 connect the vga-audio cable to the computer’s video and audio outputs. 3 set the computer resolution to one of the supported resolutions. Description resolution (width x height) refresh rate vga 640 x 480 60 hz svga 800 x 600 60 hz xga...
Page 55: Opening Gallery
55 3m ™ pocket projector mp220 © 2012 3m. All rights reserved. Gallery you can use the gallery to view pictures that you’ve downloaded onto the projector’s internal memory or the sd card. You can also perform basic photo editing and set use the photo as your home screen wallpaper. 1 2 3 1 current op...
Page 56
56 3m ™ pocket projector mp220 © 2012 3m. All rights reserved. Opening an album and viewing its contents 1 open gallery. 2 select the album that contains pictures you want to view. The screen will display pictures in a chronological ordered grid. The album name will appear at the top of the screen. ...
Page 57
57 3m ™ pocket projector mp220 © 2012 3m. All rights reserved. Changing how the contents of an album are displayed there are two ways to view pictures in gallery: • chronological grid, or • stacks. The pictures are sorted by date in both views. Grid view stack view switching between grid and stack v...
Page 58: Deleting An Album
58 3m ™ pocket projector mp220 © 2012 3m. All rights reserved. Deleting an album you can delete the entire album and all of its contents from internal memory or the sd card. 1 press the menu button twice. 2 place a checkmark on the albums and files you want to delete. 3 select delete and a confirmat...
Page 59: Opening Controls
59 3m ™ pocket projector mp220 © 2012 3m. All rights reserved. 2 picture 3 start slideshow 4 menu 5 zoom controls opening controls if the controls are not visible while viewing a picture, press the touch sensor. Select one of the controls or its menus • mouse mode: mover the mouse pointer over the c...
Page 60: •
60 3m ™ pocket projector mp220 © 2012 3m. All rights reserved. 2 open the gallery menu • if a picture is highlighted already, press menu once. • if a picture is not highlighted, press menu twice. 3 place a checkmark on each picture you wish to work with. • mouse mode: move the mouse pointer over the...
Page 61: •
61 3m ™ pocket projector mp220 © 2012 3m. All rights reserved. Zoom in and out using the plus and minus magnifying glass • mouse mode: press the touch sensor to display the controls. Move the mouse pointer over the – or + magnifying glass button and press the touch sensor. Panning a zoomed picture •...
Page 62: Delete A Picture
62 3m ™ pocket projector mp220 © 2012 3m. All rights reserved. 3 select crop. The cropping rectangle appears on top of the picture. • to move a cropped area, move the mouse pointer to the center of the area and press and hold the touch sensor. Move your finger on the touch sensor to move the cropped...
Page 63
63 3m ™ pocket projector mp220 © 2012 3m. All rights reserved. Music you can organize and listen to music stored on the projector’s internal memory or sd card. Transferring music libraries music utilizes the same file and folder structure as many media player applications for your computer. In most ...
Page 64: Opening The Music Library
64 3m ™ pocket projector mp220 © 2012 3m. All rights reserved. Opening the music library you can open the music library in one of two ways: • press the home button, select the media tab, and then select music. Or • press the home button, select the app launcher and then select music. Note: when musi...
Page 65: Deleting A Song
65 3m ™ pocket projector mp220 © 2012 3m. All rights reserved. 3 use the keyboard to type in your text search. 4 select done. A list of results displays. 5 press the back button to clear the results deleting a song when you delete a song, it is permanently removed from the projector or the sd card. ...
Page 66
66 3m ™ pocket projector mp220 © 2012 3m. All rights reserved. 2 1 9 3 4 5 6 7 8 12 11 10 13 14 1 now playing 2 album artwo rk 3 now playing list 4 shuffle all 5 repeat current or repeat all songs 6 artist 7 album 8 song 9 play time 10 playback progress slider 11 previous song 12 play/pause 13 next ...
Page 67: Only)
67 3m ™ pocket projector mp220 © 2012 3m. All rights reserved. Opening or returning to the playback screen the playback screen automatically opens when you select a song to play. You can leave the playback screen without affecting the song playback by pressing the home button or back button. Return ...
Page 68: Party Shuffle
68 3m ™ pocket projector mp220 © 2012 3m. All rights reserved. Shuffle on shuffle off party shuffle is on party shuffle music plays all music on the projector (internal and sd card) in random order when party shuffle is on. Turning party shuffle on: press the menu button. Select party shuffle and pa...
Page 69: •
69 3m ™ pocket projector mp220 © 2012 3m. All rights reserved. • mouse mode: move the mouse pointer over the song. Press and hold the touch sensor and the album context menu will appear. Select add to playlist. Repeat these steps to add additional songs to the playlist. • trackball mode: select a so...
Page 70: Rename Or Delete A Playlist
70 3m ™ pocket projector mp220 © 2012 3m. All rights reserved. Rename or delete a playlist 1 in the library screen, select the playlist. 2 rename or delete the playlist: • mouse mode: move the mouse pointer over the song. Press and hold the touch sensor and the song context menu will appear. Select ...
Page 71
71 3m ™ pocket projector mp220 © 2012 3m. All rights reserved. Video player the video player plays video stored on the internal memory and sd card. You can control the video playback and repeat a video. When you open video player, video player searches for supported video files and displays them in ...
Page 72
72 3m ™ pocket projector mp220 © 2012 3m. All rights reserved. Playing videos select one of the video files and the video will start to play. When the play controls disappear, you can press the touch sensor to display them again. 2 4 5 6 7 8 1 3 1 play time 2 aspect ratio options 3 progress bar 4 re...
Page 73
73 3m ™ pocket projector mp220 © 2012 3m. All rights reserved. Controlling video playback rewind - press to rewind within the current track. Press again to rewind even faster, up to 64 times normal speed. The actual speed is displayed above the play/pause button. Play/pause - press to play or pause ...
Page 74: Opening The Clock
74 3m ™ pocket projector mp220 © 2012 3m. All rights reserved. Clock the clock application not only displays the time but gives you quick access to photo slides, music and alarms. You can also dim the projector while the clock is displayed. After a few minutes the clock screen will go into screen-sa...
Page 75: Dimming The Clock Screen
75 3m ™ pocket projector mp220 © 2012 3m. All rights reserved. Dimming the clock screen dim the clock screen by selecting the dim button. Select the dim button again to return to normal brightness. Note: dimming the clock screen does not reduce the amount of power used by the projector. In turn, it ...
Page 76: Opening Alarms
76 3m ™ pocket projector mp220 © 2012 3m. All rights reserved. Setting the alarms you can set an alarm by modifying an existing alarm or by setting a new one. Opening alarms • select alarm button at the bottom of the clock screen. • press the menu button and select alarms from the options menu. 5 4 ...
Page 77: Turn An Alarm On Or Off
77 3m ™ pocket projector mp220 © 2012 3m. All rights reserved. Turn an alarm on or off 1 select an alarm and press the touch sensor to open set alarm screen. 2 select turn alarm on 3 press the touch sensor to check or uncheck turn alarm on. Other alarm features while in the set alarm screen, you can...
Page 78
78 3m ™ pocket projector mp220 © 2012 3m. All rights reserved. Documents to go the 3m mp220 projector comes with documents to go standard version. Documents to go supports microsoft® office files such as: • word documents, • excel workbooks, and • powerpoint slideshows. This version allows you to vi...
Page 79
79 3m ™ pocket projector mp220 © 2012 3m. All rights reserved. 1 2 3 4 5 6 8 7 9 1 recent files – displays recently viewed files. 2 local files – list of files located on your projector’s internal memory and sd card. 3 desktop files – not supported in the standard version. 4 starred files – displays...
Page 80
80 3m ™ pocket projector mp220 © 2012 3m. All rights reserved. Documents to go files screen after transferring files to the projector’s internal memory or sd card, you can locate and manage your files and folders on the files screen. 1 2 3 7 4 8 5 9 6 10 11 1 current files screen – displays the name...
Page 81: •
81 3m ™ pocket projector mp220 © 2012 3m. All rights reserved. 10 filter – not supported in the standard version. 11 star – displays when a file is marked as starred. Locating a document, workbook, or slideshow file 1 from the documents to go home screen, select local files. A list of files and fold...
Page 82: Select And
82 3m ™ pocket projector mp220 © 2012 3m. All rights reserved. Select the file or folder you want to delete. Click select and then click delete. Click yes to confirm the deletion..
Page 83: •
83 3m ™ pocket projector mp220 © 2012 3m. All rights reserved. The file is removed from the list. Delete one or more files or folders 1 choose select. 2 place checkmarks next to each file or folder you want to delete. • mouse mode: position the mouse pointer over the checkmark to the left of the fil...
Page 84: •
84 3m ™ pocket projector mp220 © 2012 3m. All rights reserved. • mouse mode: position the mouse pointer over the star located in the same row as the filename and press the touch sensor. The star is highlighted. • trackball mode: highlight the file you want to star and drag your finger from left to r...
Page 85
85 3m ™ pocket projector mp220 © 2012 3m. All rights reserved. Documents to go supported file formats documents to go supports the following files formats. • word 97, 2000, x, xp, 2003, 2007, 2010 for windows • word 98, 2001, 2004, 2008 for macintosh • excel 97, 2000, x, xp, 2003, 2007, 2010 for win...
Page 86: Changing The Page Zoom Level
86 3m ™ pocket projector mp220 © 2012 3m. All rights reserved. Documents to go settings • about shows the version of documents to go. • the register, check for updates and give us feedback selections are not supported in the standard version. • only remember last location is supported under advanced...
Page 87: •
87 3m ™ pocket projector mp220 © 2012 3m. All rights reserved. 3 select the graphic: • mouse mode: place the mouse pointer over the graphic. • trackball mode: place the cursor beside the graphic and move the trackball from left to right to highlight the graphic. 4 press touch sensor to bring the gra...
Page 88: Scrolling Up Or Down A Page
88 3m ™ pocket projector mp220 © 2012 3m. All rights reserved. Highlight and click on the graphic. The graphic appears in the zoom state screen. For mouse mode only, use the plus and minus signs to increase or decrease the size of the graphic. Scrolling up or down a page • mouse mode: press the touc...
Page 89
89 3m ™ pocket projector mp220 © 2012 3m. All rights reserved. Icons you may see in a document icon what it means headers, footers, comments. Table of contents object not supported basic editing you can select text or objects, such as graphics, and cut or copy the selections. You can then paste the ...
Page 90: Finding Text In A Document
90 3m ™ pocket projector mp220 © 2012 3m. All rights reserved. • *font – not supported in the standard version. • *bullet & numbering – not supported in the standard version. • *word count – not supported in the standard version. Finding text in a document you can search your document for a word or ...
Page 91: Menu
91 3m ™ pocket projector mp220 © 2012 3m. All rights reserved. To find text in a document, press menu and then select view. Select find and type in text you want to find using the onscreen keyboard..
Page 92: Find Options
92 3m ™ pocket projector mp220 © 2012 3m. All rights reserved. Find options • case sensitive - finds matches to both text and character case (upper or lower). • whole words only – finds complete words only. For example, if you type “boat” and do not select whole words only, find what will find “boat...
Page 93: Trackball Mode,
93 3m ™ pocket projector mp220 © 2012 3m. All rights reserved. • using trackball mode, use the touch sensor to select a cell. The cell is highlighted. • the cursor appears in the cell. Editing a table mouse mode: 1 press and hold the menu button until the onscreen keyboard appears. 2 make your chang...
Page 94: Opening The Comments Pane
94 3m ™ pocket projector mp220 © 2012 3m. All rights reserved. Selecting hyperlinks the 3m mp220 projector does not have a wi-fi or mobile network connection, so hyperlinks that open web pages will not work. Viewing and editing comments you can view and edit the comments in a document. Each comment ...
Page 95: View
95 3m ™ pocket projector mp220 © 2012 3m. All rights reserved. To add comments, select view and then select comments from the menu. The comments pane opens below the document. Press the menu button to use the onscreen keyboard..
Page 96: Editing The Comments
96 3m ™ pocket projector mp220 © 2012 3m. All rights reserved. Editing the comments 1 place the cursor in the location of the comment you wish to edit. 2 press and hold the menu button. 3 use the onscreen keyboard to edit the text. Closing the comments pane press the back button. Word to go™ prefere...
Page 97
97 3m ™ pocket projector mp220 © 2012 3m. All rights reserved. Sheet to go® sheet to go opens an .Xls or .Xlsx file. While the file opens, a progress bar appears in the upper right-hand corner of the screen and some functions such as creating a new file are disabled. Some files may take longer than ...
Page 98: Opening The File Dialog
98 3m ™ pocket projector mp220 © 2012 3m. All rights reserved. 3 selected cell 4 column name 5 row number notes: 1 picture, smartart, and charts are not displayed. 2 chart sheets will not open. The word (chart) appears beside the worksheet name identifying that worksheet as a chart sheet. 3 when num...
Page 99: Selecting A Cell
99 3m ™ pocket projector mp220 © 2012 3m. All rights reserved. 2 open – opens local files on the internal memory or sd card. 3 close – closes the current file and returns you to documents to go. 4 save – saves your changes to the file. 5 save as – saves a copy of a file with changes under another fi...
Page 100
100 3m ™ pocket projector mp220 © 2012 3m. All rights reserved. Selecting more than one cell or range of cells 1 select a cell. 2 press and hold the touch sensor. The context menu will appear. 3 select "selection mode". 4 select the furthest-diagonal cell from the initially selected cell and the sel...
Page 101
101 3m ™ pocket projector mp220 © 2012 3m. All rights reserved. Switching between spreadsheets in a workbook 1 press the menu button. 2 select view. 3 select worksheets and a list of worksheets will appear. 4 select a worksheet. The worksheet will open. 1 2 1 selected worksheet 2 chart worksheet – n...
Page 102: Zoom The Page
102 3m ™ pocket projector mp220 © 2012 3m. All rights reserved. Zoom the page 1 open the zoom dialog by pressing the menu button. 2 select view. 3 choose the zoom level. 100% is the default. Scrolling up or down the spreadsheet mouse mode: in one motion, press and swipe your finger across the touch ...
Page 103: Selecting Rows Or Columns
103 3m ™ pocket projector mp220 © 2012 3m. All rights reserved. Modifying a spreadsheet selecting rows or columns 1 move the selector to a cell in the row or column you want to select. 2 press the menu button. 3 select more. 4 select row or column and a context menu will appear. 5 select "select row...
Page 104: Select
104 3m ™ pocket projector mp220 © 2012 3m. All rights reserved. Choose select row from the menu and the row is highlighted in the spreadsheet. Hiding rows or columns 1 move the selector to a cell in the row or column you want to hide. 2 press the menu button. 3 select more. 4 select row or column an...
Page 105: Changing Height of Rows
105 3m ™ pocket projector mp220 © 2012 3m. All rights reserved. 4 select row or column and a context menu will appear. 5 select unhide row or unhide column. Changing height of rows 1 move the selector to a cell in the row you want to change the height of. 2 press the menu button. 3 select more. 4 se...
Page 106: Menu Button
106 3m ™ pocket projector mp220 © 2012 3m. All rights reserved. After you press the menu button and select more, select row height and a gray bar appears over the selected row. Use the gray bar as the starting point for increasing the height of a row. Accept the new height by pressing the touch sens...
Page 107: •
107 3m ™ pocket projector mp220 © 2012 3m. All rights reserved. • mouse mode: move the pointer over the gray bar. While pressing and holding the touch sensor, move your finger right or left across the sensor. Release the touch sensor once you have the gray bar positioned. • trackball mode: move your...
Page 108: Rows and Columns
108 3m ™ pocket projector mp220 © 2012 3m. All rights reserved. Use the gray bar as the starting point for increasing the width of the column. Accept the new width by pressing the touch sensor. Rows and columns sheet to go inserts new rows above the selected cell and new columns to the left of the s...
Page 109
109 3m ™ pocket projector mp220 © 2012 3m. All rights reserved. 4 select delete and a context menu will appear. 5 select row or column and a dialog will appear. 6 select ok and the row or column is deleted. Modifying the spreadsheet name 1 press the menu button. 2 select format. 3 select sheet and t...
Page 110
110 3m ™ pocket projector mp220 © 2012 3m. All rights reserved. 5 use the onscreen keyboard to type in the text, number or cell reference you want to find. Press the back button to exit the onscreen keyboard. 1 find what – enter the text, number or cell reference you wish to find. 2 within – select ...
Page 111: Editing Cells
111 3m ™ pocket projector mp220 © 2012 3m. All rights reserved. The find toolbar appears at the bottom of the dialog. 1 find – press to find the next occurrence. 2 replace – not supported in the standard version. 3 replace all – not supported in the standard version. 4 open find dialog – opens the f...
Page 112: Trackball Mode
112 3m ™ pocket projector mp220 © 2012 3m. All rights reserved. 4 use the onscreen keyboard to modify the content of the cell. Modify using the menu button: 1 select the cell by placing the mouse pointer over the cell and pressing the touch sensor. 2 press the menu button. 3 select edit and then edi...
Page 113: Viewing Cell Contents
113 3m ™ pocket projector mp220 © 2012 3m. All rights reserved. Viewing cell contents mouse mode 1 select the cell by placing the mouse pointer over the cell and pressing the touch sensor. 2 press the menu button. 3 select view. 4 select cell contents. The cell contents dialog will appear. 5 press b...
Page 114: •
114 3m ™ pocket projector mp220 © 2012 3m. All rights reserved. Advanced editing selecting a cell or multiple cells 1 enter selection mode in one of two ways: • press and hold the touch sensor: 1 select the cell where you want to start your selection. 2 press and hold the touch sensor. A context men...
Page 115: Copy, Paste, and Cut
115 3m ™ pocket projector mp220 © 2012 3m. All rights reserved. Selection mode option menu 1 edit cell – opens the onscreen keyboard and you can edit the contents of the first cell in your selection. 2 cancel selection – exits selection mode. 3 cut – copies the selected cells and once you paste them...
Page 116: Cut And Paste
116 3m ™ pocket projector mp220 © 2012 3m. All rights reserved. 5 press and hold the touch sensor. An options menu will appear. 6 select paste. Cut and paste 1 select a cell or range. 2 press and hold the touch sensor. An options menu will appear. 3 select cut. Note: the selected cells are deleted a...
Page 117
117 3m ™ pocket projector mp220 © 2012 3m. All rights reserved. Formula with cell reference: a1+a2 1 select a cell where you want the results to appear. For this example, select cell a3. 2 press the touch sensor and the onscreen keyboard opens. 3 type = and press the back button. 4 press menu and se...
Page 118
118 3m ™ pocket projector mp220 © 2012 3m. All rights reserved. 1 category –select category from the dropdown list to filter the list of functions shown. 2 available function –select the function and it will be inserted into the cell. Automatic range fill-in for functions and autosum if the cell is ...
Page 119
119 3m ™ pocket projector mp220 © 2012 3m. All rights reserved. Locked or read only files sheet to go locks a file when the file contains objects or formulas that are not supported. When the file is locked, you cannot edit or save the file. Sheet to go preferences 1 open sheet to go preferences by p...
Page 120
120 3m ™ pocket projector mp220 © 2012 3m. All rights reserved. Slideshow to go® slideshow to go opens when you open a .Ppt or .Pptx file. While the file opens, a progress bar appears in the upper right-hand corner of the screen and some functions such as creating a new file are disabled. Some files...
Page 121: Opening The File Dialog
121 3m ™ pocket projector mp220 © 2012 3m. All rights reserved. Opening and saving slideshows you can perform many file functions within slideshow to go. You can use the file menu to open and save your files. Opening the file dialog 1 while you have another file open, press the menu button. 2 select...
Page 122: Moving From Slide to Slide
122 3m ™ pocket projector mp220 © 2012 3m. All rights reserved. Switch between the slide and outline views 1 press the menu button. 2 select view. 3 select outline or slide view and the view will change. Moving from slide to slide the current slide is displayed and you go to the next slide using the...
Page 123: Viewing A Slide
123 3m ™ pocket projector mp220 © 2012 3m. All rights reserved. Viewing a slide 1 press the menu button. 2 select view. 3 select go to slide and a list of the slide headings will appear. The following is an example of the screen you receive with a list of slide headings:.
Page 124: Changing A Page Zoom Level
124 3m ™ pocket projector mp220 © 2012 3m. All rights reserved. Zoom while viewing slides in the outline view or slide view, you can zoom and scroll up or down the page. Changing a page zoom level 1 open the zoom dialog by pressing the menu button. 2 select view. 3 choose the zoom level. 100% is the...
Page 125: While In Outline View
125 3m ™ pocket projector mp220 © 2012 3m. All rights reserved. 2 select edit slide text and the onscreen keyboard will open with the slide title in the text edit area. 3 use the onscreen keyboard to edit the slide title. 4 press the back button to return to the outline view. While in outline view m...
Page 126
126 3m ™ pocket projector mp220 © 2012 3m. All rights reserved. 1 find what – enter the text or number you wish to find. 2 replace with – not supported in the standard version. 3 case sensitive – matches the case for the find what text. 4 whole words only - finds complete words only. For example, if...
Page 127: Menu, View, Select:
127 3m ™ pocket projector mp220 © 2012 3m. All rights reserved. Menu, view, select: 1 select the location in the slide text where you want to start your selection. 2 press menu. 3 select view. 4 select the selection mode option. Selecting multiple lines of text once you enter selection mode, if you ...
Page 128: Copy And Paste
128 3m ™ pocket projector mp220 © 2012 3m. All rights reserved. 3 copy – copies the selected text so you can paste it in a new slide or another area of the current slide. 4 *delete slide – not supported in the standard version. Advanced editing you can copy and paste data from one area to another, o...
Page 129: Locked Or Read Only Files
129 3m ™ pocket projector mp220 © 2012 3m. All rights reserved. 8 press the menu button. 9 select edit. 10 select paste. Note: the selected text is deleted after the paste function is executed. Locked or read only files slideshow to go locks a file when the file contains objects or formulas that are...
Page 130
130 3m ™ pocket projector mp220 © 2012 3m. All rights reserved. Pdf to go pdf to go opens when you open a .Pdf file. While the file opens, a progress bar appears in the upper right-hand corner of the screen. Some files may take longer than others due to their content and length. You can view and nav...
Page 131: Changing The Page Zoom Level
131 3m ™ pocket projector mp220 © 2012 3m. All rights reserved. 1 open – opens local files on the internal memory or sd card. 2 close – closes the current file and returns you to documents to go. 3 *save as – not supported in the standard version. 4 send via email – not supported in the standard ver...
Page 132: Rotating Pages
132 3m ™ pocket projector mp220 © 2012 3m. All rights reserved. Scrolling up or down the page mouse mode: in one motion, press and swipe your finger from across the touch sensor in the direction you want to scroll the page. Tap the touch sensor to stop the page from scrolling further. Trackball mode...
Page 133
133 3m ™ pocket projector mp220 © 2012 3m. All rights reserved. Fun pack the fun pack is a set of backgrounds for special occasions and games. When you click on the fun pack icon, the main menu appears. Animation and pictures 1 click the animations & pictures icon to access animations and pictures f...
Page 134
134 3m ™ pocket projector mp220 © 2012 3m. All rights reserved. 2 click the event for which you want animations and pictures. A menu appears with the animations and pictures for the selected event. The example below shows the menu that appears when you select birthdays. Picture guessing game 1 click...
Page 135: Ok When The Time’S
135 3m ™ pocket projector mp220 © 2012 3m. All rights reserved. 3 play the game. When the timer is done before you identify the photo, the time’s up! Dialog appears. Click ok. Timer for guessing what the picture is. Click ok when the time’s up! Dialog appears. 4 click next to continue to the next pi...
Page 136
136 3m ™ pocket projector mp220 © 2012 3m. All rights reserved. 2 click to choose your picture. Picture customizer help you can access help for picture customizer by clicking the question mark in the upper left-hand corner. 1 filters – apply a sepia, mosaic or charcoal filter. You can also select no...
Page 137
137 3m ™ pocket projector mp220 © 2012 3m. All rights reserved. Cannon ball pro cannonball pro is a game where you shoot the avatar image out of a cannon to destroy structures in order to earn points. Open cannonball pro click the cannonball pro icon to open the game. Cannonball pro menu 1 play – st...
Page 138: Volume
138 3m ™ pocket projector mp220 © 2012 3m. All rights reserved. Settings settings provide a way for you to configure the projector brightness and how it operates. Many applications also have their own settings; for details, see the section for each individual application. Opening settings • press th...
Page 139: Gamma
139 3m ™ pocket projector mp220 © 2012 3m. All rights reserved. To change brightness: 1 select display. 2 select brightness. 3 select minimum or maximum. Gamma gamma changes the projected image relative to the input signal or image. There are three settings: business, photo, and video. Animation ani...
Page 140: Unknown Sources
140 3m ™ pocket projector mp220 © 2012 3m. All rights reserved. Application settings screen unknown sources check this when you want to update the system or install an application. Manage applications this screen shows you a list of applications and other software installed on your projector and the...
Page 141: Factory Data Reset
141 3m ™ pocket projector mp220 © 2012 3m. All rights reserved. • uninstall – removes the application from the projector. • storage, cache, launch by default, and permissions – • storage – provides details about the amount of memory the application and its data uses. You can uninstall the applicatio...
Page 142: Select Language
142 3m ™ pocket projector mp220 © 2012 3m. All rights reserved. • internal device storage – displays the amount of memory available for additional applications. The internal device storage is the memory used by the operating system, applications and data stored by both. Language and keyboard within ...
Page 143: Legal Information
143 3m ™ pocket projector mp220 © 2012 3m. All rights reserved. About about lists information about the projector such as model number and operating system version. Legal information opens the legal information screen. You can view the open source license. Model number displays the model number for ...
Page 144
144 3m ™ pocket projector mp220 © 2012 3m. All rights reserved. Limited warranty this warranty applies to the continental us only. The warranty terms, conditions, remedy and limitation may vary in other countries. Contact your local 3m company for warranty information. • the 3m™ pocket projector mp2...
Page 145
145 3m ™ pocket projector mp220 © 2012 3m. All rights reserved. A this warranty does not cover 3m product that is modified or damaged through improper storage, misuse, abuse, accident, vandalism, improper installation, neglect, improper shipping, damage caused by acts of war, disasters such as fire,...
Page 146
146 3m ™ pocket projector mp220 © 2012 3m. All rights reserved. I this warranty does not cover postage, insurance, or shipping costs incurred in presenting your 3m product for warranty service. Said costs are the customer’s responsibility. If a claimed defect cannot be identified or reproduced in se...
Page 147
147 3m ™ pocket projector mp220 © 2012 3m. All rights reserved. • 3m’s liability for replacement of the warranted 3m product or part will not exceed the original retail selling price of the 3m product. Exchange or replacement products or parts assume the remaining warranty period of the product cove...
Page 148
148 3m ™ pocket projector mp220 © 2012 3m. All rights reserved. Ce statement electromagnectic compatibility statement: meets 2004/108/ec directive low voltage directive: meets 2006-95-ec directive. Weee statement the following information is only for eu-members states: the mark shown to the right is...
Page 149: Mpeg-4 Notice
149 3m ™ pocket projector mp220 © 2012 3m. All rights reserved. Copyright, trademarks and properties notices 3m and the 3m logo are trademarks of 3m company. Used under license in canada. Microsoft, windows, windows xp, windows vista, word, excel, and powerpoint are either registered trademarks or t...
Page 150: Avc Video Notice
150 3m ™ pocket projector mp220 © 2012 3m. All rights reserved. Avc video notice this product is licensed under the avc patent portfolio license for the personal and noncommercial use of a consumer to (i) encode video in compliance with the avc standard (“avc video”) and/or (ii) decode avc video tha...