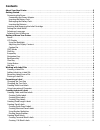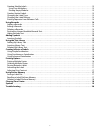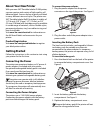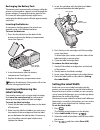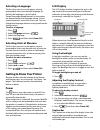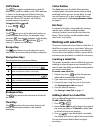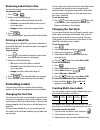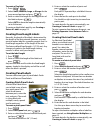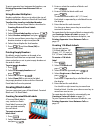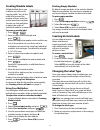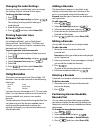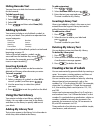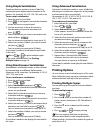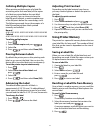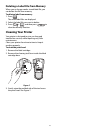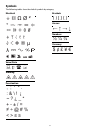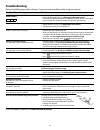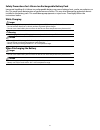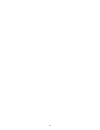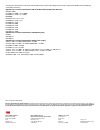Summary of PL200
Page 1
Portable labeler pl200 user guide.
Page 2: Contents
2 contents about your new printer . . . . . . . . . . . . . . . . . . . . . . . . . . . . . . . . . . . . . . . . . . . . . . . . . . . . . . . . . . . . . . . . . . . . . . . . .5 getting started . . . . . . . . . . . . . . . . . . . . . . . . . . . . . . . . . . . . . . . . . . . . . . . . . . . ....
Page 3
3 creating module labels . . . . . . . . . . . . . . . . . . . . . . . . . . . . . . . . . . . . . . . . . . . . . . . . . . . . . . . . . . . . . . . . . . . . . . . . . . . . . . . 13 using fuse multipliers . . . . . . . . . . . . . . . . . . . . . . . . . . . . . . . . . . . . . . . . . . . . . ....
Page 4
4 figure 1 3m™ portable labeler pl200 t f i h s t f i h s bksp pl200 feed print/# of copies escape backspace shift size/caps backlight serialization label exit lcd display save/insert hot keys navigation keys space bar power clear ok recall/remove enter cut settings/barcode power connector.
Page 5: About Your New Printer
5 about your new printer with your new 3m™ portable labeler pl200 printer, you can create a wide variety of high-quality, self- adhesive labels. You can choose to print your labels in many different sizes and styles. The printer uses 3m™ portable labeler refill cartridges in widths of 1/4” (6 mm), 3...
Page 6: Inserting and Removing The
6 recharging the battery pack the battery pack automatically recharges while the printer is connected to a power source through the power adapter. Charging the battery pack for the first time will take approximately eight hours; recharging the battery pack will take approximately two hours. Insertin...
Page 7: Selecting A Language
7 selecting a language the first time you turn on the power, you are prompted to select your desired language. By default, the language is set to english. Several language-related features on the printer are determined by the language setting, such as special characters, menu text, and so on. You ca...
Page 8: Caps Mode
8 caps mode the key toggles capitalization on and off. When caps mode is turned on, the caps indicator is shown on the display and all letters that you enter are capitalized. The default setting is caps mode on. When caps mode is off, all letters entered appear in lowercase. To toggle caps on and of...
Page 9: Removing Labels From A File
9 removing labels from a file you can remove one or more labels from a label file. To remove a label 1. Press + . 2. Select one of the following: • all to remove all of the labels in the file. • current to remove the label at the current cursor position. • range and then select the range of labels t...
Page 10: Creating Industrial Labels
10 using international characters the printer supports the extended latin character set using race technology. Similar to using a mobile phone keypad, holding down a letter key will scroll through variations of that letter. For example, if you hold down the letter a, you will see a à á â ã ä å and s...
Page 11: Creating Fixed Length Labels
11 to create a flag label 1. Press + . 2. Select small, medium, large, or xlarge for the wrap around portion and press . 3. Enter or select the length for the flag portion of the label and press . Select auto to have the length automatically set to fit the text. To create multiple labels quickly, se...
Page 12: Creating Block Labels
12 to print separator lines between the breakers, see printing separator lines between cells on page 14. Using breaker multipliers breaker multipliers allow you to adjust the size of individual breakers within an electrical panel label. To adjust the size of an individual breaker 1. Create an electr...
Page 13: Creating Module Labels
13 creating module labels a module label allows you to label a row of fuses of varying widths. You set the width of a fuse and the number of fuses, enter the text for each fuse, and print. You can use fuse multipliers to adjust the width of individual modules as necessary. To create a module label 1...
Page 14: Changing The Label Settings
14 changing the label settings once you create a specific label, you can change the settings without starting all over again. To change the label settings 1. Press . 2. Select current label config. And press . The settings for the particular label type are displayed. 3. Make the necessary changes. 4...
Page 15: Hiding Barcode Text
15 hiding barcode text you can choose to hide the human-readable text for the barcode. To hide barcode text 1. Press + . 2. Select barcode hr and press . 3. Select off. 4. Press and then select done (ok). Adding symbols your printer includes a set of default symbols to use on your labels. The symbol...
Page 16: Using Simple Serialization
16 using simple serialization simple serialization creates a series of labels by incrementing one alphanumeric character in the pattern. For example, 101, 102, 103, 104, and so on. To use simple serialization 1. Enter the text for your label. 2. Press . A box appears around the character where the c...
Page 17: Collating Multiple Copies
17 collating multiple copies when printing multiple copies of a label file containing more than one label, all the copies of a label are printed before the next label starts printing. You can choose to have the label file print collated, so each complete copy of the file prints before the second cop...
Page 18: Cleaning Your Printer
18 deleting a label file from memory when you no longer need a stored label file, you can delete the file from memory. To delete a label from memory 1. Press . The saved label files are displayed. 2. Select the label file you want to delete. 3. Press + , and then press to clear the memory location. ...
Page 19: Symbols
19 symbols the following tables show the default symbols by category. Electrical voice/data warning punctuation brackets arrows numbers currency Ω Ø ² ° μ λ , ; ' " . : & \ ! ¡ ~ ? ¿ _ * + - ± / = ≠ ÷ @ # % ≤ ≥ ( ) [ ] { } ← ↑ → ↓ ½ ¼ ¾ $ ¢ £ ¥ €.
Page 20: Troubleshooting
20 troubleshooting review the following possible solutions if you encounter a problem while using your printer. If you still need assistance, visit www.3m.Com/electrical. Problem/error message solution battery low battery empty • attach the power adapter. • recharge the battery pack. See recharging ...
Page 21
21 safety precautions for lithium-ion rechargeable battery pack inaccurate handling of a lithium-ion rechargeable battery may cause leakage, heat, smoke, an explosion, or fire. This could cause deterioration of performance or failure. This may also damage the protection device installed in the batte...
Page 22
22.
Page 23
Electrical markets division 6801 river place blvd. Austin, tx 78726-9000 u.S.A. 800 245 3573 www.3m.Com/electrical electrical markets division/ division des marchés des produits électriques compagnie 3m canada company p.O. Box/c.P. 5757 london (ontario) n6a 4t1 1 800 364 3577 3m mexico, s.A. De c.V....