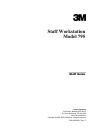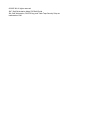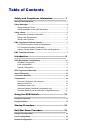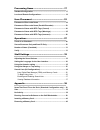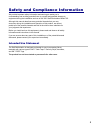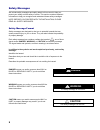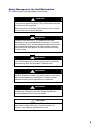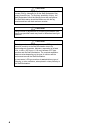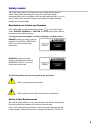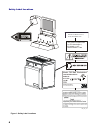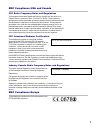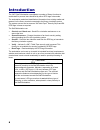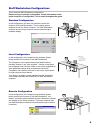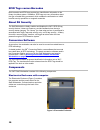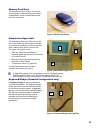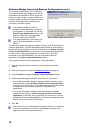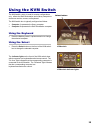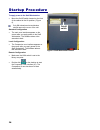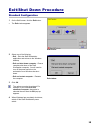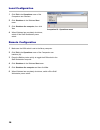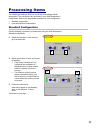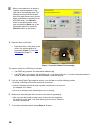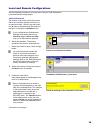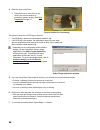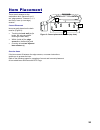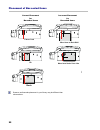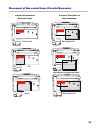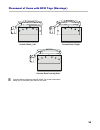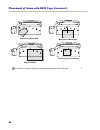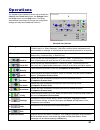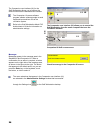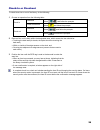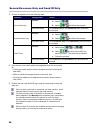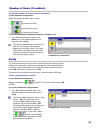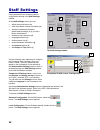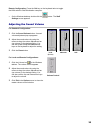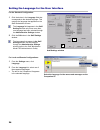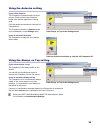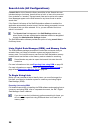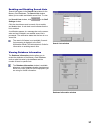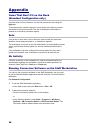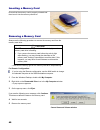- DL manuals
- 3M
- Desktop
- Staff Workstation 795
- Staff Manual
3M Staff Workstation 795 Staff Manual
Summary of Staff Workstation 795
Page 1
Staff workstation model 795 staff guide library systems 3m center, building 225-4n-14 st. Paul, minnesota 55144-1000 www.3m.Com/library copyright © 2002, 2004, 2005 3m. All rights reserved. 78-8123-9058-7 rev. C.
Page 2
© 2005 3m. All rights reserved. 3m™ staff workstation model 795 staff guide 3m, staff workstation, d8 rfid tag, and tattle-tape security strip are trademarks of 3m..
Page 3
Table of contents safety and compliance information................... 1 intended use statement......................................................................... 1 safety messages..................................................................................... 2 safety message format........
Page 4
Processing items.............................................. 17 standard configuration ....................................................................... 17 local and remote configurations...................................................... 19 item placement ...................................
Page 5
1 safety and compliance information we provide important safety information and warnings to assist you in understanding and avoiding potential harm to yourself and possible damage to equipment during the installation and use of the 3m staff workstation model 795. Although this manual describes man...
Page 6
2 safety messages we include safety messages and safety labels in this manual to help you protect your safety and the safety of others. This section contains important information to help you recognize and understand these safety messages. Note: before you proceed with the installation, please read ...
Page 7
3 safety messages for the staff workstation the following safety messages appear in this manual: danger this equipment contains high voltage. Risk of electric shock. Do not remove protective panels. Only certified 3m technicians should service this equipment. Make sure power is off before disconnect...
Page 8
4 caution possibility of personal injury. The staff workstation weighs 70 pounds (32 kg). Attempting to lift the staff workstation may cause personal injury. To avoid any possibility of injury, the staff workstation should be lifted by more than one person. The staff workstation should be lifted mor...
Page 9
5 safety labels we include safety labels on the devices for your safety and the safety of others. Safety labels are designed to alert you to potential hazards associated with a piece of equipment that can cause personal injury to you or others. Safety labels can also indicate the possibility of prop...
Page 10
6 safety label locations laser aperture 795_ug_019 this product complies with 21 cfr subchapter j, iec 60825-1:1977 and en 60825-1:1996 110 w 2.5/1.5 a 50/60 hz 100-120v/200-240 v~ 3m library systems st. Paul, minnesota 55144-1000 model 795 staff workstation s/n: l 0678 backlight contains mercury, d...
Page 11
7 emc compliance usa and canada fcc radio frequency rules and regulations this equipment has been tested and found to comply with the limits for a class a device, pursuant to part 15 of the fcc rules. These limits are designed to provide reasonable protection against harmful interference when the eq...
Page 12
8 introduction the 3m™ staff workstation consolidates a number of library functions to enable staff to process items identified by either rfid tags or barcodes. The workstation reads item identification information from existing media and passes it to the library terminal connected to the library ci...
Page 13
9 staff workstation configurations there are three staff workstation configurations. Please note your system's configuration. Certain information in this guide is specific to configuration. This is noted throughout the guide. Standard configuration in this configuration, the main user interface cont...
Page 14
10 rfid tags versus barcodes both barcodes and rfid tags provide item identification information to the library circulation system. In addition, rfid tags can carry information about the type of media being processed, which enables the workstation to inhibit harmful security operations on magnetic m...
Page 15
11 memory card drive the memory card drive (figure 3) is used to access memory cards containing the memory card database, which contains search lists and other information. Figure 3: memory card drive workstation upper unit the workstation upper unit (figure 4) can be set on the counter top and move...
Page 16
12 software wedge (local and remote configurations only) the software wedge is part of the companion user interface and is responsible for sending id information from barcodes or rfid tags to the library circulation system. It works similarly to a hardware wedge, sending id information to the curren...
Page 17
13 using the kvm switch the kvm switch, which is used for remote configurations only, allows the staff workstation and a library computer to share one monitor, mouse, and keyboard. The kvm switch box is typically configured as follows: computer 1 represents the library computer. Computer 2 represent...
Page 18
14 startup procedure to apply p o wer to the staff workstation: move the on/off switch located on the front of the cabinet to the on position. (figure 6). Only 3m-trained service technicians should remove the cover of the unit. Standard configuration the main user interface appears on the screen aft...
Page 19
15 exit/shut down procedure standard configuration 1 on the staff screen, click the exit button. The exit window appears. 2 select one of the following: • exit – exits the staff workstation application and returns to the windows desktop. • exit and shut down computer – does a complete shut down of t...
Page 20
16 local configuration 1 click exit in the operations menu of the companion user interface. 2 click shutdown in the windows start menu. 3 click shutdown the computer, then click yes. 4 when windows has completely shut down, switch off the staff workstation power switch. Companion ui - operations men...
Page 21
17 processing items the following procedures allow you to process items using the staff workstation. The procedures vary according to your staff workstation's configuration. Refer to the appropriate procedure for your configuration: standard configuration local and remote configurations standard con...
Page 22
18 when a confirmation for an action is required, a button appears on the right side of the message area. The example to the right shows a case where the edge sensors are covered and a confirmation is required for the secure action. The check-in button is the default action so the user can press the...
Page 23
19 local and remote configurations use the following procedure to process items using the staff workstation - local and remote configurations. Check-in/check-out the check-in and check-out functions send ids to the circulation system and secure, or un-secure the item. Check-in (a) and check- out (b)...
Page 24
20 4 place the item on the deck. Place the book or other item on the deck in the correct position for processing (shown at right). See item placement on page 21. Correct position for processing the system checks for an rfid tag or barcode. If an rfidtag is present, the workstation reads the tag. If ...
Page 25
21 item placement there are six sensors on the workstation deck. Sensors 6 and 1 are “edge sensors.” sensors 5, 4, 3, and 2 are “inner (or non-edge) sensors.” correct placement items correctly placed on the deck must be (figure 8): touching the back wall (a) (for books, the spine should be touching ...
Page 26
22 placement of bar-coded items correct placement for barcoded items incorrect placement for barcoded items 795 og 001 patron card move item to back wall cd move item under scan line book scanner and barcode placement in your library may be different than shown above..
Page 27
23 placement of bar-coded items (parallel barcodes) correct placement for barcoded items incorrect placement for barcoded items patron card cd move book left move book left and to back wall book move book left.
Page 28
24 placement of items with rfid tags (correct) covering two adjacent non-edge sensors left covering three adjacent non-edge sensors left covering two adjacent non-edge sensors center covering three adjacent non-edge sensors right covering two adjacent non-edge sensors right for books, the spine or b...
Page 29
25 placement of items with rfid tags (warnings) oversize book − left oversize book − right oversize book covering deck oversize books produce a warning sound. On-screen instructions assist you in processing the items in this case..
Page 30
26 placement of items with rfid tags (incorrect) move item to back wall move item to back wall edge condition covering only one sensor for books, the spine or binding must be against the back wall of the deck..
Page 31
27 operations the standard user interface is factory set to display the check-in and check-out buttons, the settings button, the verify button,and the help button.The library administrator may choose to change the configuration settings and may select additional functions. Standard user interface 1 ...
Page 32
28 the companion user interface (ui) for the staff workstation allows you to perform the same functions as the standard user interface. The companion ui uses a software program called a software wedge to send keyboard input and item ids to the circulation system. Refer to the staff workstation model...
Page 33
29 check-in or checkout to check items into or out of the library, do the following: 1 choose an operation from the following table: standard select and follow the prompts. Check-in local and remote select and follow the prompts. Standard select and follow the prompts. Check out local and remote sel...
Page 34
30 secure/un-secure only and send id only 1 choose an operation from the following table: operation configuration action standard a select . B select and follow the prompts. Secure items only local and remote click secure only in the operations menu and follow the prompts. Standard a select . B sele...
Page 35
31 number of items (if enabled) to select the number of items to process at one time for the standard configuration: select the appropriate item number button: (to process one item) (to process two items) (to process three items) for local and remote configurations with the companion ui: click the d...
Page 36
32 staff settings library personnel have access to various configuration settings in the staff settings window. At the staff settings screen you can: adjust the sound volume (a) view the software version information (b) access the password-protected administrative settings (c) (if you are a library ...
Page 37
33 remote configuration: press the ctrl key on the keyboard twice to toggle the kvm switch to staff workstation computer. On the windows desktop, double-click the button. The staff settings screen appears. Adjusting the sound volume for standard configuration: 1 click the sound volume button. A soun...
Page 38
34 setting the language for the user interface for the standard configuration: 1 click the button in the language field that corresponds to the desired language. This controls the language that appears on the staff workstation screens. The language field appears in the staff settings window only whe...
Page 39
35 using the autosize setting if you select autosize the companion ui always shrinks to show only the check-in button and checkout button when another application is being used. Click the double arrow button to view the full companion ui. The companion remains in autosize mode until you deselect it ...
Page 40
36 search lists (all configurations) a search list is a list of items the library would like to find. Search lists can include missing or lost items, items that are on hold, or items to be removed from circulation or “weeded.” several search lists can be active at the same time. Messages appear on t...
Page 41
37 enabling and disabling search lists search lists appear in the search list window for the memory card database. The search list window allows you to enable and disable search lists. To view the search lists window, click in the staff settings window. Click the check boxes next to search lists to ...
Page 42
38 appendix items that don’t fit on the deck (standard configuration only) if an item does not fit on the deck, you can still process the item using the light pen. To process an item using the light pen, move the tip of the light pen across the surface of the item’s barcode. The item’s identificatio...
Page 43
39 for local and remote configurations: 1 to exit the staff workstation application: click exit in the operations menu. 2 if you are using the remote configuration, use the kvm switch to change the selected computer to the staff workstation computer. 3 to start the conversion software: click the con...
Page 44
40 inserting a memory card ensure that the memory card is properly oriented and then insert it into the memory card drive. Removing a memory card always use the following procedure to remove the memory card from the memory card drive. Caution do not remove a memory card while the activity light on t...