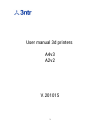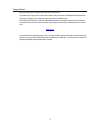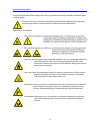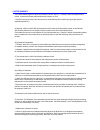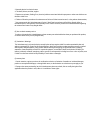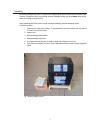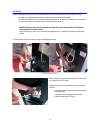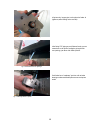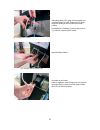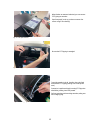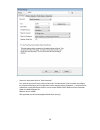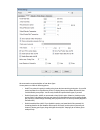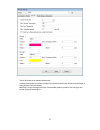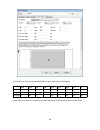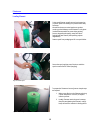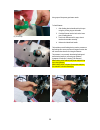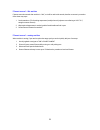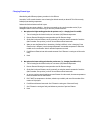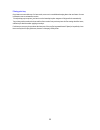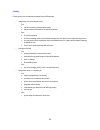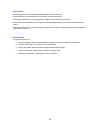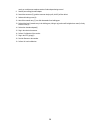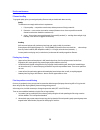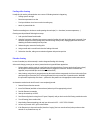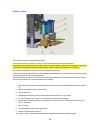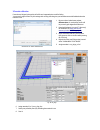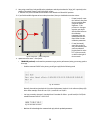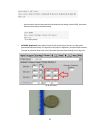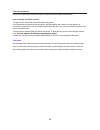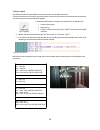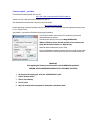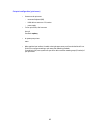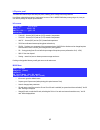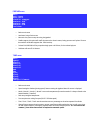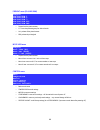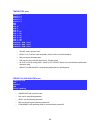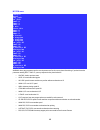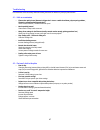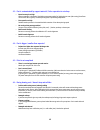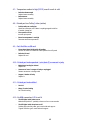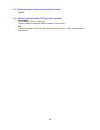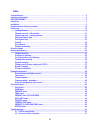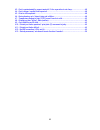Summary of A2v2
Page 1
User manual 3d printers a4v3 a2v2 v.201015 1.
Page 2
Congratulations! We want to thank you for the purchase and the trust you granted us. The product you are going to use is the result of months spent into research, development and improvements our priority is letting you use a reliable tool, giving you years of trouble-free use. This manual we will t...
Page 3
Ec declaration of conformity for the following products: □ a4v2 (3d printer) □ a4v3 (3d printer) □ a2v2 (3d printer) □ a00 (3d printer) □ qt (3d printer) □ f1 (filtering unit) manufactured by jdeal-form srl via montegiudeo 9 28047 oleggio (no) ++39 0321 91528 we hereby declare on our sole responsibi...
Page 4
Important safety advice your printer has been built with user safety as main concern, yet it must not be used by individuals with reduced mental or physical abilities. This printer is not a toy, is meant to be used by fully responsible and knowledgeable people and printing area must be kept locked i...
Page 5
Limited warranty this limited warranty applies to jdeal-form products ( 3ntr a4 , 3ntr a2 ) (" products") sold in the european union, iceland , liechtenstein, norway and switzerland after january 1st, 2014. * caution ! As from point (h) of this document, this limited warranty does not affect any leg...
Page 6
3. Unusual physical or electrical stress 4. The abuse, misuse, accident, neglect 5. Exposure to moisture, flooding, fires, electrical problems associated with the input power or other acts which are not related to jdeal-form 6. Failure to follow the procedures for maintenance or failure to follow in...
Page 7
Unpacking we carefully packaged your printer , to protect it from rough handling usually involved with international freight. Therefore, if despite our efforts, you are being delivered a damaged package you should always refuse delivery or put your remarks on the delivery bill. During unpacking, nev...
Page 8
The box shipped inside the printer contains • usb cable • ac power cord • 3mm abs spool • 3mm hips spool • spare cooling fluid • hex keys • filament feeder with ptfe piping • spool holders inside the printer you will also find the test report: don't discard it! 8 fig. 2: what's in the box.
Page 9
Installation before committing to lifting printer from the shipment pallet, be sure to have the means to lift weights over 30 kg: • a4 printer: two people will suffice to lift it from ground level to the destination desktop • a2 printer: best scenario is using a forklift to bring the pallet+printer ...
Page 10
A2 printer only: longest pipe is to be placed on feeder #1 (rightmost, when looking on the rear side). After fitting ptfe piping on each filament feeder, you can mount them on the printer, feeding the piping thru the rear openings, just above each feeder position. Each feeder has a “mandatory” posit...
Page 11
After placing fitting ptfe piping on filament feeder, you can mount feeders on printer, feeding the ptfe piping thru printer opening on the rear, above each feeder position. Each feeder has a “mandatory” position: please refer to fig 7 and 8 for respective printer models. Mount all filament feeders....
Page 12
When feeders are mounted and wired, you can connect ptfe piping on extruders. Open front panel (to do so, you have to remove four screws using 2.5mm hex key) be sure that ptfe piping is untangled. Front-side extruder is the #1, therefore has to be fitted with leftmost ptfe piping (looking from front...
Page 13
Connect the printer using the supplied usb cable. You can connect to your pc or to a printer server. At first we recommend using a pc to better understand basic machine use. Just be sure to route usb cable away from sources of electrical noise (such as power transformers, electric motors, and other ...
Page 14
Using the printer with your computer we urge you to use a pc at least at the beginning: once you build enough experience then you will be able to switch to more advanced printing methods (sd card, print servers). Therefore you need to physically connect your pc to the printer (supported os are windo...
Page 15
Connector: usually must be left on “serial connection”. Port: select the port you will use to connect to the printer. The above shown is just an example: according to the periperals connected to your pc (inkjet printer, mouse, webcam, camera, smartphone,...), the printer will be connected to a surel...
Page 16
We recommend to set printer defaults as from above figure. You may want to un-check the following options: • send eta to printer: this option is sending to the printer the time remaining printing time. It's a useful option, but makes for a slight flickering of the lcd display (when printer updates t...
Page 17
This tab will let you set the extruder characteristics. You must set the number of extruders available on your printer and each nozzle diameter (standard supply is 0.4mm but other sizes are available). Important: be sure to change preset color of each extruder (default is yellow for each one) to get...
Page 18
This tab will let you set you the print area dimensions, using the values as from following table: xmin xmax pds ymin ymax pdd largh. Prof. Alt. A2 0 610 0 0 350 0 610 350 500 a4 (2 ex) 0 300 0 0 200 0 300 200 200 a4 (3 ex) 0 300 0 0 175 0 300 175 200 . Be sure that all the home x/y/z settings are s...
Page 19
Printer use loading filament printer need filament: usually you can buy it wound up on plastic spools and loading it on printers takes really few steps. We take the chance to remind you that to get best results you should always stock filaments in a dry place (soaked filament makes for steam during ...
Page 20
Using a pencil sharpener gets better results. To feed filament: 1. Grab feeding device handle and lock it open using the pivoting ring on the handle 2. Feed the filament into the hole on the lower part of feeding device 3. Push in the filament until it stops, when it reaches the extruder assembly 4....
Page 21
Filament removal – idle machine filament cannot be removed when machine is “cold”, as it will be melt inside extruder, therefore to remove it you need to follow those easy steps: 1. Set the extruder at 70% of working temperature (usually almost all polymers start softening at 160°-170° c, enough to ...
Page 22
Changing filament type when dealing with different polymers, procedure is a bit different. Start with a “cold” extruder situation: turn on heating for desired extruder, at about 60-70% of the currently loaded polymer working temperature. Release the feed mechanism and lock it open. Start pulling (no...
Page 23
Placing print tray our printers use removable trays: for best results, some care is needed about keeping them clean and intact: for more information revert to maintenance section. To load printing tray into printer, just lean it over the heated print plate: magnets will align and lock automatically....
Page 24
Printing printing process can be started and managed in three different ways: • connected to a pc (using repetier host) ◦ pros ▪ real time monitoring of temperatures graphs ▪ almost real time visualization of the layer being printed ◦ cons ▪ pc can't be turned off ▪ if pc has not enough power, some ...
Page 25
Print removal when printing process is completed, remove the printing tray and let it cool down. Once printed part is at room temperature, it will be easier to remove from the tray. On thick parts, without fragile zones, hitting the part sideways will pop off the part from the tray. Be very careful ...
Page 26
Extruder assembling as for any maintenance duty, following few key rules will get you a good performing machine: • keep you work area (were you will be performing extruder assembling) clean: powder, metal shavings, abrasive sand may compromise extruder performance • printer must be turned off, with ...
Page 27
Extruder change anytime you need to change the extruder, you must follow this procedure: 1. Perform filament removal procedure 2. Turn off all heaters (extruder, plate and chamber) 3. Wait for cooling at room temperature of all parts 4. Move the plate at z>=100, to gain easy access to nozzles 5. Tur...
Page 28
Much, you could prevent complete rotation of tube adapter during removal 9. Remove (unscrewing) the tube adapter 10. Detach the connector (5): grab the connector body to pull, do not pull the cables! 11. Release the locking screw (6) 12. Now all the extruder assy (7) can slide downwards from holding...
Page 29
Routine maintenance filament handling to get good quality prints, you need good quality filaments and you should stock them correctly. Quality the filament must comply with three basic requirements: 1. Polymer quality – composition must be even, without presence of foreign materials 2. Dimension – c...
Page 30
Feeding roller cleaning usually this job must be performed when one or more of following situation is happening: • printing speed is too high • extrusion temperature is too low • first layer thickness is too low or nozzle is touching tray • nozzle is jammed with dirt therefore something has to be do...
Page 31
Fitting the soft polymer feeding unit (spfu) used when soft filaments are needed (that are really difficult to use with standard feeders), the sfpu feeder lets you use any elastic filament available for fdm/fff printers. Here follows the mounting procedure: 1. Remove filaments from all extruders, re...
Page 32
6. Place the spfu unit on the extruder #1, plugging the small ptfe part protruding from the unit into the #1 extruder tube adapter 7. Arrange the spfu routing the extruder cables around it, avoiding any cable pinching or pulling 8. Lock the spfu to the extruder body with a plastic strap (refer to fi...
Page 33
Nozzle z leveling this procedure is the key to get good printing results. Therefore take your time to perform it correctly, you will be rewarded with consistent printing quality! Before going on, check that all nozzles are clean and free from plastic remains on the tips: to clean them you can warm u...
Page 34
11. Gently tighten the locking screw(1). Be sure that extruder assy won't freely slide up or down (but yet no excessive torque will be needed to pull it up – do not overtighten) 12. Try to push a bit of a4 copy paper between nozzle and printing plate: paper must not pass 13. Gently screw in the pipe...
Page 35
Xy nozzle calibration if nozzle aren't aligned, print quality will suffer and supported prints could be failing. You can easily regain control of your settings with an easy print that gives you immediate numerical feedback about the numbers to set. 1. Be sure to have loaded same polymer, different c...
Page 36
9. Now, using a small lens, look carefully at the printed part: seek the point where the “align_line” is precisely in the middle of the printed “channel”, both in dx and dy sectors. If machine is ok, the line should be at the middle of the channels at dx0 and dy0 positions. 10. If you find the middl...
Page 37
◦ now you need to make sure that machine will remember this new setting: send the “m500” command to make the current setup as the default setting. • software (deprecated): faster solution but you will end up with a printer that can't use older gcodes (generated with previous offsets). This approach ...
Page 38
Planned maintenance here is a list of checks you can commit to every 6-12 months to keep you machine in healthy state. Heat exchanger and liquid reservoir the upper left part of the printer contains the liquid cooling system. Dusty environment may decrease the performances of the heat exchanger (aka...
Page 39
Firmware update new firmware releases may be released to improve the machine or even add new functions. Each time new firmware is released for your printer model, you will receive an email to let you know about this possibility: you will be then given a link to download the upgrade. To understand wh...
Page 40
Firmware update - procedure download the firmware uploader from our site http://3ntr.Eu/wp-content/uploads/2014/08/xloader.Zip xloader is © geir lunde: download it and unzip it on your pc. Now download the latest firmware version for your printer model http://3ntr.Eu/?Page_id=182 before committing t...
Page 41
Octoprint configuration (print server) • connecto to the print server ◦ mouse and keyboard (usb) ◦ hdmi cable to connect to a tv/monitor ◦ power supply • turn on print server, after boot enter user: pi password: raspberry • at system prompt insert startx • when graphical user interface is loaded, at...
Page 42
Lcd printer panel the fastest and easiest way to deal with your printer, enabling you to change several key parameter. Here follows a detailed description of each option: be sure to fully understand what you are going to do, since you can radically change the way the printer behaves. Info screen t19...
Page 43
Prepare menu main auto home move axis disable stepper preheat pla preheat abs preheat gum cooldown • back to main menu • auto home: bring all axis to zero • move axis: lets you move any axis using the jogwheel • disable steppers: this option will cutoff the power to the electric motors, letting you ...
Page 44
Preheat menu (pla/abs/gum) prepare pla/abs/gum 1 pla/abs/gum 2 pla/abs/gum 3 pla/abs/gum all pla/abs/gum bed • prepare: back to previous menu • 1-2-3: sets the preheating temp for desired nozzle • all: preheat all the printer heaters • bed: preheat the printing bed move axis menu prepare move 10mm (...
Page 45
Temperature menu control nozzle 0 nozzle 1 nozzle 2 nozzle 3 bed fan pid-p pid-i pid-d pid-p h1 pid-i h1 pid-d h1 pid-p h2 pid-i h2 pid-d h2 preheat pla conf preheat abs conf preheat gum conf • control: back to previous menu • nozzle 0/1/2/3: sets the nozzle temperature (nozzle 3 refers to the heate...
Page 46
Motion menu control accel vxy jerk vz jerk vmax x vmax y vmax z v min vtrav min amax x amax y amax z a-travel x step/mm y step/mm z step/mm ve-jerk e0 vmax e0 amax e0 a-retract e0 e0steps/mm ve-jerk e1 vmax e1 amax e1 a-retract e1 e1steps/mm ve-jerk e2 vmax e2 amax e2 a-retract e2 e2steps/mm warning...
Page 47
Troubleshooting here follow the issues we usually deal with: knowing the answer in advance my save you precious time! #1 – little or no extrusion • filament has quality issues (diameter is bigger than 3.1mm or smaller than2.6mm, polymer purity problems, filament is contaminated with powder/dust) che...
Page 48
#3 – part is contaminated by support material / color separation is not sharp • extrusion temp is too high when an extruder is deselected, the higher temperature makes for liquid polymer state (aka: oozing) than flows out of nozzle due to gravity. Decrease printing and/or preheating temperature • pr...
Page 49
#7 – temperature readout is high (378°c) even if nozzle is cold • defective thermocouple replace heater assembly • bad connector replace heater assembly #8 – printed part has “falling” sides (molten) • problem with part cooling fan check fan connection, see if there is anything trapped inside fan. I...
Page 50
#13 – sketchy movement, axis doesn't invert direction if needed • see #10 #14 – filament is stuck into bowden (ptfe pipe feed to extruders) • any polymer filament diameter is too big – change spool excessive pressure on feeding roller: filament is squeezed – relieve pressure • pla using heated chamb...
Page 51: Index
Index congratulations!.................................................................................................................2 important safety advice........................................................................................................4 limited warranty.....................
Page 52
#3 – part is contaminated by support material / color separation is not sharp........................48 #4 – part is bigger / smaller than expected.....................................................................48 #5 – print is not completed.........................................................