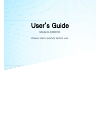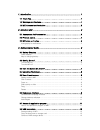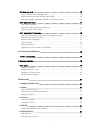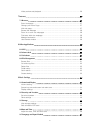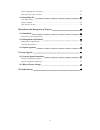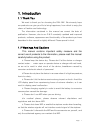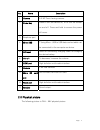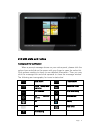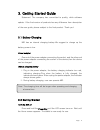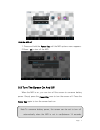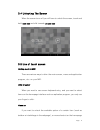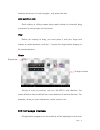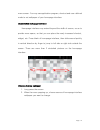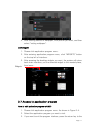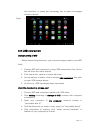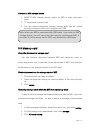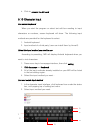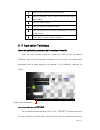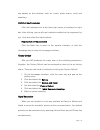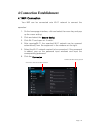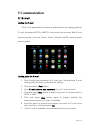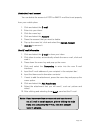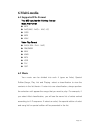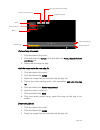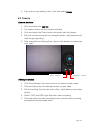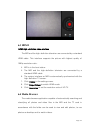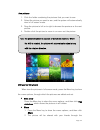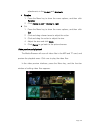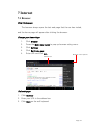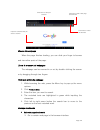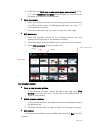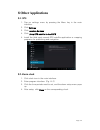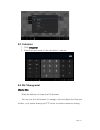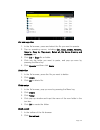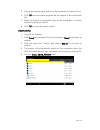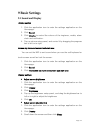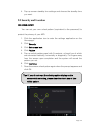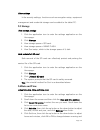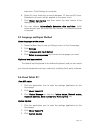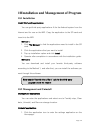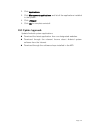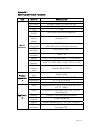Summary of LC0901D
Page 1
User’s guide model:lc0901d please read carefully before use..
Page 2
I 1. Introduction........................................................................ 1 1.1 thank you.............................................................................. 1 1.2 warnings and cautions .............................................................. 1 1.3 mid accessories int...
Page 3
Ii 3.9 memory card .........................................................................13 copy the document to storage card ........................................................ 13 delete documents on the storage card of mid............................................ 13 removing storage car...
Page 4
Iii video preview and playback .................................................................. 26 7 internet ..............................................................................27 7.1 browser.................................................................................27 enter homepa...
Page 5
Iv select language for the device............................................................... 37 keyboard and input method .................................................................. 37 9.6 about tablet pc .......................................................................37 view mid s...
Page 6
Page 1 1. Introduction 1.1 thank you we want to thank you for choosing the d5h-98v. We sincerely hope our products can give your life to bring happiness, from which to enjoy the charm of fashion and technology. The information contained in this manual are correct the date of publication. However, du...
Page 7
Page 2 o please keep mid far away from magnetic equipment, radiation from mid will erase information stored on the magnetic equipment. O please put mid and its accessories in places beyond children’s touch, please don’t let children use mid without supervision. Oduring using of this mid, please obse...
Page 8
Page 3 2. Introduce mid 2.1 appearance and accessories.
Page 9
Page 4 no. Name description 1 camera 0.3 mp front-facing camera. 2 power key press to turn the device on, or to turn the screen on and off. Press and hold to access the power off menu. 3 earphone port 4 mirco usb t using mirco -usb to usb data can be tablet can be connected to the computer as device...
Page 10
Page 5 2.3 mid state and notice iconography for notification when a prompt message shows on your notice panel, please click the column box and slide on the screen with your finger to open the notice list. Click options needing to check to see detailed information. Then you may click the message box ...
Page 11
Page 6 3. Getting started guide statement: the company has committed to quality, while software update. If the final version of products has any difference from description of the user guide, please subject to the final product. Thank you! 3.1 battery charging mid has an internal charging battery.We...
Page 12
Page 7 turn the mid off 1. Press and hold the power key until the mid options menu appears. 2.Press ok to turn off the mid. 3.3 turn the screen on and off when the mid is on, you can turn off the screen to conserve battery power. Simply press the power key once to turn the screen off. Press the powe...
Page 13
Page 8 3.4 unlocking the screen when the screen turns off you will have to unlock the screen, touch and hold lock icon and slid towards unlock icon. 3.5 use of touch screen setting mode in mid there are various ways to skim the main screen, menu and application program, etc. On your mid. Click to se...
Page 14
Page 9 interface and menu of main program, only press the item. Slide quickly or slide quick sliding or sliding means doing rapid vertical or horizontal drag movement by using finger on the picture. Drag before you starting to drag, you must press it with your finger and impose a certain pressure, a...
Page 15
Page 10 menu screen. You may use application program, shortcut and user-defined mode to set wallpaper of your homepage interface. Outstretched homepage interface homepage interface may extend beyond the width of screen, so as to provide more space, so that you can place the newly increased shortcut,...
Page 16
Page 11 3. After clicking source of wallpaper, click picture you want, and then select “setting wallpaper”. Add widgets 1. Please click application program menu. 2. After entering application program menu, click “widgets” button on the top left of interface. 3. After pressing the desktop widgets you...
Page 17
Page 12 last interface, or press the homepage key to return homepage interface directly. 3.8 usb connection storage setting of mid before transmitting document, you must set storage mode for your mid firstly: 1. Connect mid with computer by using usb transmission line. Notice bar will show the notic...
Page 18
Page 13 content of mid storage device 1. Nand flash storage device, space for mid to store document itself. 2. Tf removable memory card. 3. The two above-mentioned storage devices both can be visited through connection with your computer with usb. 3.9 memory card copy the document to storage card yo...
Page 19
Page 14 4. Click to uninstall the sd card. 3.10 character input use screen keyboard when you start the program or select text edit box needing to input characters or numbers, screen keyboard will show. The following input methods are provided for the keyboard to select. 1. Android keyboard 2. Input ...
Page 20
Page 15 1 switch input capital and small letters 2 switch character input mode and symbol/figure input mode 3 click to insert space 4 click to execute carriage return 5 click and press on to delete characters on the left of the cursor 6 click here to switch input method 3.11 application technique op...
Page 21
Page 16 can appear on this interface, such as: music, photo frrame, clock and searching. Switch of input language click the keyboard icon at the lower right corner of interface for input box; after clicking, pop up all input methods installed on this equipment by you, click and select the input meth...
Page 22
Page 17 speedily set such functions as fly mode click the status bar on the lower right corner of interface, pop up two windows, there are some prompt messages for your equipment on the windows below. Click the windows above and enter into the setting for fly mode,wifi, g-sensorswitch, volume contro...
Page 23: 4 Connection Establishment
Page 18 4 connection establishment 4.1wifi connection your mid can be connected onto wi-fi network to connect the operation: 1. On the homepage interface, click and select the meun key and pop up the meun setting; 2. Click and select the system setting; 3. Click wi-fi and open wi-fi switch; 4. After...
Page 24: 5 Communication
Page 19 5 communication 5.1e-mail setting for e-mail the e-mail application procedure is attached with the setting guide for e-mail, the external pop3 or imap e-mai account for common web e-mail service provider ( such as: yahoo, gmail, hotmail and163 manufacturers) can be added. Setting guide for e...
Page 25
Page 20 delete the e-mail account you can delete the account of pop3 or imap e-mail that is set properly from your mobile phoe. 1. Click and select the e-mail; 2. Enter into your inbox; 3. Click the menu key; 4. Click and select the account; 5. Press the account that you want to delete. 6. Pop up th...
Page 26: 6 Multi-Media
Page 21 6 multi-media 6.1 supported file format your mid can play the following formats: music file format mp3 aac(aac、aac+、aac-lc) ogg midi wav video play format avi(h.264、divx、xvid) rm/rmvb mkv wmv mp4 vob flv 3gp 6.2 music your music can be divided into such 4 types as a...
Page 27
Page 22 visit and play the music 1. Click and select the music; 2. Click and select the songs, click and select the artist, special edition and song list. 3. Select one of songs for play. Add the songs onto the new play list 1. Click and select the music; 2. Click and select the songs, 3. Press the ...
Page 28: 6.2 Camera
Page 23 4. Pop up the music setting menu, click and select delete. 6.2 camera camera functions 1. Click and select the camera; 2. The system enters into the camera interface; 3. Click and select the photo button and easily take the photos; 4. Set such functions as photo six, storage location, white ...
Page 29: 6.3 Hdmi
Page 24 6.3 hdmi hdmi high-definition video interface the mid and the high-definition television are connected by a standard hdmi cable. This interface supports the picture with highest quality of 1080p resolution ratio. 4. Mid is in the boot status. 5. The mid and the high-definition television are...
Page 30
Page 25 view pictures 1. Click the folder containing the pictures that you want to see. 2. Select the picture you want to see, and the system will automatically view in full screen mode. 3. Drag the picture to left or to right to browse the previous or the next picture. 4. Double-click the picture t...
Page 31
Page 26 attachments in the e-mail and bluetooth. Z rotation 1. Press the menu key to show the menu options, and then click rotation. 2. Click rotate to left or rotate to right. Z cut 1. Press the menu key to show the menu options, and then click cut. 2. Click and drag relevant area to adjust the cut...
Page 32: 7 Internet
Page 27 7 internet 7.1 browser enter homepage the browser always opens the last web page that the user has visited, and the home page will appear after clicking the browser. Change your home page 1. Click browser. 2. Press the main menu button to pop up browser setting menu. 3. Click settings. 4. Cl...
Page 33
Page 28 browse the webpage when the page finishes loading, you can slide your finger to browse and view other parts of the page. Zoom in or zoom out webpages the webpage can be zoomed in or out by double-clicking the screen or by dragging through two fingers. Find texts within the webpage 1. While b...
Page 34
Page 29 4. Click the icon ‘click here to add a web page as bookmark’ in fig. 7-2, and a bookmark this page window pops up, click ok to set the page you want as the bookmark. Z open bookmark 1. Enter the interface similar to the following picture by clicking the icon ‘click here to enter the manage b...
Page 35: 8 Other Applications
Page 30 8 other applications 8.1 gps 1. Pop up settings menu by pressing the menu key in the main interface. 2. Click settings. 3. Click location services. 4. Click using gps satellite to load gps. 5. Install the third-party search gps satellite application or mapping programs for positioning and na...
Page 36: 8.3 Calculator
Page 31 8.3 calculator 1. Click calculator. 2. Enter the basic panle of the calculator to operate. 8.4 file management browse files slide the desktop to locate the file browser. You can use the file browser to manage, edit and delete the files and folders, or to create sharing and ftp server to achi...
Page 37
Page 32 cut and copy files 1. In the file browser, press and select the file you want to operate. 2. Pop up operating menus, including cut, copy, delete, rename, move to, copy to, play music, select all, set home directory and attributes, etc. 3. Click cut or copy file or folder. 4. Click into the f...
Page 38
Page 33 3. Pop up the search panel and enter the keywords you need to find. 4. Click ok and the search progress bar will appear in the notification bar. 5. When the search is completed, pop up the dialog box to confirm whether to show the results. 6. Click ok to show the search results. Create shari...
Page 39: 9 Basic Settings
Page 34 9 basic settings 9.1 sound and display volume setting 1. Click the application icon to enter the settings application on the homepage. 2. Click sound. 3. Click volume to control the volume of the ringtones, media, alarm clock and notification. 4. Pop up volume setup panel, and control it by ...
Page 40: 9.2 Security and Location
Page 35 4. Pop up screen standby time settings and choose the standby time you want. 9.2 security and location set unlock pattern you can set your own unlock pattern (equivalent to the password) to protect the privacy of your mid. 1. Click the application icon to enter the settings application on th...
Page 41: 9.3 Storage
Page 36 other settings in the security settings, functions such as encryption setup, equipment management and credential storage can be added to the tablet pc. 9.3 storage view storage settings 1. Click the application icon to enter the settings application on the homepage. 2. Click storage. 3. View...
Page 42: 9.6 About Tablet Pc
Page 37 afternoon. Click settings to complete. 6. Select 24-hour check box to switch between 12-hour and 24-hour. Selected time format will be applied to the alarm clock. 7. Click select date format and then select the date format to be displayed on the mid. 8. You can choose automatically determine...
Page 43
Page 38 4. If the window shows this is the latest version, there is no need to update. 5.If the window prompts to download the new version, click download. (ensure the device is equipped with the tf card before download, the system automatically downloads the update package into tf) view system vers...
Page 44: 10.1 Installation
Page 39 10installation and management of program 10.1 installation install third-party applications you can get third-party applications fit for the android system from the internet and for use on the mid. Copy the application to the sd card and insert into the mid. Method 1: 1. Click file manager t...
Page 45: 10.3 Update Approach
Page 40 2. Click applications. 3. Click management applications, and list all the applications installed in the system. 4. Click uninstall. 5. Click ok to complete uninstall. 10.3 update approach update android system applications z download the latest application from our designated websites. Z dow...
Page 46: 11 System Upgrade
Page 41 11 system upgrade 11.1 system upgrade preparation download upgrade program you can download the software upgrade package from websites, which is used to upgrade the system version of the mid. System upgrade preparation: 1. Download the system upgrade package from relevant websites to your co...
Page 47: 12 Troubleshooting
Page 42 12 troubleshooting 1.Slow initial boot for mid after system upgrade of mid, initial boot needs installation of the pre-installed software applications, and for about 2-3 minutes, it runs faster. 2.Mid can not be connected to wifi z ensure that the wireless router providing the network servic...
Page 48
Page 43 appendix 1 specification product parameter type details descriptions mid model d5h-98v cpu type amlogic cortex-a9 aml8726-m6 cpu speed 1.5ghz ddr 1gb nand flash 8gb (8gb/16gb/32gb optional) operating system version andriod 4.0.3 network connections wifi802.11b/g/n mini usb switch to ethernet...
Page 49
Fcc warning this device complies with part 15 of the fcc rules. Operation is subject to the following two conditions: (1) this device may not cause harmful interference, and (2) this device must accept any interference received, including interference that may cause undesired operation. Note 1: this...