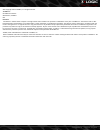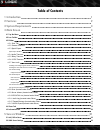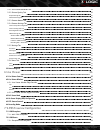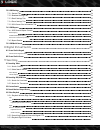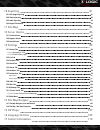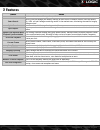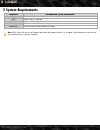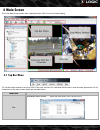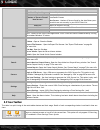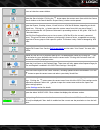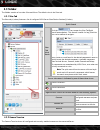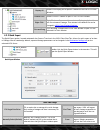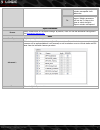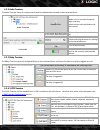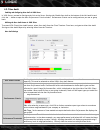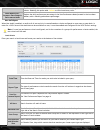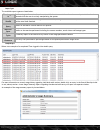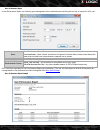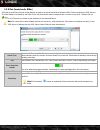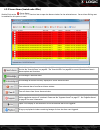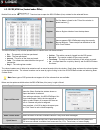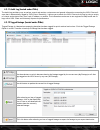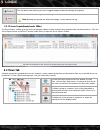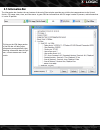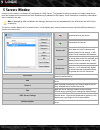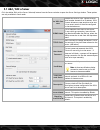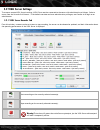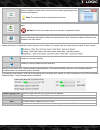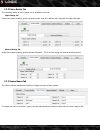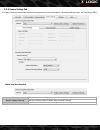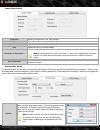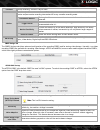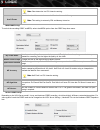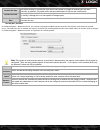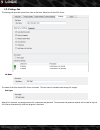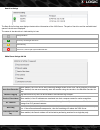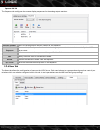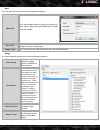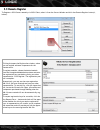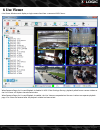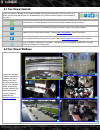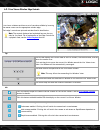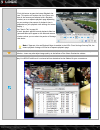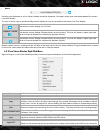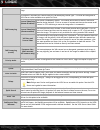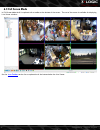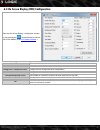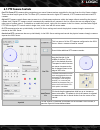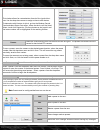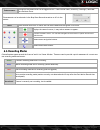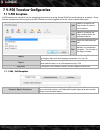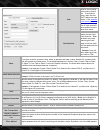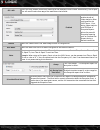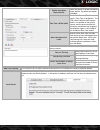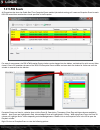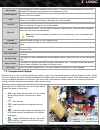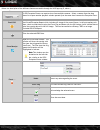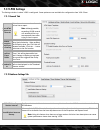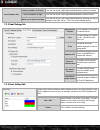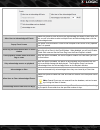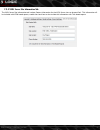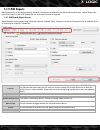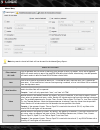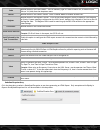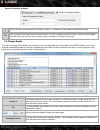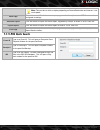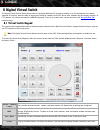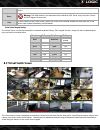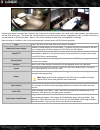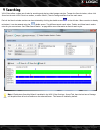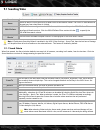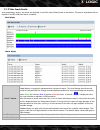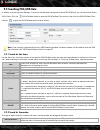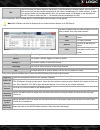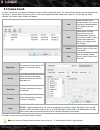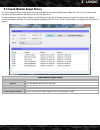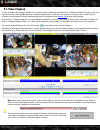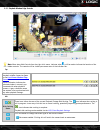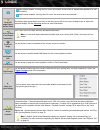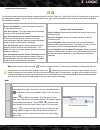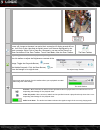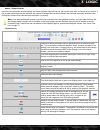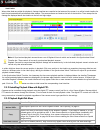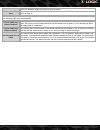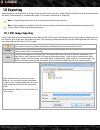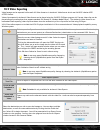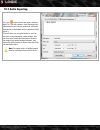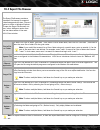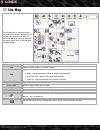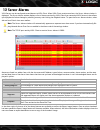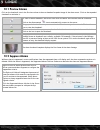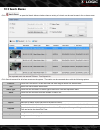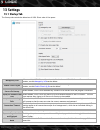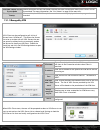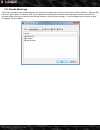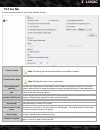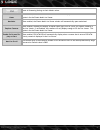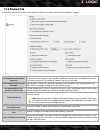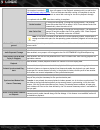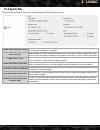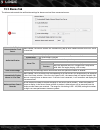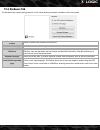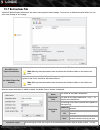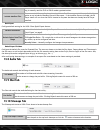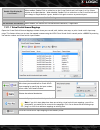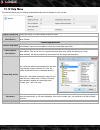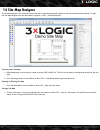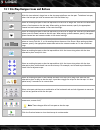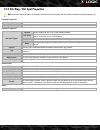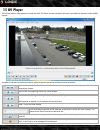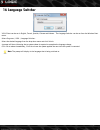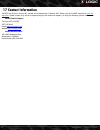- DL manuals
- 3xLogic
- Security Camera
- vigil Client
- User Manual
3xLogic vigil Client User Manual
Summary of vigil Client
Page 2
Vigil copyright ©2014 3xlogic, inc. All rights reserved. 3xlogic inc. 6510 west 91st avenue westminster, co 80031 usa disclaimer information in this document is subject to change without notice and does not represent a commitment on the part of 3xlogic inc. The software and/or data- bases described ...
Page 3: Table Of Contents
Table of contents 1 introduction 1 2 features 2 3 system requirements 3 4 main screen 4 4.1 top bar menu 4 4.2 icon toolbar 5 4.3 sidebar 7 4.3.1 sites tab 7 4.3.2 camera treeview 7 4.3.3 quick export 8 quick export window: 8 4.3.4 audio treeview 10 4.3.5 relay treeview 10 4.3.6 v-pos treeview 10 4....
Page 4: 6 Live Viewer
5.2.1 vigil server recorder tab 23 5.2.2 picture quality tab 25 simple settings tab 25 advanced settings tab 25 5.2.3 camera names tab 25 5.2.4 camera settings tab 26 camera setup/recording mode 26 camera settings sub-tab 27 recording mode sub-tab 27 codec settings tab 28 aztech codec settings 28 mp...
Page 5: 8 Digital Virtual Switch
7.3 v-pos settings 54 7.3.1 general tab 54 7.3.2 database settings tab 54 7.3.3 email settings tab 55 7.3.4 event settings tab 55 7.3.5 vigil server site information tab 57 7.4 v-pos reports 58 7.4.1 vpos search/report criteria 58 manual query 59 predefined exception query 60 search for transaction ...
Page 6: 10 Exporting
10 exporting 81 10.1 still image exporting 81 10.2 video exporting 82 10.3 audio exporting 83 10.4 export file browser 84 11 site map 85 12 server alarms 86 12.1 preview alarms 87 12.2 suppress alarms 87 12.3 search alarms 88 13 settings 89 13.1 startup tab 89 13.1.1 managed by vcm 90 13.1.2 enable ...
Page 7: 1 Introduction
1 introduction vigil client gives you unrivalled access to live and recorded video from any of your networked vigil server’s. Advanced playback and intelligent smartsearch functionality lets you identify and review events of interest quickly and easily. The result is more accu- rate and efficient in...
Page 8: 2 Features
2 features feature details search retrieve a list of stored footage for specified cameras from a start date/time to an end date/time. Smart search quickly find the footage you need by marking an area within a camera's field-of-view and search- ing. Vigil will pull footage containing motion in the ma...
Page 9: 3 System Requirements
3 system requirements component recommended system requirements operating system windows 7 professional or ultimate (32 or 64 bit), windows 8 cpu intel® core™ i3 processor ram minimum 2 gb (4gb when running virtual switch) video card pci express 1gb (2gb when running virtual switch) hard drive sata ...
Page 10: 4 Main Screen
4 main screen this is the main screen window that is displayed when vigil client has finished loading. 4.1 top bar menu the top bar menu located at the top of vigil client user interface is a traditional feature seen in most software applications. For an explanation of the menu's items, please see t...
Page 11: 4.2 Icon Toolbar
Auto detect vigil servers start/stop looking start or stop the auto detect process. Number of servers found/ new servers number of servers found - number of server found via the auto detect process new servers - number of servers found by the auto detect proc- ess which are not currently in your vig...
Page 12
Shows or hides the camera sidebar. Opens the search window. Clicking the button opens the context menu from which the custom search window or the search monitor output history window can be opened. Opens the exports, site map, alarms, virtual switch or vcm site id window, depending on the dis- playe...
Page 13: 4.3 Sidebar
4.3 sidebar the sidebar consists of two tabs: sites and views. The default view is the sites tab. 4.3.1 sites tab the sites tab(1, below) features a list of configured vigil server sites/review stations(2, below) quick search sites tab quick search click the bar to open the sites tab quick search fe...
Page 14
Display all double click display all to open all cameras on this site in live view windows. Double click double click on a camera to open it in a live view window. Right click right click on a camera and choose instant replay to playback the last five minutes of footage. Five minutes is the default ...
Page 15
Hour before the quick exports window was opened. Hour before the to set an end date for the footage export. Default parameters will set the to value to the time at which the quick exports window was opened. Export destination browse select a destination for the export footage. By default, vigil will...
Page 16
4.3.4 audio treeview the audio treeview shows all configured and currently enabled audio channels on the connected server. Audio treeview double click double-click on an audio channel to begin recording. Control volume with the windows vol- ume controls. Live audio the currently selected live audio ...
Page 17
4.3.7 user audit enabling and configuring user audit in vigil server in vigil server, proceed to settings and click on the server settings tab. Enable user audit at the bottom of the left-hand list and click the ... Button to open the user performance criteria window. Performance criteria can be con...
Page 18
Red/green only- select this feature to use only red and green as usage performance bar indication colours. Disabling this option adds yellow as a third cautionary color. Show monthly per- formance percentage in performance meter replace the daily performance percentage in the user performance meter(...
Page 19
Report types the available report types are listed below. Time logged in details on login information for each session. Idle time is counted when there is no user input. Active time is counted while the user is actively manipulating the system. Footage viewed details on video playback including the ...
Page 20
User performance report a user performance report can instantly grant management with a detailed report outlining the activity of a specific vigil user. Users view performance for - choose the user whose performance statistics will be reported. Exclusion dates - when clicked, this button will open a...
Page 21: Other
4.3.8 chat (located under other ) vigil server and client include a chat feature to speak or write back and forth between vigil clients connected to vigil servers. The chat session is initiated by the vigil client only and can be used to communicate via voice or text chat. Double click on in the tre...
Page 22: Other
4.3.9 server alarms (located under other ) double click on the treeview item to open the alarms window for the selected server. Server alarm polling must be enabled for this option to work. Search alarms allows you to search through different triggered alarms based on simple criteria. Please see sec...
Page 23: Other
4.3.10 pos/atm live (located under other ) double click on the treeview item to open the pos/atm data (live) window for the selected server. Site name the site name is listed in the title of the window in square brackets [ ]. Register select a register number from the drop-down. Pop-out opens a sepa...
Page 24: Other
4.3.11 audit log (located under other ) the audit log provides a way to analyze, search and monitor various errors and general information concerning the vigil client soft- ware that is automatically logged by vigil client. Essentially, it allows you to search the vigil client activity logs by using...
Page 25: Other
Click this button after selecting an item of tagged footage to open that footage for playback. Click this button to delete the tag from the footage. Note: deleting the tag does not delete the footage, it only removes the tag. 4.3.13 server exports(located under other ) the server export window gives...
Page 26: 4.5 Information Bar
4.5 information bar the information bar found at the very bottom of the main client window provides you with the last command sent to the virtual switch, cpu usage, date, time, and chat status. A green cpu bar indicates that the cpu usage is under 95 percent; red indicates that it is over 95 percent...
Page 27: 5 Servers Window
5 servers window a server in this context is a windows pc configured as a vigil server. The purpose of setting up servers is to make connecting to local and remote servers more efficient than remembering ip addresses or dns names. Server information is stored by a description that is created by the ...
Page 28: 5.1 Add / Edit A Server
5.1 add / edit a server click the add or edit (with a server selected) buttons from the servers window to open the server settings window. These options are only available in local mode. Use vigil con- nect enable this to use a vigil connect alias or serial number instead of an ip address. Vigil con...
Page 29: 5.2 Vigil Server Settings
5.2 vigil server settings to access a remote vigil server's settings, vigil client must be connected to the server with administrative privileges. Select a server from the list and click connect. If the default user does not have administrative privileges, use connect as to login as an administrator...
Page 30
Opens the sequence window which turns on/off the camera sequencing on con- nected analog monitors. Note: the sequences must be configured on the server. Uploads and applies an update file on the server. Select the .Vgl update file and the update process will begin. Warning: this action will restart ...
Page 31
5.2.2 picture quality tab the recording quality of each camera can be adjusted on this tab. Simple settings tab adjust the camera recording quality to preset values: low (20), medium (40), high (60) and super-high (80). Advanced settings tab adjust the camera recording quality between 20 and 90. Thi...
Page 32
5.2.4 camera settings tab the camera settings tab provides advanced configuration of camera parameters, recording mode and rates, and recording codecs. Camera setup/recording mode camera select a camera to configure. Default camera settings set the currently selected camera back to default settings....
Page 33
Camera settings sub-tab brightness adjusts the brightness of the video footage. Sharpness adjusts the sharpness of the video footage contrast adjusts the contrast of the video footage. Hue adjusts the hue of the video footage. Saturation u/ saturation v adjusts the u and v color difference signals u...
Page 34
Constant always recording, 24 hours 7 days a week. Motion records only when motion is detected. Full configuration over motion area, amount of motion, size of motion and post motion recording time makes this a very versatile recording mode. Post motion record the length of time a camera continues to...
Page 35
Note: color detection is a cpu intensive setting. Use b frame uses bi-directional frames to decrease the file size of recorded footage. Note: this setting is extremely cpu and memory intensive. Mpeg4 codec settings to switch the recording codec to mpeg4, select the mpeg4 option from the codec drop-d...
Page 36
Variable bit rate the default setting of variable bit rate allows the encoder to change its recording bit rate auto- matically as required. This option offers the best combination of file size and visual quality. Constant bit rate a setting of constant bit rate with a very high bit rate selected wil...
Page 37
5.2.5 settings tab the settings tab provides control over some of the basic behaviour of the vigil server. Site name the name of the site where vigil server is located. The site name is included when saving still images. Auto logon when this is checked, a message prompts for a username and password....
Page 38
Data drive settings the data drive settings area displays the data drive information of the vigil server. The path of the drive and the available/total space of the drive are displayed. The status of the data drive is indicated by its icon: configured drive currently recording on this drive drive wa...
Page 39
Sequence sub tab the sequence tab configures the camera display sequences for the analog output monitors. Monitor number select the analog output monitor number for the sequence. Auto start sequence when enabled, the sequence for the selected analog output monitor is started automatically when vigil...
Page 40
Users click the users tab to access the user configuration options. Add a user click the add user button to bring up the below win- dow, select a group and enter a password in the add new user window. Edit a user select a user from the drop-down menu and click the edit button. The user’s group or pa...
Page 41: 5.3 Remote Register
5.3 remote register to register a vigil server remotely via vigil client, select it from the servers window and click the remote register button(1, below). Clicking this opens the registration window, where you can register software components for the remote server. To register modules, choose the d...
Page 42: 6 Live Viewer
6 live viewer live viewer windows each display a single camera feed from a connected vigil server. When separate pages for live and playback is disabled in vigil client settings>startup, playback pulled from a camera window on the live viewer will replace the selected window. When separate pages for...
Page 43: 6.1 Live Viewer Controls
6.1 live viewer controls there is a tab at the bottom of the cameras sidebar that contains controls for the live viewer win- dows. Actively selected controls will be depressed(i.E the camera control button in the example to the right.) increase all live viewer windows to the maximum speed available ...
Page 44
6.2.1 live viewer window edge controls live viewer windows each have a set of controls available by hovering the mouse cursor over the appropriate window edge. Each edge’s controls are pictured and described in detail below. Note: the controls displayed and explained here are the con- trols for live...
Page 45
Click this button to open the instant playback fea- ture. This option will replace the live viewer win- dow of the camera you selected with a playback window) or on a seperate playback page depending on your settings (the amount of playback time is dependent on your playback time settings for instan...
Page 46
Bottom hovering over the bottom of a live viewer window reveals the framerate, link speed, stream type, and stream speed of the current live view window. The icon in the far right of the bottom edge control displays an icon for the mode of the current live view window: live view indicates the curren...
Page 47
Tings. 360 dewarping this option is available for cameras using the 360 dewarping control type. This must be configured on vigil server to be available as an option in client. Source video only (rotate disabled) this option is enabled by default. This feature allows users to zoom in and move cameras...
Page 49
6.4 on screen display (osd) configuration open the on-screen display configuration window by the pressing the button(located at the bot- tom of the sidebar in the live viewer controls .) dwell time the number of seconds a data record will remain on-screen. Number of lines the maximum number of recor...
Page 50: 6.5 Ptz Camera Controls
6.5 ptz camera controls pan/tilt/zoom (ptz) cameras allow navigation to an area of interest and are controlled by the user from the live viewer window. There are three major types of pan/tilt/zoom (ptz) cameras that exist: digital ptz cameras, ip ptz cameras and hard-wired ptz cameras. Digital ptz c...
Page 51
This window allows for customization of each of the joystick but- tons. Use the drop-down menus to assign actions to each button. To determine which button is which, go into the windows control panel and select game controllers, where the device will be listed. Select it and click properties. Click ...
Page 52: 6.6 Recording Modes
Enhancements settings on the camera that can be toggled on/off. These include color, sensitivity, backlight, white bal- ance and auto focus. Enhancements can be selected via the drop down box and turned on or off via the buttons. Menu some cameras have built-in menus that can be accessed and configu...
Page 53: 7.1 V-Pos Exceptions
7 v-pos treeview configuration 7.1 v-pos exceptions v-pos exceptions are a powerful tool for automating the process of scanning through pos/atm records looking for anomalies. Excep- tions are automatically checked against the pos/atm data and when triggered can set off a local or email based report....
Page 54
Item enter a full or partial item name to search for. To exclude an item, insert the text [not] before the item name. If the load dis- tinct items on startup setting is enabled, a list of valid items will be available from the drop down menu. Case sensitive enable this option to make the item field ...
Page 55
Or / and which will only produce results that match all of the used data criteria fields. Alternatively, the or oper- ator will match results from any of the used data criteria fields. Enabled enable this option to enable the use of video analytics rules configured on the vigil server. Com- bining v...
Page 56
Enable scheduled report emails enable this option to enable scheduled report emails. By default this option is disabled. Plain text / html email choose plain text or html format emails. Plain text is the default. The html report contains the exception details, a screenshot of the priority camera, an...
Page 57: 7.2 V-Pos Events
7.2 v-pos events all exceptions that have the enable real time exception events enabled (the default setting) will create an exception event for each pos/atm record that matches the criteria specified in the exception. For ease-of-use purposes, the pos/atm exception events window can be dragged into...
Page 58
Acknowledge acknowledge the currently selected event or events. If allow user to acknowledge all events is not enabled in the settings, only one event can be selected at a time. Acknowledge all acknowledge all events. If allow user to acknowledge all events is not enabled in the settings, this butto...
Page 59
Below is a description of the different features accessible through the vpos pop-up (2, above.) camera v-pos exception events can require views from multiple cameras. Select a camera from the drop down list to open another playback window queued up to the same time frame as the exception event. Emai...
Page 60: 7.3 V-Pos Settings
7.3 v-pos settings the settings window is where v-pos is configured. Some options are not available for configuration from vigil client. 7.3.1 general tab limit html reports to x records enter the maximum number of records to load into a report. Note: although possible, exceeding 10,000 records will...
Page 61
Local database size limit by number of records limit the size of the v-pos replicated database by number of records. Limit by number of days limit the size of the v-pos replicated database by number of days. Match server days of storage limit the size of the v-pos replicated database by matching the...
Page 62
Allow user to acknowledge all events enable this option to allow access to the acknowledge all button on the events win- dow, as well as be able to select multiple events and acknowledge them with the acknowledge button. Popup event screen this option is not available in client as the exception even...
Page 63
7.3.5 vigil server site information tab the vigil server site information tab is where contact information for the vigil server site can be specified. This information will be included with html based reports, enable the check box to also include this information with text based reports. ©2014 3xlog...
Page 64: 7.4 V-Pos Reports
7.4 v-pos reports manual reporting can be configured using the same criteria as are available for pre-defined exception events. Manual reports are presented in easy to read html reports that can be printed, emailed or exported. 7.4.1 vpos search/report criteria manual reports can be created using 3 ...
Page 65
Manual query note: any search criteria left blank will not be used for the manual query report. Search for line items filter method or / and logical operators that will assist in searching with multiple criteria. By default, this is the or operator, which will match results in any of the used pos/at...
Page 66
Code matches results in the code column. You can manually type in a code to search for, or select ns (no sale) or vx (void) from the drop down menu. Cashier matches results in the cashier column. Enter a cashier name or number to search for. Register matches results in the register column. Click on ...
Page 67
Search for transaction by receipt receipt # type in text that will match results in receipt # column. This report will only contain the specified receipt. Idx type in text that will match results in the idx column. An idx# is assigned to each line item in the pos/atm database. If the idx refers to a...
Page 68: 7.5 V-Pos Quick Search
Note: this can take a while to display depending on camera resolutions and internet / net- work speeds. Email page click this button to email the current report page to a list of recipients. An smtp server must be configured in settings. Advanced export click this button to export the entire report,...
Page 69: 8 Digital Virtual Switch
8 digital virtual switch the digital virtual switch feature allows users to configure additional pc monitors to display up to 16 simultaneous live camera feeds per pc monitor. Users are able to access and control all cameras from vigil server sites, whether they are analog, network, or ptz cameras, ...
Page 70: 8.2 Virtual Switch Screen
Button. Relay warning: this relay button is not associated with traditional vigil server relay functions. Contact 3xlogic support for more info. Cam to add a camera to the virtual switch, select the virtual switch monitor number and then press the virtual switch input number followed by the cam butt...
Page 71
Under each camera is a control bar containing the virtual switch monitor number, the virtual switch input number, the camera name and the vigil server site. The control bar can be clicked on to set focus on that monitor (highlighted in red), or double clicked on to set that monitor to full screen mo...
Page 73: 9.1 Searching Video
9.1 searching video search performs a search based on the current criteria. Reset resets all search criteria and pos/atm data filters to their default values. The from/to time defaults to the past hour from when reset is clicked. Pos/atm data if pos/atm data is configured on the vigil server, this b...
Page 74
9.1.2 video search results after completing a search, the results are displayed in the video search results pane as seen below. This pane is expandable and col- lapsible if the pos/atm data search is enabled. Visual display tabular display visual / tabular click this button or use the drop-down menu...
Page 75
9.2 searching pos/atm data in addition to searching video footage, if the server has also been configured to record pos/atm data, you can search that data in vigil client. Click the pos/atm data button to open the pos/atm data filter section, then click the pos/atm data filter title bar to open the ...
Page 76
Idx type in text that will match results in idx column. If the idx contains a receipt number, the pos/atm data returned will be that receipt number and all idx values corresponding to it within one hour. If there is no receipt number for the searched idx value, the returned results will be based on ...
Page 78
9.4 search monitor output history the search monitor output historyfeature can be accessed from the search top bar menu. Mouse-over search in the top bar menu and select the search monitor out history item from the drop-down. The search monitor output history feature can be utilized to search for al...
Page 79: 9.5 Video Playback
9.5 video playback to play recorded video footage, double-click a camera from the video search results pane. A playback window will open in the view- ing area with the video footage queued up. Multiple playback and live windows can be open at the same time if allow client to stream live and playback...
Page 80
9.5.1 playback window edge controls note: when auto-hide controls from the right-click menu, indicator tabs ( ) will be used to indicate the location of the hidden controls. The controls will be visible upon mouse-over of the indicator tab. Top use the resizing buttons to adjust playback window fram...
Page 81
Main stream enabled. Clicking this will switch the camera to sub-stream or rapidstream dependent on cam- era ability. Rapid stream enabled. Clicking this will switch the camera back to mainstream. Save still image/export motion video this button opens a drop-down from which a user may save a still o...
Page 82
Playback synchronization controls the synchronize and unsynchronize button respond differently to left or right click. While left-clicking will simply sync or unsync the selected playback stream with the current synchronization pool, right-clicking presents the user with an advanced set of playback ...
Page 83
Zoom – use this button to enable the zoom tool. When the zoom tool is active, your cursor will change to the zoom icon and a black rectangle will display around the cur- sor. Left click on the video feed to digitally zoom in on the area highlighted by the black rectangle. Right click to zoom out. Al...
Page 84
Bottom / playback controls hovering over the bottom section displays the bottom playback edge controls for the current video feed. At the top of this control, a red or green buffering status bar indicates the amount of footage that has been buffered. Red indicates a partially buffered video while gr...
Page 85
Visual timeline when video feeds are pulled for playback, footage timelines are compiled at the bottom of the screen in a unified visual timeline for both unsynchronized and synchronized video streams. The camera names are listed to the left of the timeline. Time-stamps for the footage are displayed...
Page 86
When it is disabled, edge controls will always be visible. Synchronized play- back opens a sub-menu featuring available synchronization controls. See "playback synchronization con- trols" on page 76 for cameras using the 360 dewarping ptz camera control type, the video can be manipulated in the play...
Page 87: 10 Exporting
10 exporting video footage can be saved either as a single frame still shot or as a video file. Audio and pos/atm data can be saved either embed- ded within video footage or in a separate document. This process is referred to as “exporting”. Note: to export footage there must be at least one export ...
Page 88: 10.2 Video Exporting
10.2 video exporting video footage can be exported in microsoft avi video format or in authentic video format which uses 3xlogic’s motion jpeg aztech format. Video clips exported in authentic video format can be played using the 3xlogic dv player program. Avi format video clips can be played using a...
Page 89: 10.3 Audio Exporting
10.3 audio exporting click the export button and select audio as wav file. You may choose a local destination(a destination on your current system) or a remote destination( a destination on the connected vigil server.) this will allow you to export audio in .Wav for- mat with no accompanying video f...
Page 90: 10.4 Export File Browser
10.4 export file browser the export file browser provides a thumbnail file browser for exported video footage and still shots. File navi- gation is similar to windows explorer. To open the export file browser win- dow, select theexports option from the icon menu toolbar in the main vigil client wind...
Page 91: 11 Site Map
11 site map the site map utility provides a graph- ical interface to a site’s cameras by dis- playing their location on a map. For more information on creating and using site maps, please refer to the site map designer section. Monitor select an analog output monitor on the vigil server that will di...
Page 92: 12 Server Alarms
12 server alarms vigil servers can be configured to send alarms to vigil client. When vigil client receives an alarm, the server alarms window is displayed. The server alarms window displays a list of alarms received by vigil client from connected vigil servers.It also allows quick playback of alarm...
Page 93: 12.1 Preview Alarms
12.1 preview alarms click on the thumbnail icon in the preview column to show a thumbnail snapshot image of the alarm event. Click on the expanded thumbnail to minimize it. To view an alarm thumbnail, the server from which the alarm was received must be connected. Click on the disconnected icon to a...
Page 94: 12.3 Search Alarms
12.3 search alarms click to open the search alarms window where a variety of criteria can be used to search for an alarm event. Click search to search for all alarm events on the system. The results can be narrowed down with the following options. From/to check the from and/or to box and enter the t...
Page 95: 13 Settings
13 settings 13.1 startup tab the startup tab controls the behaviour of vigil client when it first opens. Managed by vcm when enabled, vigil client will retrieve its site list from a vigil vcm server. For more infor- mation, see the managed by vcm section below. Enable client log on when enabled, a u...
Page 96
Auto hide toolbar in full screen mode enable this option to make the toolbar controls hide until hovered over while vigil client is in full screen mode. For more information, see "live viewer" on page 36 for more info. Show splash screen on startup when enabled, the vigil client splash screen is aut...
Page 97
13.1.2 enable client login vigil client by default uses no authentication which allows any system user to have full access to the client software. When the ena- ble client log on option is checked, vigil client supports two levels of user authentication; administrative users who have full access and...
Page 98: 13.2 Live Tab
13.2 live tab the live tab controls how the live viewer windows function. Frame by frame enables faster decoding of streams from mpeg4 cameras. Note: this setting may have an adverse effect on non-mpeg4 cameras. Transfer motion block enables the transfer of motion block information for use with the ...
Page 99
Reset all streaming settings to their default values. Show site and camera name when enabled, the vigil server site and camera name will display in full screen live mode. This option is for the classic mode live viewer. Maximize when enabled, the classic mode live viewer window will automatically op...
Page 100: 13.3 Playback Tab
13.3 playback tab the playback tab grants the users several options related to the retrieval and viewing of playback footage. Allow client to stream live and playback streams simul- taneously enables vigil client to stream live footage and playback recorded video footage simultaneously. To conserve ...
Page 101
If this option is enabled, a icon will appear in the playback window(up-left) as well as the left-side playback edge controls . This icon indicates that disk caching is incomplete.It may be clicked in the left-hand edge control to cancel disk caching for the active playback footage. It is replaced w...
Page 102: 13.4 Search Tab
13.4 search tab the search tab controls how searching of video footage and pos/atm data functions. Enable visual search by default show visual search results by default instead of tabular search results. For more information, see "video search results " on page 68 short intervals when enabled, the q...
Page 103: 13.5 Alarms Tab
13.5 alarms tab the alarms tab controls the notification settings for alarms received from connected servers. Automatically display inbound alarms from server when enabled, the alarms window will automatically pop up when inbound alarms from vigil server are received. Audio notification instructs th...
Page 104: 13.6 Hardware Tab
13.6 hardware tab the hardware tab contains settings specific to the video rendering hardware installed on the client system. Use vga hardware accel- eration enable or disable vga hardware acceleration. Monitor cpu usage enable or disable the cpu usage bar at the bottom of the main window. Com ports...
Page 105: 13.7 Destinations Tab
13.7 destinations tab video still/motion export destinations are used to store exported video footage. You must set up destinations here before you can save video footage or still images. Use vigil server export destinations select this option to use the export destinations of connected vigil server...
Page 106: 13.8 Audio Tab
Ting is normally used for cd-r or dvd-r media type destinations. Include autorun files due to some anti virus applications detecting all auto run files as a potential threat, disable this option to not include the autorun files with the export. If the autorun files are included, the dv player instal...
Page 107: 13.11 Virtual Switch Tab
13.11 virtual switch tab the virtual switch tab allows configuration of up to eight digital (pc) or analog monitor outputs. Disabled disable the virtual switch feature. Digital the digital virtual switch feature allows users to configure additional pc monitors to display up to 16 simultaneous live c...
Page 108
Double click display on lice viewer... When enabled, double click on a monitor on the virtual switch and it will open in a live viewer window on the main monitor. When disabled, double click on a monitor on the virtual switch and it will change to single monitor layout, double-click again to return ...
Page 109: 13.12 Help Menu
13.12 help menu this sections allows you to configure customizable help icons for display on your icon bar. Enable custom help enable the ability to create custom help menu items. Enable replace about button enable this option to allow one of the custom help menu items to replace the about button in...
Page 111
14.1 site map designer icons and buttons hot spot with this icon selected, drag a box on the site map to define a new hot spot. To delete a hot spot, select the hot spot you wish to remove and click the delete key. Fixed camera select an existing hot spot on the site map and click the icon or drag a...
Page 112
14.2 site map / hot spot properties note: press the tab key or select a different input box after each setting has been made to make sure the changes occur. Sitemap properties description a brief description of the site map. Top level map top level maps are listed as a home map in gatekeeper. Hotspo...
Page 113: 15 Dv Player
15 dv player vigil client allows video exports to include the vigil dv player to ensure playback software is available for authentic video (mjpg) exports. A number of controls have been provided to make navigation and advanced features more accessible: click and hold down the fast backward or fast f...
Page 114
Note: the authentication feature on the dv player will only detect errors for video frames that have been tampered with since the export. If the video was altered before the export, authen- tication errors will not be found. If video analytics information has been embedded in the video file, what in...
Page 116: 17 Contact Information
17 contact information 3xlogic has offices in victoria bc, canada and in westminster, colorado, usa. Please visit our 3xlogic web site at www.3xl- ogic.Com . Please contact us by e-mail at support@3xlogic.Com (technical support), or using the following contact information: 3xlogic technical support:...