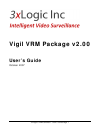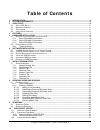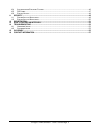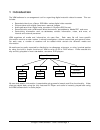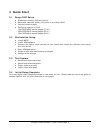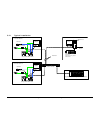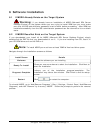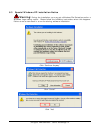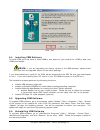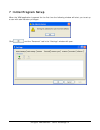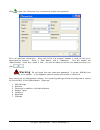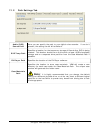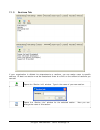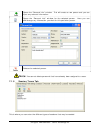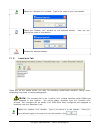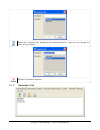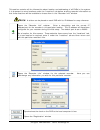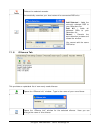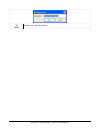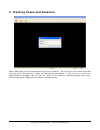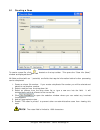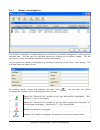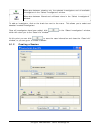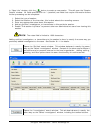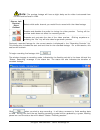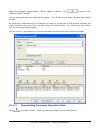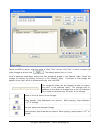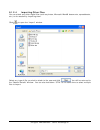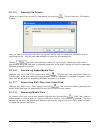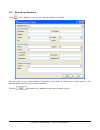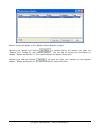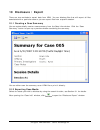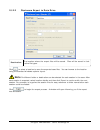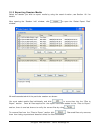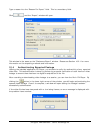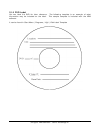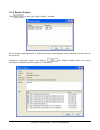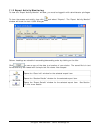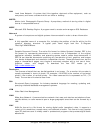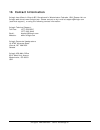- DL manuals
- 3xLogic
- Security System
- VIGIL VRM
- User Manual
3xLogic VIGIL VRM User Manual
Summary of VIGIL VRM
Page 1
3xlogic’s vrm software - user’s guide page 1 vigil vrm package v2.00 user’s guide october 2007.
Page 2: Table of Contents
3xlogic’s vrm software - user’s guide page 2 table of contents 1 introduction ............................................................................................................................................... 4 2 system requirements .........................................................
Page 3
3xlogic’s vrm software - user’s guide page 3 10.4 a uthenticating e xported f ootage ...................................................................................................46 10.5 dvd l abel ....................................................................................................
Page 4: 1 Introduction
3xlogic’s vrm software - user’s guide page 4 1 introduction the vrm software is a management tool for organizing digital material related to cases. This can include: • recorded video from a sanyo dsr-m8xx series digital video recorder • pictures taken with digital cameras or scanned images • audio g...
Page 5: 2 System Requirements
3xlogic’s vrm software - user’s guide page 5 2 system requirements recommended pc requirements processor intel pentium 4 with 2ghz minimum processor speed or faster memory 512mb ram or more video agp svga card with minimum 16mb video ram, 1024x768 display resolution, and directx 8.1 application prog...
Page 6: 3 Quick Start
3xlogic’s vrm software - user’s guide page 6 3 quick start 3.1 sanyo dvr setup • disconnect existing vcr and remove • reconnect cameras, audio, and power to the sanyo dvr • connect network cable • configure network on dvr (see dsr-m800 manual pages 37-38) (see dsr-m810 manual pages 39-41) (see dsr-m...
Page 7: 4 Features
3xlogic’s vrm software - user’s guide page 7 4 features feature details simple vcr replacement direct replacement for vcr, simply remove cables from vcr and plug into dvr accessible from any pc on the network play / search / record footage from any pc on the network running the vrm software suite ex...
Page 8: 5 Hardware Installation
3xlogic’s vrm software - user’s guide page 8 5 hardware installation this section describes the installation of the sanyo dsr-m800, dsr-m810, dsr-m814, the microsoft sql server 2000 desktop engine (msde), and the vrm software. 5.1 replacing your vcr with the sanyo dvr connect your existing vcr’s vid...
Page 9
5.1.3 sanyo dsr-m814 connections 3xlogic’s vrm software - user’s guide page 9 in audio ntsc pal off on tv system rs485 terminate mic in lan video out 1 2 3 4 2 1 4 3 2 1 4 3 monitor out 5.2 configuring the dvr the configuration instructions are for the dsr-m814, others may vary. • connect a display ...
Page 10
5.2.1 typical installation tr tr pc monitor monitor monitor network switch sanyo dsr-m810 dvr sanyo dsr-m810 dvr amp amp mic mic camera camera long term record storage (video and data) dss audio recorder dvd writer vrm operator station -dvd burner -dss audio docking station -vrm software interview r...
Page 11: 6 Software Installation
3xlogic’s vrm software - user’s guide page 11 6 software installation 6.1 if msde already exists on the target system warning: if you already have an installation of msde (microsoft sql server desktop engine) on the system where you are trying to install vrm then you must make sure that the sql admi...
Page 12
3xlogic’s vrm software - user’s guide page 12 6.3 special windows xp installation notice warning: during the installation you may get a windows file protection and/or a windows logo testing notice. Please follow the following instructions when this happens. Failure to do so can result in a non-funct...
Page 13
3xlogic’s vrm software - user’s guide page 13 click “yes” 6.4 installing vrm software to install vrm you must have at least 20mb of free space on your hard drive: 10mb to load, and 10mb once loaded. Note: if you are upgrading to a newer version of the vrm software, please make sure you have the upgr...
Page 14: 7 Initial Program Setup
3xlogic’s vrm software - user’s guide page 14 7 initial program setup when the vrm application is opened for the first time the following window will alert you to set up a user with administrator privileges. Click and the “personnel” tab in the “settings” window will open..
Page 15
3xlogic’s vrm software - user’s guide page 15 click to open the “personnel info” window and create new personnel. Fill in all pertinent information. Since this is the first account created, it must be set as an administrative account. Enter a “user name” and a “password”. This will enable the “admin...
Page 16
3xlogic’s vrm software - user’s guide page 16 7.1 settings window all information that will be used on a regular basis within the main program and the selections from drop down list boxes, are entered here in the “settings” window. The location and lan addresses of all the dvrs in the system are als...
Page 17
3xlogic’s vrm software - user’s guide page 17 7.1.2 path settings tab audio (dss) source path here you can specify the path to your digital voice recorder. If one isn’t present, the setting can be left at default. Dvd temp path specifies a location for the temporary storage of files while a dvd is b...
Page 18
3xlogic’s vrm software - user’s guide page 18 7.1.3 sections tab if your organization is divided into departments or sections, you can assign users to specific sections. At least one section must be created and there is no limit on the amount of sections you can add. Opens the “section info” window....
Page 19
3xlogic’s vrm software - user’s guide page 19 deletes the selected section. 7.1.4 personnel tab this is where you create a listing of your personnel. These are the people who administer the system, users who can add and edit data to the system, and users who just use the information provided by the ...
Page 20
3xlogic’s vrm software - user’s guide page 20 opens the “personal info” window. This will create a new person and you can input any relevant information. Opens the “personal info” window for the selected person. Here you can add/change any information you wish for this particular person. Deletes the...
Page 21
3xlogic’s vrm software - user’s guide page 21 opens the “session info” window. Type in the name of your new session. Opens the “session info” window for the selected session. Here you can change the name of this session. Deletes the selected session. 7.1.6 locations tab these are all the places wher...
Page 22
3xlogic’s vrm software - user’s guide page 22 opens the “location info” window for the selected location. Here you can change the name of this location. Deletes the selected location. 7.1.7 recorders tab.
Page 23
3xlogic’s vrm software - user’s guide page 23 this section contains all the information about location and addressing of all dvrs in the system. It is important to enter locations under the “locations” tab before entering recorder information so that these locations will be available to choose from ...
Page 24
3xlogic’s vrm software - user’s guide page 24 deletes the selected recorder. Automatically searches your local network for connected dsr units. Add selected – adds the currently selected dsr to your recorders list. Add all – adds all detected dsrs to your recorders list. Cancel – cancels the auto-de...
Page 25
3xlogic’s vrm software - user’s guide page 25 deletes the selected offence..
Page 26
3xlogic’s vrm software - user’s guide page 26 8 creating cases and sessions when vrm opens you will be prompted log on to the system. You can log in as a normal user that will give you all functionality, except for administrative privileges. If you log on as a user with administrative privileges, yo...
Page 27
3xlogic’s vrm software - user’s guide page 27 8.1 creating a case to create a case file, click , located on the top toolbar. This opens the “case info (new)” window as displayed above. All fields prefixed with an * (asterisk) are fields that require information before further processing can be compl...
Page 28
3xlogic’s vrm software - user’s guide page 28 8.1.1 select investigators the “select investigators” window allows you to select any involved investigators to your currently selected case. You can sort the individual columns by clicking on the column header. This will sort them in order, alternately ...
Page 29
3xlogic’s vrm software - user’s guide page 29 alternates between showing only the selected investigators and all available investigators in the “select investigators” window. Alternates between filtered and unfiltered views in the “select investigators” window. To add an investigator, click on the c...
Page 30
3xlogic’s vrm software - user’s guide page 30 in “case info” window, click the button to create a new session. This will open the “session details” window. All fields prefixed with an * (asterisk) are fields that require information before further processing can be completed. 1. Select the type of s...
Page 31
3xlogic’s vrm software - user’s guide page 31 opens the “transcribers” search window. This window behaves in exactly the same way as the “select investigators” window, including the toolbar buttons. Selected entities, investigators, and transcribers will appear on the “session details” window. After...
Page 32
3xlogic’s vrm software - user’s guide page 32 note: the preview footage will have a slight delay as the video is streamed from the dvr and buffered in vrm. Stereo, left channel, right channel select which audio channel you would like to record with the video footage. Enables and disables the audio f...
Page 33
3xlogic’s vrm software - user’s guide page 33 when this message changes back to “status: ready to record”, click to return to the “session details” window. You can add more than one video file per session. This is also true for audio files and other media as well. All media files associated with the...
Page 34
3xlogic’s vrm software - user’s guide page 34 select the dvr to search, and then enter a “start time” and an “end time” in which to search for video footage and then click . The default search time is 1 hour. A list of separate video taken during that time period will appear in the “results” table. ...
Page 35
3xlogic’s vrm software - user’s guide page 35 seeks to the last frame of the footage. Enables and disables the audio for during the video playback. Turning off the preview audio does not affect the saved audio. Expands and contracts the size of the video playback. Clicking anywhere or pressing the “...
Page 36
3xlogic’s vrm software - user’s guide page 36 8.1.2.3 downloading previously recorded audio click , and select “audio (dss)”. Selecting audio will display the following screen: select the desired audio files you wish to download. You can select multiple files by holding down the “ctrl” key while cli...
Page 37
3xlogic’s vrm software - user’s guide page 37 8.1.2.4 importing other files you can attach any other digital files (such as photos, microsoft word® documents, spreadsheets, etc.) to the session by importing them. Click to open the “import” window. Select any type of file you wish to attach to the ca...
Page 38
3xlogic’s vrm software - user’s guide page 38 8.1.2.5 viewing file details select any type of file you wish to view details for and click . This will open the “file details” window. Here you can find the path to the file, the type of the file, and the notes that have been written regarding the file....
Page 39: 9 Searching
3xlogic’s vrm software - user’s guide page 39 9 searching 9.1 searching cases click , then “cases” to open the “search cases” window. You can enter in any known case information if you wish to narrow your search results. The default search will list all the created cases. Clicking will open list of ...
Page 40
3xlogic’s vrm software - user’s guide page 40 9.2 searching sessions click , then “sessions” to open the “search sessions” window. You can enter in any known session information if you wish to narrow your search results. The default search will list all the created sessions. Clicking will open list ...
Page 41
3xlogic’s vrm software - user’s guide page 41 search results will appear in the “session search results” window. Selecting the session and clicking , or double clicking the session, will open the “session info” window for that selected session. You can add or change any information as needed. Please...
Page 42: 10 Disclosure / Export
3xlogic’s vrm software - user’s guide page 42 10 disclosure / export there are two methods to export data from vrm. You can disclose files that will export all files associated with a particular case or you can export files from a specific session. 10.1 creating a case summary you can automatically ...
Page 43
3xlogic’s vrm software - user’s guide page 43 10.2.1 disclosure export to dvd/cd-rw dvd video / data toggles between recording the video files as a playable dvd video disc or as a basic data dvd disc that will only be playable on pcs. The dvd video disc can be played on most commercial dvd players. ...
Page 44
3xlogic’s vrm software - user’s guide page 44 10.2.2 disclosure export to data drive destination the location where the export files will be saved. Files will be saved in their native file types. Click to select a location to save the exported case files. You can browse to the location using the sta...
Page 45
3xlogic’s vrm software - user’s guide page 45 10.3 exporting session media select the session you wish to export media by using the search function; see section 10.1 for details. After opening the “session info” window, click to open the “select export files” window. All media associated with the pa...
Page 46
3xlogic’s vrm software - user’s guide page 46 type a reason into the “reason for export” field. This is a mandatory field. Click and the “export” window will open. This window is the same as the “disclosure export” window. Please see section 10.2.1 for more information on the exporting methods and i...
Page 48
3xlogic’s vrm software - user’s guide page 48 10.6 export history click to open the “export history” window. All the exports associated with a particular session are displayed listing the date and the name of the exporter. Selecting a particular export and clicking will display details about the exp...
Page 49: 11 Security
3xlogic’s vrm software - user’s guide page 49 11 security to use vrm you must login using a user name and password. The administrators of the system control this process. The administrator also has control of assigning administrator privileges to other users. Non-administrator users are allowed to v...
Page 50
3xlogic’s vrm software - user’s guide page 50 11.2 export activity monitoring to view the “export activity monitor” window, you must be logged in with administrator privileges. To view the access and activity logs click and select “exports”. The “export activity monitor” window will track the last 1...
Page 52: How to Record An Interview
3xlogic’s vrm software - user’s guide page 52 13 how to record an interview how to record an interview note: the preferred method of recording an interview is by creating or adding to a session. See section 8.1.2 for details. Note: the preferred method of recording an interview is by creating or add...
Page 53: 14 Troubleshooting
3xlogic’s vrm software - user’s guide page 53 14 troubleshooting 14.1 hardware issues dvr does not record • is the dvr on? • does the record light on the dvr light when the record button on the dvr is pressed? • is the appropriate camera attached to the “video in” input on the back of the dvr? Dvr i...
Page 54
3xlogic’s vrm software - user’s guide page 54 dvd player won’t play dvd burned with vrm • not all dvd players will play all types of dvd media. The same is true for dvd media. Not all media will play in all players. Please refer the list of recommended media/player combinations in the export section...
Page 55: 15 Glossary
3xlogic’s vrm software - user’s guide page 55 15 glossary click an instance of pressing down and releasing a button on a pointing device, such as a mouse. Codec coder/decoder. An electronic device used to convert digital signals to and from analog form. Also a software routine used to convert one fi...
Page 56
3xlogic’s vrm software - user’s guide page 56 lan local area network: a system that links together electronic office equipment, such as computers, and forms a network within an office or building. Mjpeg motion joint photographic experts group. A proprietary method of storing video in digital format ...
Page 57: 16 Contact Information
3xlogic’s vrm software - user’s guide page 57 16 contact information 3xlogic has offices in victoria bc, canada and in westminster colorado, usa. Please visit our 3xlogic web site at www.3xlogic.Com. Please contact us by e-mail at support@3xlogic.Com (technical support), or using the following conta...