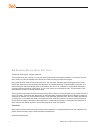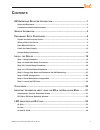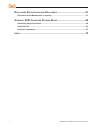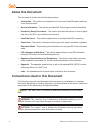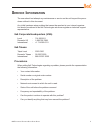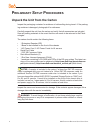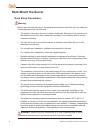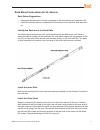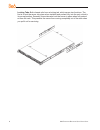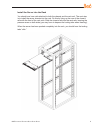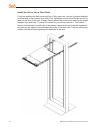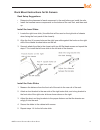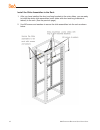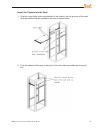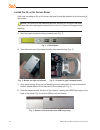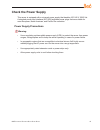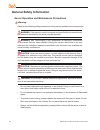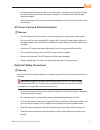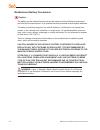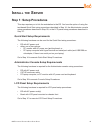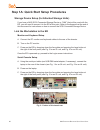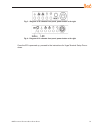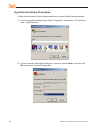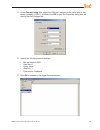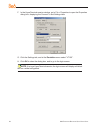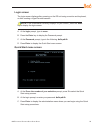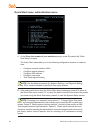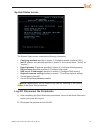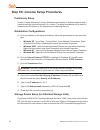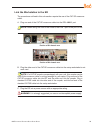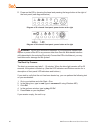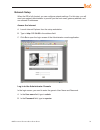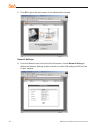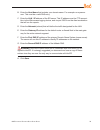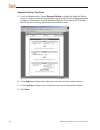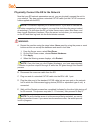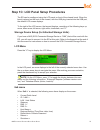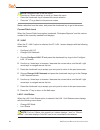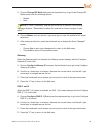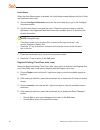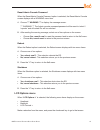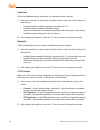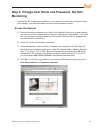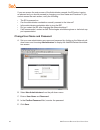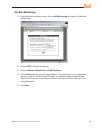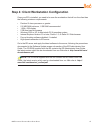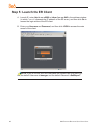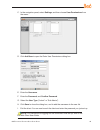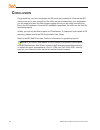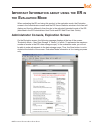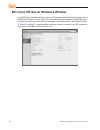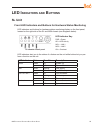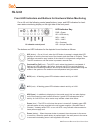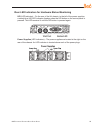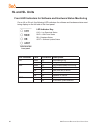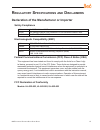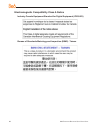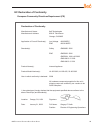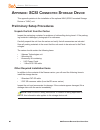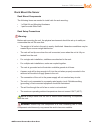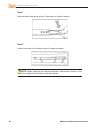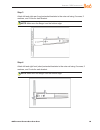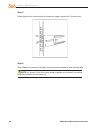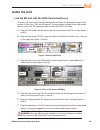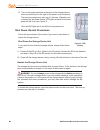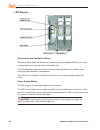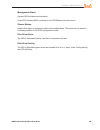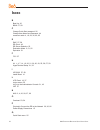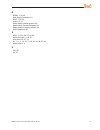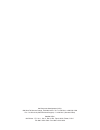- DL manuals
- 8e6 Technologies
- Network Hardware
- Enterprise Reporter HL-002-002
- Quick Start Manual
8e6 Technologies Enterprise Reporter HL-002-002 Quick Start Manual
Summary of Enterprise Reporter HL-002-002
Page 1
Guide enterprise reporter ® quick start model: er hl-022-002, hl-002-002, sl-002-002 release: 4.1.20 / updated: 09.19.08.
Page 2
Ii 8 e 6e nterprise r eporter q uick s tart g uide 8 e 6 e nterprise r eporter q uick s tart g uide © 2008 8e6 technologies. All rights reserved. This document may not, in whole or in part, be copied, photocopied, reproduced, translated, or reduced to any elec- tronic medium or machine readable form...
Page 3: Ontents
8 e 6e nterprise r eporter q uick s tart g uide iii c ontents er e nterprise r eporter i ntroduction ......................................................1 about this document ....................................................................................................................2 conve...
Page 4
Iv 8 e 6e nterprise r eporter q uick s tart g uide r egulatory s pecifications and d isclaimers .............................................57 declaration of the manufacturer or importer ............................................................................57 a ppendix : scsi c onnected s tor...
Page 5: Er E
8 e 6e nterprise r eporter q uick s tart g uide er e nterprise r eporter i ntroduction thank you for choosing to evaluate the 8e6 technologies er enterprise reporter. The er is designed to readily obtain information about end users’ internet activity via log files (text files containing web access d...
Page 6: About This Document
8 e 6e nterprise r eporter q uick s tart g uide about this document this document is divided into the following sections: introduction - this section is comprised of an overview of the er product and how to use this document service information - this section provides 8e6 technologies contact inform...
Page 7: Ervice
8 e 6e nterprise r eporter q uick s tart g uide s ervice i nformation the user should not attempt any maintenance or service on the unit beyond the proce- dures outlined in this document. Any initial hardware setup problem that cannot be resolved at your internal organiza- tion should be referred to...
Page 8: Reliminary
8 e 6e nterprise r eporter q uick s tart g uide p reliminary s etup p rocedures unpack the unit from the carton inspect the packaging container for evidence of mishandling during transit. If the packag- ing container is damaged, photograph it for reference. Carefully unpack the unit from the carton ...
Page 9: Select A Site For The Server
8 e 6e nterprise r eporter q uick s tart g uide select a site for the server the server operates reliably within normal office environmental limits. Select a site that meets the following criteria: clean and relatively free of excess dust. Well-ventilated and away from sources of heat, with the vent...
Page 10: Rack Mount The Server
6 8 e 6e nterprise r eporter q uick s tart g uide rack mount the server rack setup precautions warning: before rack mounting the server, the physical environment should be set up to safely ac- commodate the server. Be sure that: the weight of all units in the rack is evenly distributed. Mounting of ...
Page 11
8 e 6e nterprise r eporter q uick s tart g uide rack mount instructions for hl servers rack setup suggestions determine the placement of each component in the rack before you install the rails. Install the heaviest server components on the bottom of the rack first, and then work up. Identify the sec...
Page 12
8 8 e 6e nterprise r eporter q uick s tart g uide locking tabs: both chassis rails have a locking tab, which serves two functions. The first is to lock the server into place when installed and pushed fully into the rack, which is its normal position. Secondly, these tabs also lock the server in plac...
Page 13
8 e 6e nterprise r eporter q uick s tart g uide install the server into the rack you should now have rails attached to both the chassis and the rack unit. The next step is to install the server chassis into the rack. Do this by lining up the rear of the chassis rails with the front of the rack rails...
Page 14
0 8 e 6e nterprise r eporter q uick s tart g uide install the server into a telco rack if you are installing the 8e6 server unit into a telco type rack, use two l-shaped brackets on either side of the chassis (four total). First, determine how far follow the server will ex- tend out the front of the...
Page 15
8 e 6e nterprise r eporter q uick s tart g uide rack mount instructions for sl servers rack setup suggestions determine the placement of each component in the rack before you install the rails. Install the heaviest server components on the bottom of the rack first, and then work up. Install the inne...
Page 16
8 e 6e nterprise r eporter q uick s tart g uide install the slide assemblies to the rack 1. After you have installed the short and long brackets to the outer slides, you are ready to install the whole slide assemblies (outer slides with short and long brackets at- tached) to the rack. (see the previ...
Page 17
8 e 6e nterprise r eporter q uick s tart g uide install the chassis into the rack 1. Push the inner slides, which are attached to the chassis, into the grooves of the outer slide assemblies that are installed in the rack as shown below: 2. Push the chassis all the way to the back of the outer slide ...
Page 18
8 e 6e nterprise r eporter q uick s tart g uide install the sl or hl server bezel after rack mounting an sl or hl server, the bezel should be installed on the front end of the chassis. Note: this portion of the installation process requires you to unpack the bezel. The bezel has been packaged separa...
Page 19: Check The Power Supply
8 e 6e nterprise r eporter q uick s tart g uide check the power supply this server is equipped with a universal power supply that handles 100-240 v, 50/60 hz. A standard power cord interface (iec 950) facilitates power plugs that are suitable for most european, north american, and pacific rim countr...
Page 20: General Safety Information
6 8 e 6e nterprise r eporter q uick s tart g uide general safety information server operation and maintenance precautions warning: observe the following safety precautions during server operation and maintenance: warning: if the server is used in a manner not specified by the manufacturer, the prote...
Page 21
8 e 6e nterprise r eporter q uick s tart g uide do not expose the server to rain or use near water. If liquids of any kind should leak into the chassis, power down the server, unplug it, and contact 8e6 technologies technical support. Disconnect power from the server before cleaning the unit. Do not...
Page 22
8 8 e 6e nterprise r eporter q uick s tart g uide motherboard battery precautions caution: the battery on the motherboard should not be replaced without following instructions provided by the manufacturer. Only qualified service personnel should replace batteries. The battery contains energy and, as...
Page 23: Nstall
8 e 6e nterprise r eporter q uick s tart g uide i nstall the s erver step 1: setup procedures this step requires you to link the workstation to the er. You have the option of using the text-based quick start setup procedures described in step 1a, the administrator console setup procedures described ...
Page 24
0 8 e 6e nterprise r eporter q uick s tart g uide step 1a: quick start setup procedures storage device setup (for attached storage units) if you have a nas (scsi connected storage device or “san”) that will be used with the er, you will need to connect it to the er at this point. Refer to the append...
Page 25
8 e 6e nterprise r eporter q uick s tart g uide fig. 3 - diagram of sl chassis front panel, power button at far right fig. 4 - diagram of hl chassis front panel, power button at far right once the er is powered up, proceed to the instructions for hyperterminal setup proce- dures..
Page 26
8 e 6e nterprise r eporter q uick s tart g uide hyperterminal setup procedures if using a serial console, follow these procedures to create a hyperterminal session. A. Launch hyperterminal by going to start > programs > accessories > communica- tions > hyperterminal: b. In the connection description...
Page 27
8 e 6e nterprise r eporter q uick s tart g uide c. At the connect using field, select the com port assigned to the serial port on the laptop (probably “com1”), and then click ok to open the properties dialog box, dis- playing the port settings tab: d. Specify the following session settings: bits per...
Page 28
8 e 6e nterprise r eporter q uick s tart g uide f. In the hyperterminal session window, go to file > properties to open the properties dialog box, displaying the connect to and settings tabs: g. Click the settings tab, and at the emulation menu select “vt100”. H. Click ok to close the dialog box, an...
Page 29
8 e 6e nterprise r eporter q uick s tart g uide login screen the login screen displays after powering on the er unit using a monitor and keyboard, or after creating a hyperterminal session. Note: if the screensaver currently displays on your screen, press the enter key to display the login screen. A...
Page 30
6 8 e 6e nterprise r eporter q uick s tart g uide quick start menu: administration menu a. At the press the number of your selection prompt, press 2 to select the “quick start setup” process. The quick start menu takes you to the following configuration screens to make en- tries: configure network i...
Page 31
8 e 6e nterprise r eporter q uick s tart g uide system status screen the system status screen contains the following information: capturing interface specified in screen 3 (configure network interface lan1) lan1 ip address and netmask specified in screen 3, and current status (“active” or “inactive”...
Page 32
8 8 e 6e nterprise r eporter q uick s tart g uide step 1b: console setup procedures preliminary setup create a “setup workstation” using a windows-based laptop or desktop machine with a network card and internet explorer 6.0 (or later). The setup workstation will be used for accessing the er server ...
Page 33
8 e 6e nterprise r eporter q uick s tart g uide link the workstation to the er the procedures outlined in this sub-section require the use of the cat-5e crossover cable. A. Plug one end of the cat-5e crossover cable into the er’s lan 1 port. Note: when facing the rear of the chassis, the lan 1 port ...
Page 34
0 8 e 6e nterprise r eporter q uick s tart g uide d. Power on the er by lowering the bezel and pressing the large button at the right of the front panel (see diagrams below): diagram of sl chassis front panel, power button at far right diagram of hl chassis front panel, power button at far right war...
Page 35
8 e 6e nterprise r eporter q uick s tart g uide network setup when the er is fully booted, you can configure network settings. For this step, you will need your network administrator to provide you the host name, gateway address, and one unused ip addresses. Access the internet a. Launch internet ex...
Page 36
8 e 6e nterprise r eporter q uick s tart g uide c. Click ok to go to the main screen of the administrator console: network settings a. From the network menu at the top left of the screen, choose network setting to display the network settings screen in which you enter lan settings the er will use on...
Page 37
8 e 6e nterprise r eporter q uick s tart g uide b. Enter the host name that includes your domain name. For example: er.Myserver. Com. This must be a valid dns entry. C. Enter the lan 1 ip address of the er server. This ip address must be ftp-accessi- ble via the web access logging device, and via po...
Page 38
8 e 6e nterprise r eporter q uick s tart g uide regional setting: time zone a. From the network menu, choose regional setting to display the regional setting screen in which you specify the geographic region of the er, select the language set to display in the console, and then select the network ti...
Page 39
8 e 6e nterprise r eporter q uick s tart g uide regional setting: language a. If necessary, select a language set from the language pull-down menu to display that text in the console. B. Click save. Regional setting: ntp servers a. In the server 1 field on the time settings screen, enter the ip addr...
Page 40
6 8 e 6e nterprise r eporter q uick s tart g uide physically connect the er to the network now that your er network parameters are set, you can physically connect the unit to your network. This step requires a standard cat-5e cable (not the cat-5e crossover cable supplied with the er). Note: this se...
Page 41
8 e 6e nterprise r eporter q uick s tart g uide step 1c: lcd panel setup procedures the er can be configured using the lcd panel on front of the chassis bezel. When the bezel is placed on the front of the chassis, with the usb plug inserted into the usb port, the default lcd screen displays. To the ...
Page 42
8 8 e 6e nterprise r eporter q uick s tart g uide note: navigation tips in the 8e6 menu: • use the up / down arrow key to scroll up / down the menu • press the checkmark key to choose the current selection • press the “x” to go back to the previous screen make a selection from the menu, and press th...
Page 43
8 e 6e nterprise r eporter q uick s tart g uide a. Choose change nic mode and press the checkmark key to go to the change nic mode screen with the following options: modes note note: if “note” is selected, and the right arrow key is pressed, the following message displays: “remember to reboot the ma...
Page 44
0 8 e 6e nterprise r eporter q uick s tart g uide host name when the host name option is selected, the host name screen displays with the config- ure hostname menu item. A. Choose configure hostname and press the checkmark key to go to the configure hostname screen. B. Use the arrow keys to navigate...
Page 45
8 e 6e nterprise r eporter q uick s tart g uide reset admin console password when the reset admin console password option is selected, the reset admin console screen displays with a warning menu item. A. Choose *** warning *** to display the message screen: *** warning *** the admin console username...
Page 46
8 e 6e nterprise r eporter q uick s tart g uide heartbeat when the heartbeat option is selected, the heartbeat screen displays. A. Press the checkmark or right arrow key three times to view each of the three avail- able options: heartbeat feature enabled (checkbox populated with “x”) heartbeat featu...
Page 47: Monitoring
8 e 6e nterprise r eporter q uick s tart g uide step 2: change user name and password, set self- monitoring now that the er is physically installed on your network and you have configured its net- work settings, you should be able to access the administrator console. Access the internet a. Restore t...
Page 48
8 e 6e nterprise r eporter q uick s tart g uide if you can access the main screen of the administrator console, the er setup is going as planned and you should proceed to changing your user name and password. If you cannot access the main screen, verify the following: the er is powered on. Can the a...
Page 49
8 e 6e nterprise r eporter q uick s tart g uide set self-monitoring a. From the server pull-down menu, choose self-monitoring to display the self moni- toring screen: b. Choose yes to activate monitoring. C. Enter the master administrator’s e-mail address. D. Click choice one and enter an e-mail add...
Page 50: Step 3: R3000 Configuration
6 8 e 6e nterprise r eporter q uick s tart g uide step 3: r3000 configuration if you are using 8e6’s r3000 for your web-access logging device, this step can be per- formed any time during er setup, but must be completed in order for the er to receive logs from the r3000. A. Access the administrator ...
Page 51
8 e 6e nterprise r eporter q uick s tart g uide step 4: client workstation configuration once your er is installed, you need to be sure the workstation that will run the client has the following minimum requirements: pentium iii class processor or greater 512 mb ram minimum, 1 gb ram recommended 1,0...
Page 52
8 8 e 6e nterprise r eporter q uick s tart g uide step 5: launch the er client a. Launch ie, enter http://x.X.X.X:8080 or https://x.X.X.X:8443 in the address window (in which “x.X.X.X” represents the ip address of the er server), and then click go to access the login window of the er client. B. Ente...
Page 53
8 e 6e nterprise r eporter q uick s tart g uide c. In the navigation panel, select settings, and then choose user permissions from the menu: d. Click add user to open the enter user permissions dialog box: e. Enter the username. F. Enter the password, and confirm password. G. Select the user type (“...
Page 54: Onclusion
0 8 e 6e nterprise r eporter q uick s tart g uide c onclusion congratulations; you have completed the er quick start procedures. Now that the er server is set up on your network and the client can be accessed from your workstation, you will need to be sure the web-access logging device you are using...
Page 55: Mportant
8 e 6e nterprise r eporter q uick s tart g uide i mportant i nformation about using the er in the e valuation m ode when evaluating the er and using this product in the evaluation mode, the expiration screen in the administrator console and the er server statistics window in the client will display ...
Page 56
8 e 6e nterprise r eporter q uick s tart g uide er client, er server statistics window in the er server statistics window, the note “*evaluation mode enabled” displays above the er activity frame. To the right of this note, the info button displays. When this button is clicked, an alert box opens wi...
Page 57: Led I
8 e 6e nterprise r eporter q uick s tart g uide led i ndicators and b uttons sl unit front led indicators and buttons for hardware status monitoring led indicators and buttons for hardware status monitoring display on the front panel, located on the right side of the sl and msa chassis (see diagrams...
Page 58: Hl Unit
8 e 6e nterprise r eporter q uick s tart g uide hl unit front led indicators and buttons for hardware status monitoring on an hl unit, the following control panel buttons, icons, and led indicators for hard- ware status monitoring display on the right side of the front panel: hl chassis control pane...
Page 59
8 e 6e nterprise r eporter q uick s tart g uide rear led indicators for hardware status monitoring uid (led indicator) – on the rear of the hl chassis, to the left of the power supplies, a steady blue uid led indicator displays when the uid button on the control panel is pressed. This led remains li...
Page 60: Hl And Sl Units
6 8 e 6e nterprise r eporter q uick s tart g uide hl and sl units front led indicators for software and hardware status monitoring on an hl or sl unit, the following led indicators for software and hardware status moni- toring display on the left side of the front panel: left side of the front panel...
Page 61: Egulatory
8 e 6e nterprise r eporter q uick s tart g uide r egulatory s pecifications and d isclaimers declaration of the manufacturer or importer safety compliance usa: ul 60950-1 2nd ed. 2007 europe: low voltage directive (lvd) 2006/95/ec to cb scheme en 60950: 2006 international: ul/cb to iec 60950-1:2006 ...
Page 62
8 8 e 6e nterprise r eporter q uick s tart g uide electromagnetic compatibility class a notice industry canada equipment standard for digital equipment (ices-003) bureau of standards metrology and inspection (bsmi) - taiwan.
Page 63
8 e 6e nterprise r eporter q uick s tart g uide ec declaration of conformity european community directives requirement (ce) declaration of conformity manufacturer’s name: 8e6 technologies manufacturer’s address: 828 w. Taft avenue orange, ca 92865 application of council directive(s): low voltage • 2...
Page 64: Ppendix
60 8 e 6e nterprise r eporter q uick s tart g uide 60 8 e 6e nterprise r eporter q uick s tart g uide a ppendix : san i nstallation a ppendix : scsi c onnected s torage d evice this appendix pertains to the installation of the optional nas (scsi connected storage device or “san”) unit. Preliminary s...
Page 65
8 e 6e nterprise r eporter q uick s tart g uide 6 8 e 6e nterprise r eporter q uick s tart g uide 6 a ppendix : san i nstallation rack mount the server rack mount components the following items are needed to install rails for rack mounting: 1 x slide kit and mounting hardware 1 pair accuride slide r...
Page 66
6 8 e 6e nterprise r eporter q uick s tart g uide 6 8 e 6e nterprise r eporter q uick s tart g uide a ppendix : san i nstallation step 1 remove inner slide rail as shown. Press down on latch to release. Step 2 attach inner slide rail to chassis using 3 screws as shown. Note: when attaching the exten...
Page 67
8 e 6e nterprise r eporter q uick s tart g uide 6 8 e 6e nterprise r eporter q uick s tart g uide 6 a ppendix : san i nstallation step 3 attach left and right rear (long) extended brackets to the outer rail using 2 screws, 2 washers, and 2 nuts for each bracket. Note: make sure the flange is on the ...
Page 68
6 8 e 6e nterprise r eporter q uick s tart g uide 6 8 e 6e nterprise r eporter q uick s tart g uide a ppendix : san i nstallation step 5 attach outer rail to chassis using 4 screws and cage nuts per rail, 2 at each end. Step 6 slide chassis into outer rail carefully, making sure the chassis is level...
Page 69: Install The Unit
8 e 6e nterprise r eporter q uick s tart g uide 6 8 e 6e nterprise r eporter q uick s tart g uide 6 a ppendix : san i nstallation install the unit link the er unit with the scsi connected device this step is a continuation from the storage device setup (for attached storage units) portion of step 1a...
Page 70
66 8 e 6e nterprise r eporter q uick s tart g uide 66 8 e 6e nterprise r eporter q uick s tart g uide a ppendix : san i nstallation g. Turn on the power switches at the back of the storage device, which are positioned to the right of the power cord connectors. The boot-up process may take up to 5 mi...
Page 71: Physical Components
8 e 6e nterprise r eporter q uick s tart g uide 6 8 e 6e nterprise r eporter q uick s tart g uide 6 a ppendix : san i nstallation physical components.
Page 72
68 8 e 6e nterprise r eporter q uick s tart g uide 68 8 e 6e nterprise r eporter q uick s tart g uide a ppendix : san i nstallation led display temperature and ventilation status when the led is green, the blowers are operating at an acceptable rpm, and the inter- nal temperature sensors are within ...
Page 73
8 e 6e nterprise r eporter q uick s tart g uide 6 8 e 6e nterprise r eporter q uick s tart g uide 6 a ppendix : san i nstallation management alarm a green led indicates nominal status. A red led indicates raid controller or non-psu/blower enclosure errors. Silence button insert a thin object to temp...
Page 74: Ndex
0 8 e 6e nterprise r eporter q uick s tart g uide i ndex b boot up 30 bsmi 57, 58 c change quick start password 26 change user name and password 44 crossover cable 4, 19, 29, 36, 60, 65 e emc 57, 59 er client 48 er server statistics 52 evaluation mode 2, 51, 52 expiration 51 f fcc 57 h hl 1, 4, 7, 1...
Page 75
8 e 6e nterprise r eporter q uick s tart g uide r r3000 1, 36, 46 rack setup precautions 6 raid 1, 56, 69 reboot 37, 41 reset admin console account 26 reset admin console password 41 reset system to factory defaults 26 rohs compliant 59 s scsi 2, 4, 20, 28, 37, 60, 65 serial port cable 4, 19, 20 shu...
Page 76
8e6 corporate headquarters (usa): 828 west taft avenue orange, ca 92865-4232 • tel: 714.282.6111 or 888.786.7999 fax: 714.282.6116 (sales/technical support) • 714.282.6117 (general office) satellite office: 8e6 taiwan: 7 fl., no. 1, sec. 2, ren-ai rd., taipei 10055, taiwan, r.O.C. Tel: 886-2-2397-03...