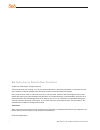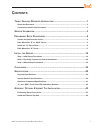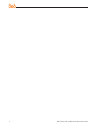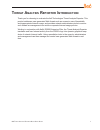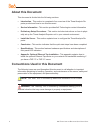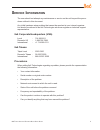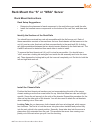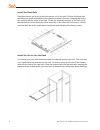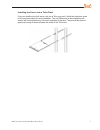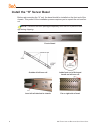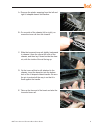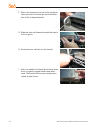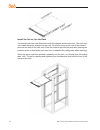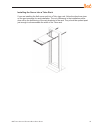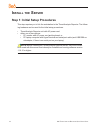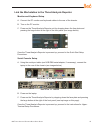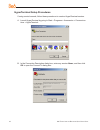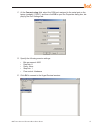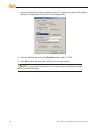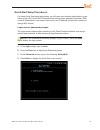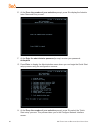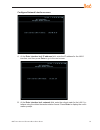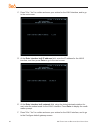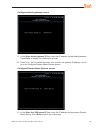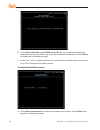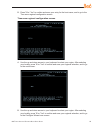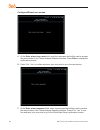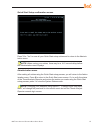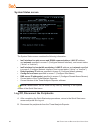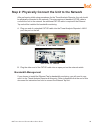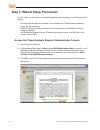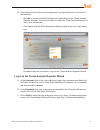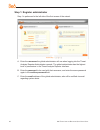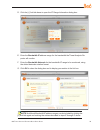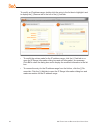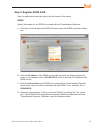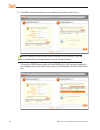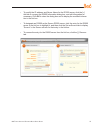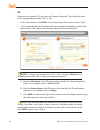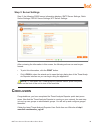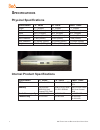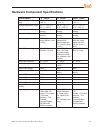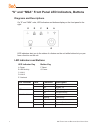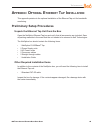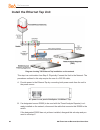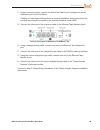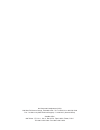- DL manuals
- 8e6 Technologies
- Server
- TARH (5K02-66)
- Quick Start Manual
8e6 Technologies TARH (5K02-66) Quick Start Manual
Summary of TARH (5K02-66)
Page 1
Guide threat analysis reporter ® quick start model: tar tar s (5k02-62), tar h (5k02-66), tar msa (5k02-67) release: 1.2.00 / updated: 03.31.08.
Page 2
Ii 8 e 6t hreat a nalysis r eporter q uick s tart g uide 8 e 6 t hreat a nalysis r eporter q uick s tart g uide © 2008 8e6 technologies. All rights reserved. This document may not, in whole or in part, be copied, photocopied, reproduced, translated, or reduced to any elec- tronic medium or machine r...
Page 3: Ontents
8 e 6t hreat a nalysis r eporter q uick s tart g uide iii c ontents t hreat a nalysis r eporter i ntroduction ....................................................1 about this document .......................................................................................................................
Page 4
Iv 8 e 6t hreat a nalysis r eporter q uick s tart g uide.
Page 5: Hreat
8 e 6t hreat a nalysis r eporter q uick s tart g uide t hreat a nalysis r eporter i ntroduction thank you for choosing to evaluate the 8e6 technologies threat analysis reporter. This product addresses user-generated web threats such as excessive use of bandwidth and inappropriate internet usage, and...
Page 6: About This Document
8 e 6t hreat a nalysis r eporter q uick s tart g uide about this document this document is divided into the following sections: introduction - this section is comprised of an overview of the threat analysis re- porter product and how to use this document service information - this section provides 8...
Page 7: Ervice
8 e 6t hreat a nalysis r eporter q uick s tart g uide s ervice i nformation the user should not attempt any maintenance or service on the unit beyond the proce- dures outlined in this document. Any initial hardware setup problem that cannot be resolved at your internal organiza- tion should be refer...
Page 8: Reliminary
8 e 6t hreat a nalysis r eporter q uick s tart g uide p reliminary s etup p rocedures unpack the unit from the carton inspect the packaging container for evidence of mishandling during transit. If the packag- ing container is damaged, photograph it for reference. Carefully unpack the unit from the c...
Page 9
8 e 6t hreat a nalysis r eporter q uick s tart g uide rack mount the “s” or “msa” server rack mount instructions rack setup suggestions determine the placement of each component in the rack before you install the rails. Install the heaviest server components on the bottom of the rack first, and then...
Page 10
6 8 e 6t hreat a nalysis r eporter q uick s tart g uide install the rack rails determine where you want to place the server unit in the rack. Position the fixed rack rail/sliding rail guide assemblies at the desired location in the rack, keeping the sliding rail guide facing the inside of the rack. ...
Page 11
8 e 6t hreat a nalysis r eporter q uick s tart g uide installing the server into a telco rack if you are installing the 8e6 server unit into a telco type rack, follow the directions given on the previous pages for rack installation. The only difference in the installation pro- cedure will be the pos...
Page 12
8 8 e 6t hreat a nalysis r eporter q uick s tart g uide install the “h” server bezel before rack mounting the “h” unit, the bezel should be installed on the front end of the chassis. This portion of the installation process requires you to unpack the unit and be- zel. Note: the bezel has been packag...
Page 13
8 e 6t hreat a nalysis r eporter q uick s tart g uide a. Remove the plastic wrapping from the left and right u-shaped chassis rail handles. B. On one side of the chassis (left or right), un- screw the inner rail from the chassis. C. Slide the loosened inner rail slightly backwards to release it from...
Page 14
0 8 e 6t hreat a nalysis r eporter q uick s tart g uide f. Return the loosened inner rail to its upright po- sition and insert the bezel pin into the bottom hole of the u-shaped handle. G. Slide the inner rail forward beneath the clips to lock it in place. H. Screw the inner rail back on the chassis...
Page 15
8 e 6t hreat a nalysis r eporter q uick s tart g uide rack mount the “h” server rack mount instructions identify the sections of the rack rails you should have received two rack rail assemblies with the 8e6 server unit. Each of these assemblies consists of two sections: an inner fixed chassis rail t...
Page 16
8 e 6t hreat a nalysis r eporter q uick s tart g uide install the server into the rack you should now have rails attached to both the chassis and the rack unit. The next step is to install the server chassis into the rack. Do this by lining up the rear of the chassis rails with the front of the rack...
Page 17
8 e 6t hreat a nalysis r eporter q uick s tart g uide installing the server into a telco rack if you are installing the 8e6 server unit into a telco type rack, follow the directions given on the previous page for rack installation. The only difference in the installation proce- dure will be the posi...
Page 18: Nstall
8 e 6t hreat a nalysis r eporter q uick s tart g uide i nstall the s erver step 1: initial setup procedures this step requires you to link the workstation to the threat analysis reporter. The follow- ing hardware can be used for the initial setup procedures: threat analysis reporter unit with ac pow...
Page 19
8 e 6t hreat a nalysis r eporter q uick s tart g uide link the workstation to the threat analysis reporter monitor and keyboard setup a. Connect the pc monitor and keyboard cables to the rear of the chassis. B. Turn on the pc monitor. C. Power on the threat analysis reporter unit by dropping down th...
Page 20
6 8 e 6t hreat a nalysis r eporter q uick s tart g uide hyperterminal setup procedures if using a serial console, follow these procedures to create a hyperterminal session. A. Launch hyperterminal by going to start > programs > accessories > communica- tions > hyperterminal: b. In the connection des...
Page 21
8 e 6t hreat a nalysis r eporter q uick s tart g uide c. At the connect using field, select the com port assigned to the serial port on the laptop (probably “com1”), and then click ok to open the properties dialog box, dis- playing the port settings tab: d. Specify the following session settings: bi...
Page 22
8 8 e 6t hreat a nalysis r eporter q uick s tart g uide f. In the hyperterminal session window, go to file > properties to open the properties dialog box, displaying the connect to and settings tabs: g. Click the settings tab, and at the emulation menu select “vt100”. H. Click ok to close the dialog...
Page 23
8 e 6t hreat a nalysis r eporter q uick s tart g uide quick start setup procedures for these quick start setup procedures, you will need your network administrator to pro- vide you the lan 1 and lan 2 ip address and subnet mask, gateway ip address, dns server ip address(es), host name of the server,...
Page 24
0 8 e 6t hreat a nalysis r eporter q uick s tart g uide e. At the press the number of your selection prompt, press 2 to display the adminis- trator password entry screen: f. At the enter the administrator password prompt, re-enter your password: #s3tup#r3k g. Press enter to display the administratio...
Page 25
8 e 6t hreat a nalysis r eporter q uick s tart g uide configure network interface screen a. At the enter interface lan1 ip address field, enter the ip address for the lan 1 interface, and then press enter to go to the next screen. B. At the enter interface lan1 netmask field, enter the subnet mask f...
Page 26
8 e 6t hreat a nalysis r eporter q uick s tart g uide c. Press y for “yes” to confirm and save your entries for the lan1 interface, and to go to the next screen. D. At the enter interface lan2 ip address field, enter the ip address for the lan 2 interface, and then press enter to go to the next scre...
Page 27
8 e 6t hreat a nalysis r eporter q uick s tart g uide configure default gateway screen a. At the enter default gateway ip field, enter the ip address for the default gateway. Press enter to display the confirmation prompt. B. Press y for “yes” to confirm and save your entry for the gateway ip addres...
Page 28
8 e 6t hreat a nalysis r eporter q uick s tart g uide b. At the enter (optional) second dns server ip field, if you have a secondary do- main name server you wish to use, enter the ip address for that server. Press enter to display the confirmation prompt. C. Press y for “yes” to confirm and save yo...
Page 29
8 e 6t hreat a nalysis r eporter q uick s tart g uide b. Press y for “yes” to confirm and save your entry for the host name, and to go to the time zone regional configuration screen. Time zone regional configuration screen a. Use the up and down arrows in your keyboard to select your region. After s...
Page 30
6 8 e 6t hreat a nalysis r eporter q uick s tart g uide configure wizard user screen a. At the enter wizard user name field, enter the username that will be used to access the setup wizard in the threat analysis reporter interface. Press enter to display the confirmation prompt. B. Press y for “yes”...
Page 31
8 e 6t hreat a nalysis r eporter q uick s tart g uide quick start setup confirmation screen press y for “yes” to save all your quick start setup entries and to return to the adminis- tration menu. Note: when saving your entries, there may be a 4-10 second delay before the administration menu display...
Page 32
8 8 e 6t hreat a nalysis r eporter q uick s tart g uide system status screen the system status screen contains the following information: lan1 interface for web access and r3000 communications: lan1 ip address and netmask specified in screen 3 (configure network interface), and current status (“acti...
Page 33
8 e 6t hreat a nalysis r eporter q uick s tart g uide step 2: physically connect the unit to the network after performing initial setup procedures for the threat analysis reporter, the unit should be physically connected to the network. This step requires a standard cat-5e cable to connect the unit ...
Page 34
0 8 e 6t hreat a nalysis r eporter q uick s tart g uide step 3: wizard setup procedures for this step, you will need your network administrator to provide you the following infor- mation: ip range and netmask of machines on the network the threat analysis reporter server will be monitoring r3000 ip ...
Page 35
8 e 6t hreat a nalysis r eporter q uick s tart g uide d. After reading the end user license agreement, you have the option to do either of the following: click no to close both the eula agreement dialog box and the threat analysis reporter interface. You will not be able to enable the threat analysi...
Page 36
8 e 6t hreat a nalysis r eporter q uick s tart g uide step 1: register administrator step 1 is performed in the left side of the first screen of the wizard: a. Enter the username the global administrator will use when logging into the threat analysis reporter administrator console. The global admini...
Page 37
8 e 6t hreat a nalysis r eporter q uick s tart g uide d. Click the [+] add tab beow to open the ip range information dialog box: e. Enter the bandwidth ip address range for the bandwidth the threat analysis re- porter will monitor. F. Enter the bandwidth netmask for the bandwidth ip range to be moni...
Page 38
8 e 6t hreat a nalysis r eporter q uick s tart g uide to modify an ip address range, double-click the entry in the list box to highlight it and to display the [-] remove tab to the left of the [+] add tab: to modify the entries made for the ip address range, click the [+] add tab to re- open the ip ...
Page 39
8 e 6t hreat a nalysis r eporter q uick s tart g uide step 2: register r3000 & er step 2 is performed in the right side of the first screen of the wizard. R3000: specify information for the r3000 to be used with the threat analysis reporter: a. Click the [+] add tab above the r3000 list box to open ...
Page 40
6 8 e 6t hreat a nalysis r eporter q uick s tart g uide e. Click ok to close the dialog box and to display your entries in the list box: note: additional r3000 servers can be included by clicking the [+] add tab again and making the entries described in steps a through e above. To modify an r3000 en...
Page 41
8 e 6t hreat a nalysis r eporter q uick s tart g uide to modify the ip address and server name for the r3000 server, click the [+] add tab to re-open the r3000 information dialog box, and edit information as necessary. Click ok to close the dialog box and to display the modified informa- tion in the...
Page 42
8 8 e 6t hreat a nalysis r eporter q uick s tart g uide er: respond to the question “do you have an enterprise reporter?” by clicking the radio button corresponding to either “yes” or “no”. If “no” was selected, click save > at the bottom right of the screen to go to step 3. If “yes” was selected, t...
Page 43: Onclusion
8 e 6t hreat a nalysis r eporter q uick s tart g uide step 3: server settings step 3, the following r3000 server information displays: smtp server settings, patch server settings, proxy server settings, ntp server settings: after reviewing the information in this screen, the following actions can no...
Page 44: Pecifications
Iv 8 e 6t hreat a nalysis r eporter q uick s tart g uide s pecifications physical specifications specification “s” value “h” value “msa” value height 1.7” (43mm) 1.7” (43mm) 1.7” (43mm) width 16.8” (426mm) 17.2” (438mm) 16.8” (426mm) depth 22.6” (574mm) 26.8” (681mm) 14.0” (356mm) front clearance 2 ...
Page 45
8 e 6t hreat a nalysis r eporter q uick s tart g uide hardware component specifications specification “s” value “h” value “msa” value operating temperature range 10° c ~ 35° c (50° f ~ 95° f) 10° c ~ 35° c (50° f ~ 95° f) 10° c ~ 35° c (50° f ~ 95° f) storage temperature range -40° c ~ +60° c (- 40°...
Page 46
Iv 8 e 6t hreat a nalysis r eporter q uick s tart g uide “s” and “msa” front panel led indicators, buttons diagrams and descriptions on “s” and “msa” units, led indicators and buttons display on the front panel to the right: e d c b a f g led indicators alert you to the status of a feature on the un...
Page 47: Ppendix
8 e 6t hreat a nalysis r eporter q uick s tart g uide 8 e 6t hreat a nalysis r eporter q uick s tart g uide t ap i nstallation a ppendix : o ptional e thernet t ap i nstallation this appendix pertains to the optional installation of the ethernet tap unit for bandwidth monitoring. Preliminary setup p...
Page 48
8 e 6t hreat a nalysis r eporter q uick s tart g uide 8 e 6t hreat a nalysis r eporter q uick s tart g uide t ap i nstallation install the ethernet tap unit diagram showing tar ethernet tap installation on the network this step is a continuation from step 2: physically connect the unit to the networ...
Page 49
8 e 6t hreat a nalysis r eporter q uick s tart g uide 8 e 6t hreat a nalysis r eporter q uick s tart g uide t ap i nstallation c. Using a crossover cable, connect one end to the switch’s port configured to be the destination port of the port mirror. If adding a threat analysis reporter to an existin...
Page 50
8e6 corporate headquarters (usa): 828 west taft avenue orange, ca 92865-4232 • tel: 714.282.6111 or 888.786.7999 fax: 714.282.6116 (sales/technical support) • 714.282.6117 (general office) satellite office: 8e6 taiwan: 7 fl., no. 1, sec. 2, ren-ai rd., taipei 10055, taiwan, r.O.C. Tel: 886-2-2397-03...