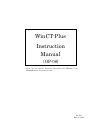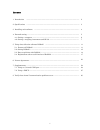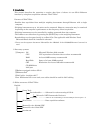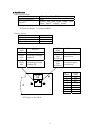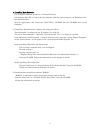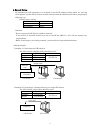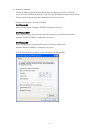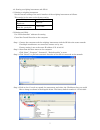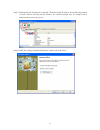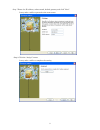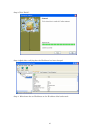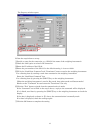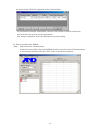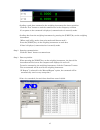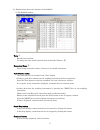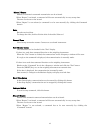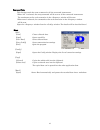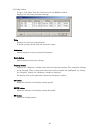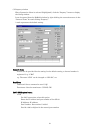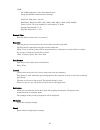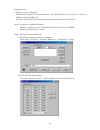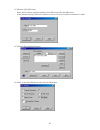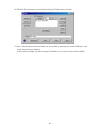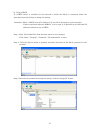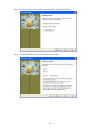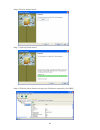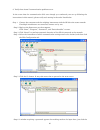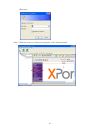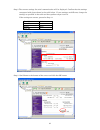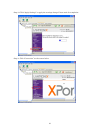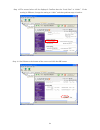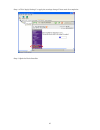- DL manuals
- A&D
- Software
- WinCT-Plus
- Instruction Manual
A&D WinCT-Plus Instruction Manual
Summary of WinCT-Plus
Page 1
Winct-plus instruction manual ( op-08) please see the separate document "manual(for the ad8526)" if the ad8526(ethernet converter) is used. Ver.2.01 mar. 21, 2008.
Page 2
1 contents 1. Introduction --------------------------------------------------------------------------------------------------- 2. Specifications --------------------------------------------------------------------------------------------------- 3. Installing each software ---------------------------...
Page 3
2 1. Introduction this manual describes the operation to acquire data from a balance via an op-08 ethernet interface by using data acquisition software “winct-plus”. Features of winct-plus -enables data acquisition from multiple weighing instruments through ethernet with a single computer. -weighing...
Page 4
3 2. Specifications op-08 specifications lan interface 10base-t / 100base-tx(auto recognition) shape of connector rj45 protocol *1 tcp/ip,udp,arp,icmp,snmp,tftp telnet,dhcp *2 , bootp,autoip *1 data acquisition software "rsmulti" uses the tcp/ip protocol. *2 please see chapter "7-2 using a dhcp" . F...
Page 5
4 3 .Installing each software if it is already installed, proceed to "4.Network setting". For windows 2000, xp or vista, login the computer with the user account as not "restricted user" but "administrator". Quit all applications and insert the “winct-plus” cd-rom into the cd-rom drive of the comput...
Page 6
5 4. Network setting to implement a lan connection, it is required to set the ip address, subnet mask, etc. For both the computer and the op-08. Please consult with the network administrator before assigning ip addresses, etc. Op-08 factory setting ip address 172.16.100.2 subnet mask 255.255.0.0 por...
Page 7
6 4-1. Setting a computer set the ip address and the subnet mask. Open the property window of tcp/ip, select “use the following ip address”, and enter the ip address and the subnet mask. Please consult with the network administrator for the set values. *opening the property window of tcp/ip for wind...
Page 8
7 4-2. Setting a weighing instrument and op-08 (1) setting a weighing instrument set the internal setting of the serial interface of the weighing instrument as follows: this setting is the same as the factory setting. Setting item setting value bps baud rate 2400 bps btpr data bit , parity bit 7 bit...
Page 9
8 step 5 confirm that the ip address is selected. Click the assign ip button. If the following setting is made without selecting the ip address, the internal setting may be changed and a communication error may occur. Step 6 check the “assign a specific ip address” option and click “next”..
Page 10
9 step 7 enter the ip address, subnet mask, default gateway and click ”next”. It may take a while to proceed to the next screen. Step 8 click the “assign” button. It may take a while to complete the setting..
Page 11
10 step 9 click “finish”. Step 10 quit after verifying that the ip address has been changed. Step 11 write down the set ip address on the ip address label and attach..
Page 12
11 5. Using data acquisition software rsmulti 5-1. Features of rsmulti this software enables data acquisition from a&d’s electronic balances or platform scales equipped with rs232c, or weighing instruments available for a lan, by connecting to a computer. -enables data acquisition from multiple weig...
Page 13
12 5-2. Setting rsmulti start from the start menu on the computer. Click start, program, a&d winct-plus, rsmulti to start. To open the config window, select open from the config menu in the rsmulti window. The connection settings can be added and changed in the config window. To make a new addition,...
Page 14
13 the property window opens. Follow the steps below to set up: ①provide a name for the connection, e.G. Gh-252 (the name of the weighing instrument). ②check the lan option to select lan connection. ③enter the ip address of the op-08. ④enter the port number of the op-08. In the default setting, it i...
Page 15
14 as shown below, gh-252 is registered in the config window. For connection of multiple instruments, click the “add” button to add the connections and set in the same way for all the instruments. Now, setup is completed. Press the ok button to save the setting. 5-3. Data acquisition with rsmulti st...
Page 16
15 -sending a send data command to the weighing instrument for data acquisition. Click the “test” button to send the command set in the window. If a response to the command is displayed, communication is normally made. -sending data from the weighing instrument by pressing the [print] key on the wei...
Page 17
16 step 4 quitting communication click the “stop” button. Step 5 pasting data into an excel file (not applicable with windows vista) click open from the excel menu to start excel application automatically and then paste the data recorded in the cells into an excel worksheet. (excel application shoul...
Page 18
17 5-4. Explanations about each function of the rsmulti (1) the rsmulti window table ① records received data. To change the title, double-click the title of the table (new.Csv ②). Connection name ③ list of setup connection names. Connects to a selected instrument. Test / monitor button the connectio...
Page 19
18 manual / repeat manual or automatic command transmission can be selected. -when “repeat” is selected, a command will be sent automatically in every setup time. The time can be set to the second. -when “repeat” is not selected, a command is to be sent manually (by clicking the command button). Tab...
Page 20
19 command data this function sends the same command to all the connected instruments. -when “all” is selected, the setup command will be sent to all the connected instruments. The terminator set for each connection in the window will be sent. -when none is selected, the command set for each connect...
Page 21
20 (2) config window to open, click “open” from the config menu in the rsmulti window. Displays the list of the connection settings. Table displays the list of set connection list. To make settings, double-click the connection name. Add button adds settings for a newly connected instrument. Delete b...
Page 22
21 (3) property window when connection name is selected (highlighted), click the “property” button to display the config window. It can be opened from the rsmulti window by right-clicking the connection name in the “connect name” box and clicking “property”. * mark represents the default setting. Co...
Page 23
22 -com for com connection, select this option button. Setup the rs232c communication settings. Port:com: com port (*1 to 32) baud rate: baud rate (600, 1200, *2400, 4800, 9600, 14400, 19200, 28800) parity: parity (*e: even number, o: odd number, n: none) length: data length (*7, 8) stop bit: stop b...
Page 24
23 6. License agreement -it is prohibited to reproduce "winct-plus" without our prior written consent. -specifications of "winct-plus" are subject to change without notice. -the copyright of "winct-plus" is owned by a&d company, limited. -"winct-plus" is to be used for data transmission between a&d'...
Page 25
24 7. Supplementary 7-1. Using as a virtual com port with attached software “comport redirector”, the op-08 connected to a lan can be used as a com port (virtual com port). With the virtual com port, serial communication software can be used directly. Step 1. Installing “comport redirector” execute ...
Page 26
25 (3) click the [add ip] button. Enter the ip address and port number of the op-08 and click the ok button. In the default setting of op-08, ip address is set at 172.16.100.2 and port number at 10001. (4) click the [port settings] button. (5) check in the [raw mode] box and click the ok button..
Page 27
26 (6) click the [save] button to save and then click the [close] button to finish. (7) now, communication with the op-08 can be enabled by opening the virtual com port with serial communication software. In this setting example, the op-08 assigned ip address 172.16.100.2 can be used as com2..
Page 28
27 7-2. Using a dhcp if a dhcp server is available for the network to which the op-08 is connected, follow the procedures described below to change the setting. *attention!: when a dhcp is used, ip address to be set will be changed on each connection. If data acquisition software “rsmulti” is to be ...
Page 29
28 step 4. Check the “obtain an ip address automatically” “assign ip” buttons. Step 5. Check the dhcp box and then click the next button..
Page 30
29 step 6 click the assign button. Step 7. Click the finish button. Step 8. Click the search button to display the ip address assigned by the dhcp..
Page 31
30 8. Verify these items if communication problems occur in the event that the communication fails even though you conducted your set up following the instructions in this manual, please verify each setting in the order listed below. Step 1 connect the computer and the weighing instrument with the o...
Page 32
31 ok button. Step 7 when the screen as shown below appears, click “serial settings”..
Page 33
32 step 8 the current settings for serial communication will be displayed. Confirm that the settings correspond with those shown in the table below . If your settings are different, change the settings as specified in the table and then perform steps 9 and 10. If the settings are correct, proceed to...
Page 34
33 step 10 click “apply settings” to apply the settings change. Please wait for completion. Step 11 click “connection” on the screen below..
Page 35
34 step 12 the screen below will be displayed. Confirm that the “local port” is “10001.” if the setting is different, change the setting to “10001” and then perform steps 13 and 14. Step 13 scroll down to the bottom of the screen and click the ok button..
Page 36
35 step 14 click “apply settings” to apply the settings change. Please wait for completion. Step 15 quit the deviceinstaller..