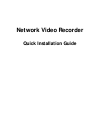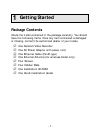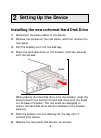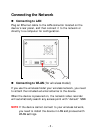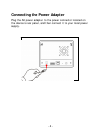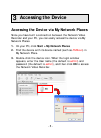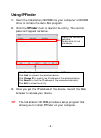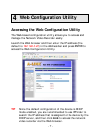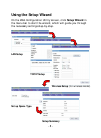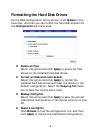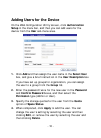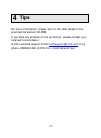Summary of LD2R
Page 1
Network video recorder quick installation guide.
Page 2: Getting Started
- 1 - 1 getting started package contents check the items contained in the package carefully. You should have the following items. Once any item contained is damaged or missing, contact the authorized dealer of your locale. 5 one network video recorder 5 one ac power adapter with power cord 5 one eth...
Page 3: Setting Up The Device
2 setting up the device installing the new unformat hard disk drive 1. Disconnect the power cable of the device. 2. Remove two screws on the rear panel, and then remove the rear panel. 3. Pull the bracket out from the disk bay. 4. Place the hard disk drive on the bracket, and then secured with two s...
Page 4: Connecting The Network
Connecting the network connecting to lan plug an ethernet cable to the lan connector located on the device’s rear panel, and then connect it to the network or directly to a computer for configuration. Connecting to wlan (for wireless model) if you use the wireless model your wireless network, you ne...
Page 5: Connecting The Power Adapter
Connecting the power adapter plug the ac power adapter to the power connector located on the device’s rear panel, and then connect it to your local power supply. - 4 -.
Page 6: Accessing The Device
3 accessing the device accessing the device via my network places since you have built a connection between the network video recorder and your pc, you can easily access the device via my network places. 1. On your pc, click start > my network places. 2. Find the device with its device named (such a...
Page 7: Using Ipfinder
Using ipfinder 1. Insert the installation cd-rom into your computer’s cd-rom drive to initiate the auto-run program. 2. Click the ipfinder item to launch the utility. The control panel will appear as below. Display the connected device(s). Double click to link the device. Click about to get the vers...
Page 8: Web Configuration Utility
4 web configuration utility accessing the web configuration utility the web-based configuration utility allows you to access and manage the network video recorder easily. Launch the web browser and then enter the ip address (the default is 192.168.0.20 ) in the address bar and press enter to access ...
Page 9: Using The Setup Wizard
Using the setup wizard on the web configuration utility screen, click setup wizard in the menu bar to start the wizard, which will guide you through the necessary settings step-by-step. Lan setup - 8 - tcp/ip setup wireless setup (for wireless model) set up space type setup summary.
Page 10: Delete All Files
Formatting the hard disk drives on the web configuration utility screen, click system in the menu bar, and then you can format the hard disk drives from the configuration sub-menu area. Z delete all files select this option and click apply to delete all files stored on the installed hard disk drives...
Page 11: Adding Users For The Device
Adding users for the device on the web configuration utility screen, click authorization setup in the menu bar, and then you can add users for the device from the user sub-menu area. 1. Click add and then assign the user name in the select user box, and give a brief instruction in the user descripti...
Page 12: Tips
- 11 - 4 tips for more information, please refer to the user guide on the provided installation cd-rom. If you have any problem on the product(s), please contact your local authorized dealer. A-link technical support e-mail techsupport@a-link.Com or by phone +35860041020 (2,67€/min + local network f...