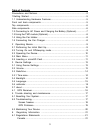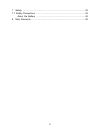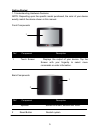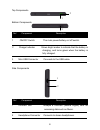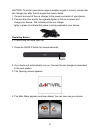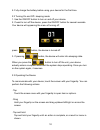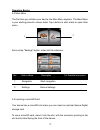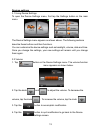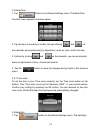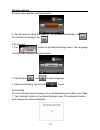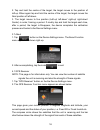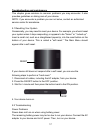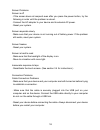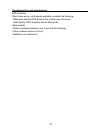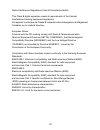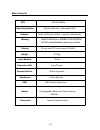- DL manuals
- A-rival
- Car Navigation system
- NAV-PNF 35
- User Manual
A-rival NAV-PNF 35 User Manual
Summary of NAV-PNF 35
Page 1
1 user manual hardware nav-pnf 35 hotline +49 (0) 511 / 123 83 506 www.A-rival.De * support@a-rival.De.
Page 2
2 precautions and notices . For your own safety, do not operate the controls of the product while driving. . Use this product prudently. The product is intended to be used only as a navigation aid. It is not for precise measurement of direction, distance, location or topography. . The calculated rou...
Page 3
3 table of contents precautions and notices................................................................................2 1getting started.............................................................................................5 1.1 understanding hardware features................................
Page 4
4 7 safety ......................................................................................................23 7.1 safety precautions .................................................................................23 about the battery ..............................................................
Page 5
5 getting started 1.1 understanding hardware features note: depending upon the specific model purchased, the color of your device exactly match the device shown in this manual. Front components 1 touch screen displays the output of your device. Tap the screen with your fingertip to select menu comma...
Page 6
6 top components bottom components 1 on/off switch the main power/battery cut off switch. 2 charge indicator glows bright amber to indicate that the battery is charging, and turns green when the battery is fully charged. 3 mini-usb connector connects to the usb cable. Side components 1 microsd slot ...
Page 7
7 getting started 1.2 connecting to ac power and charging the battery (optional) when charging the battery for the first time, you should charge it for at least 8 hours. 1. Slide and click the connector converter onto the ac adapter. 2. Connect the adapter cable to the bottom of your device. 3. Plug...
Page 8
8 1.3 using the tmc module(optional) (see the first picture) - make sure, the tmc module is connected with the car-charger. The cable of the tmc module ,must be connected with your navigation-device. (see the 2nd picture) - the tmc module is connected between the navigation-device and the suction-mo...
Page 9
9 caution: to protect your device against sudden surges in current, connect the car charger only after the car engine has been started. 1. Connect one end of the car charger to the power connector of your device. 2. Connect the other end to the cigarette lighter in the car to power and charge your d...
Page 10
10 5. Fully charge the battery before using your device for the first time. 2.2 turning on and off / sleeping mode 1. Use the on/off button to turn on and off your device. 2. If want to turn off the device, press the on/off button for several seconds. Your device will appearing the menu of turning o...
Page 11
11 operating basics 2.4 main menu the first time you initialize your device, the main menu appears. The main menu is your starting place for various tasks. Tap a button to start a task or open other menu. Such as tap "settings" button, enter into the submenu. 1 navigation start navigation 2 settings...
Page 12
12 to remove a card, first make sure that no application is accessing the card, then slightly push the top edge of the card to release it and pull it out of the slot. Note: . Make sure that no foreign objects enter the slot. . Keep a microsd card in a well-protected box to avoid dust and humidity wh...
Page 13
13 devices settings 3.1 using device settings to open the device settings menu, first tap the settings button on the main menu. The device settings menu appears as shown above. The following sections describe these buttons and their functions. You can customize the device settings such as backlight,...
Page 14
14 3.3 date/time 1. Tap button on the device settings menu. The date/time function menu appears as shown below. 2. Tap the item of needing to modify, through clicking and on the calendar, accomplish easily to adjustment ,such as: year, month and day. 3. Uniformity, clicking and on the calendar, you ...
Page 15
15 devices settings function menu appears as shown below. 2. Tap the knob to adjust the backlight. To decrease the backlight, tap . To increase the backlight, tap . 3.5 language 1. Tap button on the device settings menu. The language function menu appears as shown below. 2. Tap the knob and to selec...
Page 16
16 2. Tap and hold the centre of the target, the target moves to the position of left-up. When again tap and hold the centre of the target, the target moves the next position of left-down. 3. The target moves to five position (left-up' left-down' right-up' right-down' center) in order, forming a per...
Page 17
17 troubleshooting and maintenance this chapter gives solutions to common problems you may encounter. It also provides guidelines on taking care of your device. Note: if you encounter a problem you can not solve, contact an authorized service center for assistance. 5.1 resetting your system occasion...
Page 18
18 screen problems screen is off . If the screen does not respond even after you press the power button, try the following in order until the problem is solved. . Connect the ac adapter to your device and to external ac power. . Reset your system. Screen responds slowly . Make sure that your device ...
Page 19
19 troubleshooting and maintenance gps problems when there are no valid signals available, consider the following: . Make sure that the gps antenna has a clear view of the sky. . Note that the gps reception can be affected by: √bad weather √dense overhead obstacles (e.G. Trees and tall buildings) √o...
Page 20
20 5.3 maintaining your device taking good care of your device will ensure trouble-free operation and reduce the risk of damage to your device. . Keep your device away from excessive moisture and extreme temperatures. . Avoid exposing your device to direct sunlight or strong ultraviolet light for ex...
Page 21
21 regulatory information note: marking labels located on the exterior of your device indicate the regulations that your model complies with. Please check the marking labels on your device and refer to the corresponding statements in this chapter. Some notices apply to specific models only. 6.1 regu...
Page 22
22 radio interference regulations class b compliance notice this class b digital apparatus meets all requirements of the canada interference-causing equipment regulations. Cet appareil numérique de classe b respecte toutes lesexigences durèglement canadien sur le matériel brouileur. European notice ...
Page 23
23 safety en6100-3-3: limitation of voltage fluctuation and flicker in ow-voltage supply system en60950 / iec 60950: product safety the manufacturer cannot be held responsible for modifications made by the user and the consequences thereof, which may alter the conformity of the product with the ce m...
Page 24
24 about the battery . Use a specified charger approved by the manufacturer. Caution: this unit contains a non-replaceable internal lithium ion battery. The battery can burst or explode, releasing hazardous chemicals. To reduce the risk of fire or burns, do not disassemble, crush, puncture, or dispo...
Page 25
25 main elements cpu sirf a4/500mhz operating system microsoft windows embedded ce 6.0 antenna built-in gps high sensitivit y receiver (64channels) memory 64mb sdram built-in / 256mb flash eprom 0/2/4gb internal nandflash depending on modell display 3.5 inch color tft touch screen (320x240) weight 0...