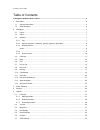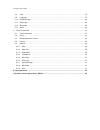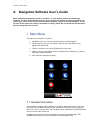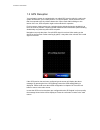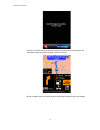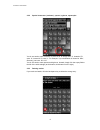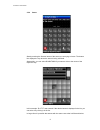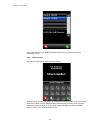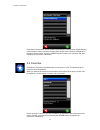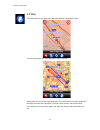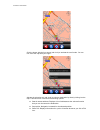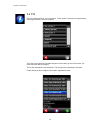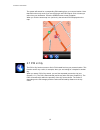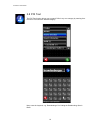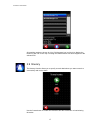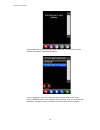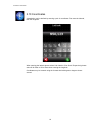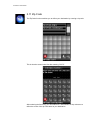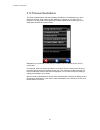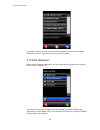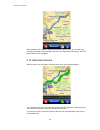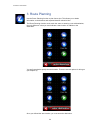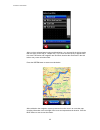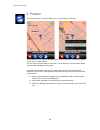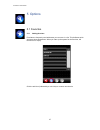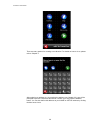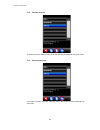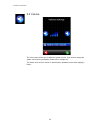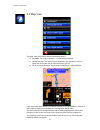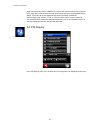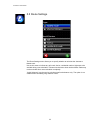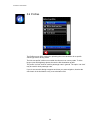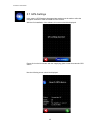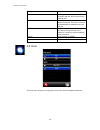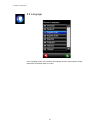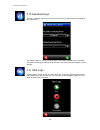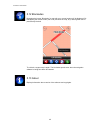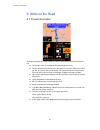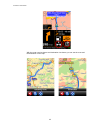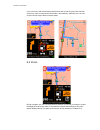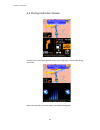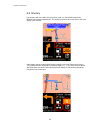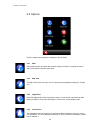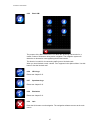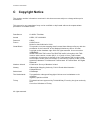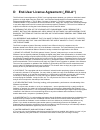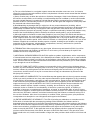- DL manuals
- A-rival
- GPS
- NAV-PNX 35 M
- User Manual
A-rival NAV-PNX 35 M User Manual
Softwaremanual
English
NAV-PNX 35 M
Hotline +49 (0) 511 / 123 83 506
www.a-rival.de * support@a-rival.de
Thank you for choosing an a-rival Navigationsystem. A good choice.
We hope you´ll enjoy using your new an a-rival Navigationsystem.
Just in case that you are facing any problems with your Device, please call
our support/service hotline 0049 (0)511 / 123 83 505 or
send us an e-mail to support@a-rival.de
For Updates and technical information please visit our website www.a-rival.de
Summary of NAV-PNX 35 M
Page 1
Softwaremanual english nav-pnx 35 m hotline +49 (0) 511 / 123 83 506 www.A-rival.De * support@a-rival.De thank you for choosing an a-rival navigationsystem. A good choice. We hope you´ll enjoy using your new an a-rival navigationsystem. Just in case that you are facing any problems with your device,...
Page 2
A-rival 2.5 user’s guide table of contents a navigation software user’s guide ................................................................................................................. 4 1 main menu..................................................................................................
Page 3
A-rival 2.5 user’s guide 5.8 units ....................................................................................................................................................... 36 5.9 language ....................................................................................................
Page 4
A-rival 2.5 user’s guide a navigation software user’s guide when employing a navigation system in a vehicle, i.E., this software and the accompanying hardware, it is your responsibility to set up, secure and use the system in a manner that does not restrict your vision in any way and will not lead t...
Page 5
A-rival 2.5 usermanual 5 1.2 gps reception your navigation system is equipped with a so-called gps receiver which is used by the system to determine your current position. For best reception, mount the device such that it is exposed to the sky without obstruction. When used within buildings or the i...
Page 6
A-rival 2.5 usermanual 6 however, if the gps receiver has been configured correctly the route calculation will automatically start as soon as reception is back to normal. During navigation the current gps signal is indicated at the bottom right of the display..
Page 7
A-rival 2.5 usermanual 7 2 navigation there are several methods for specifying the destination: 2.1 home if you click home, you will be guided to your home address. See chapter 5.1 for detailed information on how to set up your home address. 2.2 office if you click office, you will be guided to your...
Page 8
A-rival 2.5 usermanual 8 2.3.2 special characters (‘umlauts’), spaces, hyphens, apostrophe you do not need to enter ‘umlauts’. In place of an ‘Ä’ simply enter ‘a’, instead of ‘Ö’ enter ‘o’, instead of ‘Ü’ enter ‘u’. For example, if your destination is located in ‘köln,’ germany, just enter ‘k o l n’...
Page 9
A-rival 2.5 usermanual 9 2.3.4 street start by entering the first two letters of the street you are trying to locate. The bottom line displays the city where the street is being searched. Alternatively, you can select downtown if you want to drive to the center of the respective city. In this exampl...
Page 10
A-rival 2.5 usermanual 10 in this case, choose the desired destination based on the zip code or the district indicated in the list. 2.3.5 house number next you are requested to enter the house number. Enter the house number and confirm by pressing the green button. If you do not know the house numbe...
Page 11
A-rival 2.5 usermanual 11 click search crossroad to find all streets intersecting the selected street (roteichenweg in this example). When you select an entry from the list, the full address is displayed in the lower screen section. Press the green button to confirm your selection and start navigati...
Page 12
A-rival 2.5 usermanual 12 2.5 map this mode allows you to select your destination directly from within the map. You can use the plus and minus buttons to zoom in and out. Alternatively you can use the magnifying glass. If you draw a box around the target form the upper left to the lower right (blue)...
Page 13
A-rival 2.5 usermanual 13 click the button with the four arrows (red circle) to activate the scroll mode. You can now move the map with your finger. Activate the selection tool (red circle) to select a destination by directly clicking into the map. A shortcut menu now offers the following options: s...
Page 14
A-rival 2.5 usermanual 14 2.6 poi poi is the abbreviation for “point of interest”. These points of interest are important sites such as gas stations, hotels or hospitals. The pois are grouped into separate categories. After calling up the poi function, you must select the desired category. The list ...
Page 15
A-rival 2.5 usermanual 15 the system will search for corresponding pois starting from your current location. Note that this function only works if you are receiving a valid gps signal. Click a list entry to select it as your destination. Press the green button to start navigation. When you click the...
Page 16
A-rival 2.5 usermanual 16 2.8 poi text the poi text function allows you to search pois in any one category by entering free- form text. First select the desired category. Next, enter the keyword, e.G. “brandenburger” for finding the brandenburg gate in berlin..
Page 17
A-rival 2.5 usermanual 17 all matching results are shown in a list. Click the map icon (red circle) to display the location of the poi on the map. Pressing the green button will start navigation to the selected poi. 2.9 itinerary the itinerary function allows you to specify several destinations you ...
Page 18
A-rival 2.5 usermanual 18 use the add button (red circle) to add stops to your tour. You can use any of the available methods for selecting a destination. You can change the order of the stops using the up/down buttons (red circle). Click the green button to start navigation to the first stop. Once ...
Page 19
A-rival 2.5 usermanual 19 2.10 coordinates a destination can be defined by entering a pair of coordinates. First enter the latitude, then the longitude. When entering the latitude please select n for north or s for south. Respectively please select w for east or w for west when entering the longitud...
Page 20
A-rival 2.5 usermanual 20 2.11 zip code the zip code function enables you to define your destination by entering a zip code. This is what the screen looks like after entering “51373”. After selecting the first entry, you can search for a street within the zip code area or define the center of the zi...
Page 21
A-rival 2.5 usermanual 21 2.12 previous destinations the previous destinations function facilitates the selection of destinations you have previously entered. Upon calling up the address (cf. Chapter 2.3) or zip code (cf. Chapter 2.11) entry method, the system will initially display a list containin...
Page 22
A-rival 2.5 usermanual 22 if you want to remove an entry from the previous destinations list, first click the delete button (red circle) and then select the entry you wish to discard. 2.13 start navigation after you have selected a destination, you can specify the driving mode that is to apply for t...
Page 23
A-rival 2.5 usermanual 23 after calculation the navigation system presents the entire route in an overview map, including information such as length of the route and expected travel duration. Click the blue button to start navigation. 2.14 alternative routes after the initial route calculation a sim...
Page 24
A-rival 2.5 usermanual 24 3 route planning use the route planning function to plan future trips. This allows you to obtain information on the distance and expected duration ahead of time. The route planning function works much the same as entering a normal destination; the only difference is that yo...
Page 25
A-rival 2.5 usermanual 25 after you have selected start location and destination, you can specify the driving mode that is to apply for this trip (cf. Chapter 5.6). If you don’t want this query to appear each time route calculation and navigation are launched, deselect the checkmark in the ask befor...
Page 26
A-rival 2.5 usermanual 26 4 position the position function is used to display your current position on the map. The orientation of the map can be northward or in driving direction. Please see chapter 5.3 for more on these options. You can use the zoom buttons to zoom into or out of the map. The scro...
Page 27
A-rival 2.5 usermanual 27 5 options 5.1 favorites 5.1.1 adding favorites favorites are frequently used addresses you can store in a list. This facilitates quick access to these destinations. When you start up the system for the first time, the favorites list is empty. Click the add icon (indicated b...
Page 28
A-rival 2.5 usermanual 28 there are many options for creating a new favorite. For details on how to do so, please refer to chapter 2. After selecting an address (e.G. By entering the address, see chapter 2.2), you will be prompted to provide a name for this favorite. Confirm your entry with the gree...
Page 29
A-rival 2.5 usermanual 29 5.1.2 deleting favorites to delete a favorite, mark the entry in the list and click the trash can icon (red circle). 5.1.3 renaming favorites if you want to rename a favorite, mark the entry in the list and click the renaming icon (red circle)..
Page 30
A-rival 2.5 usermanual 30 5.2 volume the volume menu allows you to adjust the system volume. If you want to change the system volume during navigation, please refer to chapter 6.3. Tap “button click sounds” activate or deactivate the feedback sounds when tapping a button..
Page 31
A-rival 2.5 usermanual 31 5.3 map view the (map view) menu offers several map display options. Northward: the map is ‘northed’, i.E., north always points up. Driving direction: the map is always displayed in the direction of travel. In effect, this causes the map to rotate around the car icon. 3d: a...
Page 32
A-rival 2.5 usermanual 32 when auto/crossway zoom is enabled, you can use the zoom buttons to zoom into/out of the map. After a few seconds the map will automatically revert to the optimal display setting. If you want to set the displayed map section manually, disable the auto/crossway zoom function...
Page 33
A-rival 2.5 usermanual 33 5.5 route settings the route settings menu allows you to specify whether to calculate the shortest or fastest route. Use avoid routes to indicate any toll roads, ferries, residential roads or highways to be avoided during route calculation. Please note that even when checke...
Page 34
A-rival 2.5 usermanual 34 5.6 profiles the profiles menu offers options for optimizing the route calculation for a specific vehicle type and/or driving mode. The bike rout profile is bike tours outside the cities an over country roads. To drive longer routes with highways please choose the bike dest...
Page 35
A-rival 2.5 usermanual 35 5.7 gps-settings in the menue „gps settings“ the appropriate settings must be made to allow the navigation software to read gps data from the receiver. After the first installation of the software, this screen should be displayed. Please click on the blue button with the ma...
Page 36
A-rival 2.5 usermanual 36 display interpretation status: connection ok the navigation software has established a connection with the gps receiver and is receiving data. Count: 91 the navigation software receives one dataset per second. Since the connection was established 91 datasets have been recei...
Page 37
A-rival 2.5 usermanual 37 5.9 language in the language menu you can select the language used to output spoken driving instructions and display texts on screen..
Page 38
A-rival 2.5 usermanual 38 5.10 speedwarnings the menu „warning“ allows you to select, if you want to be alerted when exceeding the local speed limit. The settings allow for acoustic or visual alerts. The shown example gives an acoustic alert when exceeding the speed limit by 10km/h or more but but n...
Page 39
A-rival 2.5 usermanual 39 to finish recording click the black button. To show a gps track on a map, click the green button and select a track. The track will be shown on the map with a line of green dots. Please open a mapviewer manually to do so..
Page 40
A-rival 2.5 usermanual 40 5.12 blockades by tapping the button “blockades” a map with your current location will be displayed. By first tapping the marker button (red circle) and then the map, any road segment can be permanently blocked. To unblock a segment tap it again. The blockades persist even ...
Page 41
A-rival 2.5 usermanual 41 6 while on the road 6.1 travel information the black bar below the map provides you with miscellaneous information about the trip: the orange action icon indicates the next driving maneuver. The box with the three arrows in the left upper corner of the map viewer show you t...
Page 42
A-rival 2.5 usermanual 42 with the route overview button and destination view button you can see the route and the destination on the map..
Page 43
A-rival 2.5 usermanual 43 if you click on the red marked button the black bar will be hide to get an fast overview on the map. After 10 seconds the bar blends in automatically. Optionally you can click on the overview map to blend in the bar faster. 6.2 zoom during navigation you can use the plus/mi...
Page 44
A-rival 2.5 usermanual 44 6.3 driving instruction volume click big arrow in the lower black bar at any time to adjust the volume of the driving instructions. After a few seconds the volume display automatically disappears..
Page 45
A-rival 2.5 usermanual 45 6.4 itinerary if an itinerary with more than one point will be used, you can switch between the different arrival times and distances. This works by typing on the travel time or the route display. (red marked). If the display shows the last partial route the orange route vi...
Page 46
A-rival 2.5 usermanual 46 6.5 options click the map during navigation to display the option dialog. 6.5.1 mute use the mute button to disable the acoustic driving instructions. Pressing the button again will enable the spoken instructions. 6.5.2 map view the map view button calls up a menu for perfo...
Page 47
A-rival 2.5 usermanual 47 6.5.5 block km the purpose of the block km function is to block the upcoming road section for a certain number of kilometers during active navigation. The navigation system will determine an alternative route bypassing the blocked section. This function is useful for circum...
Page 48: C Copyright Notice
A-rival 2.5 usermanual 48 c copyright notice the product and the information contained in this document are subject to change without prior notification. This manual or any parts thereof may not be modified or duplicated without the express written permission of infoware gmbh. Data source © tele atl...
Page 49
A-rival 2.5 usermanual 49 d end-user license agreement („eula“) this end-user license agreement (“eula”) is a legal agreement between you (either an individual natural person or a single legal entity) the “end user”, and infoware gesellschaft für informationstechnik mbh, riemenschneiderstrasse 11, 5...
Page 50
A-rival 2.5 usermanual 50 b) the use of the software in a navigation system means that calculation errors can occur, for instance caused by local environmental conditions and/or incomplete data. Infoware cannot warrant that the infoware software operates error-free. C) some countries may not allow t...