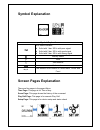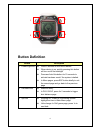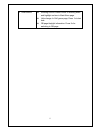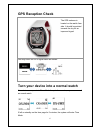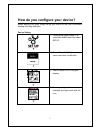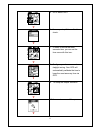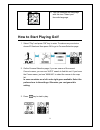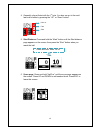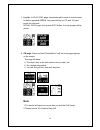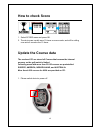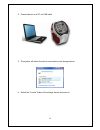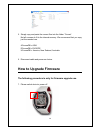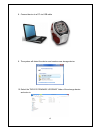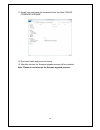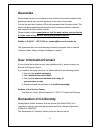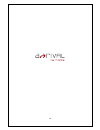- DL manuals
- A-rival
- GPS
- Qaddy
- User manual
A-rival Qaddy User manual
User Manual
Personal GPS Golf Watch
Thank you for choosing an a-rival product.
A good choice.
Just in case that you are facing any problems with your Device, please call our
support/service hotline +49 (0)511 / 270 496 90 or send us an e-mail to
support@first-servicecenter.de
You'll find Updates or actual information on our webpage: www.a-rival.de
Summary of Qaddy
Page 1
User manual personal gps golf watch thank you for choosing an a-rival product. A good choice. Just in case that you are facing any problems with your device, please call our support/service hotline +49 (0)511 / 270 496 90 or send us an e-mail to support@first-servicecenter.De you'll find updates or ...
Page 2: Caution!
2 caution! Before using device for the first time, please make sure it is fully charged the device may become wet after use, so please make sure it is dry before connecting to a usb charging cable before using the device for training, please ensure that its antenna is facing the sky to ensure 3d fix...
Page 3: Symbol Explanation
3 symbol explanation symbol explanation gps status indicator: solid with 1 bar: 3d fix with poor signal solid with 2 bar: 3d fix with good signal solid with 3 bar: 3d fix with strong signal battery status pars shot number hole number b,c,f the distance from location to green back, center and front s...
Page 4: Button Definition
4 1 3 2 4 button definition button description 1. Power/light/esc press 2 seconds to turn on/off device. When device is on, quickly pressing this button will turn on/off the backlight press and hold this button for 10 seconds to activate hardware reset if the system is halted. In menu pages, press...
Page 5
5 4. Down/minus scrolling down: press down to scrolling down and highlight an item in main menu page. Hole change: in golf green page, press 1s to last hole. Ob page/daylight information: press 2s for switching to ob page..
Page 6: Gps Reception Check
6 gps reception check the gps antenna is located on the watch face side. It should be pointed towards the sky for an improved signal. You may check the gps signal status as follows: turn your device into a normal watch your device can operate in time mode for up to four weeks, so you can wear it as ...
Page 7
7 how do you configure your device? Before playing your game, simply set up your device for the most comfortable reading and easy operation. Device setting 1. Please press page button 2s to enter main menu and then select setup. 2. Press up and down button to select each item for definition. 3. Sele...
Page 8
8 5. Go to select unit. 6. You may setup meter or yard to check. 7. In order to record the most accurate time, you can set the time zone with this icon. 8. Configure your time zone and daylight saving. Your gps will automatically calibrate the time to keep the most accuracy time via gps. 9. To setup...
Page 9
9 11. You can configure the language with this icon. Select your favourite language. How to start playing golf 1. Select “play” and press “ok” key to enter. To make sure your device shows 3d fixed and then press ok to go to courses selection page. 2. On the courses selection page, if you are unsure ...
Page 10
10 4. Generally, play will start with the 1 st hole. You also can go to the next/ last hole number by pressing the “up” or “down” button. 5. Shot distance: press and hold the “mark” button until the shot distance page appears on the screen, then press the “shot” button when you reach the ball. Press...
Page 11: Note
11 7. Lay up : in play golf page, sometimes golfer needs to refer the best hit ball to approach green, here provides lay up 100 and 150 yard points for reference. In play golf page, short press shot button, the layup page will be shown. 8. Ob page: press and hold “down/minus” until the score page ap...
Page 12: How To Check Score
12 how to check score 1. Select score menu and press ok. 2. The device can usually save 10 items on score cards, and will be rolling over write if records over 10 items. Update the course data the enclosed cd are stored all course data because the internal memory on the golf watch is limited. Follow...
Page 13
13 2. Connect device to a pc via usb cable 3. The system will detect the device and create a new storage device. 4. Select the “course” folder of the storage device and enter in..
Page 14: How To Upgrade Firmware
14 5. Simply copy and paste the course files into the folder “course”. Not all courses do fit to the internal memory. We recommend that you copy just the needed one. Acoursedb = asia ecoursedb = europe ucoursedb = america, new zealand, australia 6. Disconnect cable and power on device. How to upgrad...
Page 15
15 8. Connect device to a pc via usb cable 9. The system will detect the device and create a new storage device. 10. Select the “device firmware upgrade” folder of the storage device and enter in..
Page 16
16 11. Simply copy and paste the firmware file into the folder “device firmware upgrade”. 12. Disconnect cable and power on device. 13. After few minutes, the firmware upgrade process will be complete. Note: please do not interrupt the firmware upgrade process..
Page 17: Guarantee
17 guarantee please keep the proof of purchase for this device for the entire duration of the guarantee period, as it must be produced in the event of any claim. You (as the end user) receive a 36-month guarantee from the date of sale. The article has been manufactured using the most modern producti...
Page 18
18.