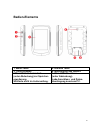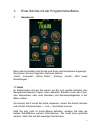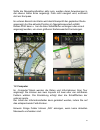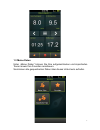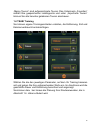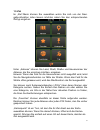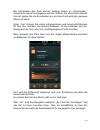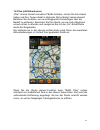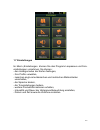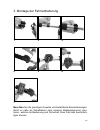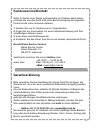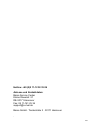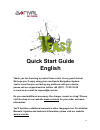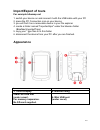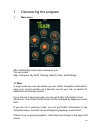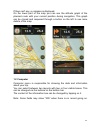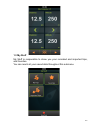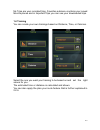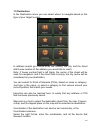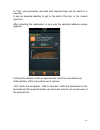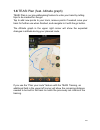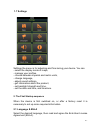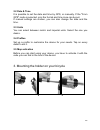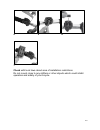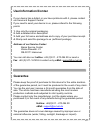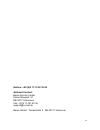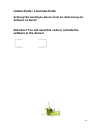- DL manuals
- A-rival
- GPS
- TEAS ONE
- Quick Start Manual
A-rival TEAS ONE Quick Start Manual
Kurzanleitung
Deutsch
Vielen Dank, dass Sie sich für ein a-rival Navigationssystem ent-
schieden haben. Eine gute Wahl!
Im Falle eines Falles sind wir natürlich auch nach dem Kauf für Sie
da. Bei technischen Fragen und/oder Problemen erreichen Sie uns
per Telefon unter 0511 / 123 83 506 oder per E-Mail unter:
support@a-rival.de
Benötigen Sie weiteres Zubehör, z.B. ein Netzteil, eine Halterung
oder eine Tasche? Bestellung bitte über unsere Webseite
www.a-rival.de
Handbücher in anderen Sprachen, Updates und Technische Informa-
tionen finden Sie zum Download ebenfalls auf www.a-rival.de
Summary of TEAS ONE
Page 1
Kurzanleitung deutsch vielen dank, dass sie sich für ein a-rival navigationssystem ent- schieden haben. Eine gute wahl! Im falle eines falles sind wir natürlich auch nach dem kauf für sie da. Bei technischen fragen und/oder problemen erreichen sie uns per telefon unter 0511 / 123 83 506 oder per e-m...
Page 2: Temen
2 benutzung und bedienung von navigationssys- temen achtung! Bedienen sie das gerät grundsätzlich niemals während der fahrt! Schon kleinste und kürzeste ablenkungen vom straßenverkehr können für sie und andere verkehrsteilnehmer – auch bei geringer geschwindigkeit – verheerende folgen haben. Am best...
Page 3: Updates Und Erweiterungen
3 das kartenmaterial ist das zum zeitpunkt der produktion ihres naviga- tionssystems aktuellste verfügbare. Trotzdem kann es vorkommen, dass ihnen möglicherweise schon länger bekannte straßen, hausnummern, kreisverkehre usw. Nicht enthalten sind. Das stellt keinen mangel dar, sondern beruht auf der ...
Page 4: Bedien-Elemente
4 bedien-elemente 1. Menü-taste 2. Ein/aus taste 3. Touch-display 4. Befestigung des halters 5.Mini sd karteneinschub (unter abdeckung) zur speicher- erweiterung. Sd-karte nicht im lieferumfang. 6. Mini usb anschluss (unter abdeckung). Lade-anschluss und daten- übertragung zum/vom pc..
Page 5
5 1- erste schritte mit der programmoberfläche 1. Hauptmenü nach dem anschalten des geräts wird ihnen das hauptmenü angezeigt. Sie können dort aus folgenden optionen wählen: „karte“, „computer“, „meine daten“, „training“, „suche“, „plan“ sowie einstellungen. 1.1 karte im kartenmodus können sie sehen...
Page 6
6 sollte die navigationsfunktion aktiv sein, werden deren anweisungen in der oberen linken ecke angezeigt. Falls nicht navigiert wird, erscheint dort ein kompass. Im unteren bereich der karte wird das höhenprofil der geplanten route angezeigt, die ihre aktuelle position im navigationsverlauf enthält...
Page 7
7 1.3 meine daten unter „meine daten“ können sie ihre aufgezeichneten und importierten touren sowie ihre favoriten anschauen. Sie können alle gespeicherten daten über dieses untermenü aufrufen..
Page 8
8 „meine touren“ sind aufgezeichnete touren. Das untermenü „favoriten“ enthält ihre gespeicherten lieblingsorte und unter „importierte touren“ können sie alle herunter geladenen touren anschauen. 1.4 teasi training sie können eigene trainingseinheiten erstellen, die entfernung, zeit und kalorienverb...
Page 9
9 1.5 ziel im „ziel“-menü können sie auswählen wohin sie sich von der navi- gationsfunktion leiten lassen möchten indem sie den entsprechenden zieltyp eingeben. Unter „adresse“ können sie land, stadt, straße und hausnummer der adresse, die sie erreichen möchten, eingeben. Hinweis: wenn das feld für ...
Page 10
10 die koordinaten des ziels können darüber hinaus im „koordinaten“- untermenü manuell eingegeben werden. Wählen sie das entsprechende format, geben sie die koordinaten ein und das gerät wird den genauen zielort ermitteln. Unter „tour“ können sie vorher aufgezeichnete und importierte strecken für ih...
Page 11
11 1.6 plan (mit höhenkurve) „plan“ ist eine höchst innovative teasi-funktion, mit der sie freie hand haben und ihre touren direkt in kürzester zeit erstellen lassen können! Berühren sie die karte, um neue wegpunkte hinzuzufügen oder bei bedarf zu entfernen. Speichern sie ihre route, um sie nach abs...
Page 12
12 1.7 einstellungen im menü „einstellungen können sie das programm anpassen und fein- einstellungen vornehmen. Sie können: - den anzeigemodus der karten festlegen, - ihre profile verwalten, - zwischen anglo-amerikanischen und metrischen maßeinheiten umschalten, - die sprache ändern, - die toneinste...
Page 13
13 2. Einstellungen beim ersten start wenn das gerät zum ersten mal angeschaltet wird oder nachdem die werkseinstellungen wiederhergestellt wurden müssen bestimmte infor- mationen neu eingegeben werden. 2.1 sprache & eula wählen sie ihre sprache. Lesen sie die endbenutzervereinbarung (eula) und stim...
Page 14
14 3. Montage der fahrradhalterung 1 2 3 4 5 6 7 beachten sie die jeweiligen gesetze und installations-einschränkungen. Nicht zu nahe an schalthebeln oder anderen bedienelementen mon- tieren, welche die bedienung und sicherheit ihres fahrrads beeinträch- tigen können.
Page 15: Kundenservice/kontakt
15 kundenservice/kontakt sollte ihr gerät einen defekt aufweisen/sie ein problem damit haben, schicken sie uns das gerät bitte unter berücksichtigung der folgenden punkte an die unten stehende adresse. 1. Senden sie uns ihr gerät immer im originalkarton. 2. Fügen sie ein anschreiben mit einer fehler...
Page 16
16 hotline: +49 (0)5 11-12 38 35 06 adresse und kontaktdaten: baros service center kleine düwelstr. 21 de-30171 hannover fax: 05 11-161 25 36 support@a-rival.De baros gmbh . Tiestestraße 3 . 30171 hannover ..
Page 17: Quick Start Guide
17 quick start guide english thank you for choosing a product from a-rival. A very good choice! We hope you´ll enjoy using your new sports navigation system. Just in case that you are facing any problems with your device, please call our support/service hotline +49 (0)511 / 12 38 35 06 or send us an...
Page 18: Updates And Enhancements
18 the use and operation of navigation systems attention! Don’t operate with the device while driving. Even the smallest and shortest distractions from road or traffic for you and other road users - even at slow speeds - have devastating consequences. Type in the destination before starting your jou...
Page 19: Import/export Of Tours
19 import/export of tours for example bikemap.Net 1. Switch your device on and connect it with the usb cable with your pc 2. Press the pc connection icon on your device 3. You will find it as a removable device in your file explorer 4. Create a folder named "importedtrips" under the bikenav folder (...
Page 20
20 1 discovering the program 1. Main menu after initialization main menu welcomes you. You can select: map, computer, my stuff, training, search, plan, and settings 1.1 map in map mode you can see where you are, follow navigation instructions, save your current position as a favorite, record your tr...
Page 21
21 if there isn't any, a compass is displayed. On the lower part of the map you can see the altitude graph of the planned route with your current position during navigation. This graph can be closed and reopened through a button on the left to see more details of the map. 1.2 computer computer menu ...
Page 22
22 1.3 my stuff my stuff is responsible to show you your recorded and imported trips, and favorites. You can reach all your saved data throughout this submenu..
Page 23
23 my trips are your recorded trips, favorites submenu contains your saved favorite places and in imported trips you can see your downloaded trips. 1.4 training you can create your own trainings based on distance, time, or calories. Select the one you want your training to be based on and set the ri...
Page 24
24 1.5 destination in the destination menu you can select where to navigate based on the type of your target location. In address search you should enter the country, the city, and the street and house number of the address you would like to reach. Note: if house number field is left blank, the cent...
Page 25
25 in “trip” your previously recorded and imported trips can be used for a new trip. It can be selected whether to get to the start of the trip, or the closest point to it. After selecting the destination in any way the selected address screen appears. It shows the distance (first an approximate, th...
Page 26
26 1.6 teasi plan (feat. Altitude graph) teasi plan is our groundbreaking feature to untie your hand by letting trips to be created on-the-go! Tap to add new points to your track, remove points if needed, save your track for further use when finished, and navigate to it with the go button. The altit...
Page 27
27 1.7 settings settings the menu is for adjusting and fine-tuning your device. You can - select the display mode of maps, - manage your profiles, - choose between imperial and metric units, - change language, - adjust sound settings, - get information about the product, - set backlight strength and...
Page 28
28 2.2 date & time it is possible to set the date and time by gps, or manually. If the "from gps" mode is selected, only the format and time zone can be set. If manual settings are chosen, you can also change the date and the time. 2.3 units you can select between metric and imperial units. Select t...
Page 29
29 4 5 6 7 check with local laws about area of installation restrictions do not mount close to any shifters or other objects which could inhibit operation and safety of your bicycle..
Page 30: Userinformation/contac
30 userinformation/contac if your device has a defect or you have problems with it, please contact our service & support centre. If you need to send your device to us, please attend to the following points: 1. Use only the original packaging. 2. Add a detailed error description 3. Add your full name...
Page 31
31 hotline: +49 (0)5 11-12 38 35 06 address/contact: baros service center kleine düwelstr. 21 de-30171 hannover fax: +(0)5 11-161 25 36 support@a-rival.De baros gmbh . Tiestestraße 3 . De-30171 hannover.
Page 32: Software Im Gerät!
32 lizenz-code / licennse-code achtung! Sie benötigen diesen code zur aktivierung der software im gerät! Attention! You will need this code to activate the software in the device!.