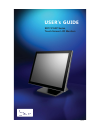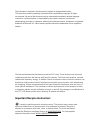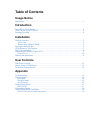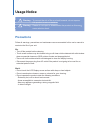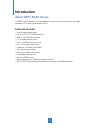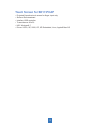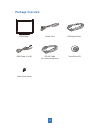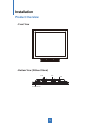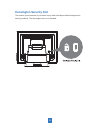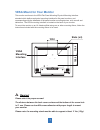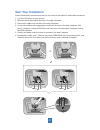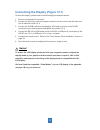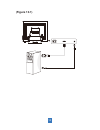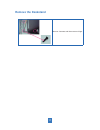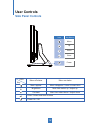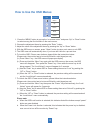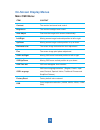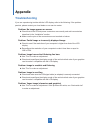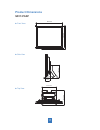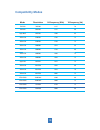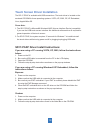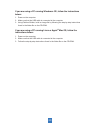Summary of SD17-PCAP Series
Page 1
Rev.A sd17-pcap series touch screen lcd monitors user’s guide.
Page 2
The information contained in this document is subject to change without notice. This document contains proprietary information that is protected by copyright. All rights are reserved. No part of this document may be reproduced,translated to another language or stored in a retrieval system, or transm...
Page 3: Table of Contents
Table of contents usage notice precautions............................................................................................................................. 1 introduction about sd17-pcap series .................................................................................................
Page 4: Usage Notice
Usage notice ! Warning - to prevent the risk of fi re or shock hazards, do not expose this product to rain or moisture. ! Warning - please do not open or disassemble the product as this may cause electric shock. Precautions follow all warnings, precautions and maintenance as recommended in this user...
Page 5: Introduction
Introduction about sd17-pcap series the sd17-pcap series is a 17inch at panel screen with an active matrix, thin- ilm transistor (tft) liquid crystal display (lcd). Features include: • direct analog signal input • active matrix tft lcd technology • 1280 x 1024 sxga resolution • 17" viewable display ...
Page 6: Touch Screen For Sd17-Pcap
3 touch screen for sd17-pcap • projected capactive touch screen for finger input only • surface: glare treatment • interface: usb controller • transmittance: 90±5% • hid: windows® 7 • driver: vista, xp, 2000, ce, xp embedded, linux, apple® mac os.
Page 7: Package Overview
4 package overview lcd display power cord vga signal cable usb cable ( a to b) touch driver cd cable cover screw rs-232 cable (for combo model only).
Page 8: Installation
Installation product overview • front view • bottom view (without stand) 5 vga ac in usb power switch.
Page 9: Kensington Security Slot
Kensington security slot the monitor can be secured to your desk or any other fi xed object with kensington lock security products. The kensington lock is not included. 6.
Page 10: Slots (X4)
Vesa mount for your monitor this monitor conforms to the vesa flat panel mounting physical mounting interface standard which defi nes a physical mounting interface for fl at panel monitors, and corresponding with the standards of fl at panel monitor mounting devices, such as wall and table arms. The...
Page 11: Start Your Installation
Start your installation please follow these instructions so that you can hook up the cables to associated connectors. 1. Lay the lcd fl at on an even surface. 2. Move the stand into position as seen in the step 2 diagram. 3. Remove the cable cover as seen in the step 3 diagram. 4. Connect the cables...
Page 12
9 connecting the display (figure 10.1) to setup this display, please refer to the following fi gure and procedures. 1. Be sure all equipment is turned off. 2. Connect the ac power cord to the power connector on the monitor and the other end into an electrical outlet (10.1). 3. Connect the d-sub cabl...
Page 13: (Figure 10.1)
(figure 10.1) 10
Page 14: Remove The Deskstand
Remove the deskstand 11 remove 4 screws and then remove hinge..
Page 15: User Controls
User controls side panel controls osd key menu off status menu on status menu appear menu disappear / return to main item brightness main item select up / adjust up contrast main item select down / adjust down enter / select sub-item function power on / off 12 icon key name menu up down enter power.
Page 16: How to Use The Osd Menus
13 how to use the osd menus icon key name menu up down enter power 1. Press the “menu” button to pop up the “on-screen menu” and press “up” or “down” button to select among the fi ve functions in the main menus. 2. Choose the adjustment items by pressing the “enter ” button. 3. Adjust the value of t...
Page 17: On-Screen Display Menus
On-screen display menus main osd menu: item content contrast the monitor luminance level control. Brightness the monitor backlight level control. Auto adjust fine-tune the image to full screen automatically. Left/right moving screen image horizontal position to left or right. Up/down moving screen i...
Page 18: Appendix
Appendix troubleshooting if you are experiencing trouble with the lcd display, refer to the following. If the problem persists, please contact your local dealer or our service center. Problem: no image appears on screen. ► check that all the i/o and power connectors are correctly and well connected ...
Page 19: Warning Signal
16 warning signal if you see warning messages on your lcd screen, this means that the lcd display cannot receive a clean signal from the computer graphics card. Below are the three kinds of warning signal. Please check the cable connections or contact your local dealer or our service center for more...
Page 20: Product Dimensions
Product dimensions sd17-pcap 17 ► side view ► top view ► front view 386.8 mm 319.9 mm 344.9 mm 189.0 mm 62.2mm 214.2 mm 214.8 mm.
Page 21: Compatibility Modes
Compatibility modes mode resolution h-frequency (khz) v-frequency (hz) ibm vga 720x400 31.47 70 ibm vga 640x480 31.47 60 apple macii 640x480 35.00 66 vesa vga 640x480 37.86 72 vesa vga 640x480 37.50 75 vesa vga 800x600 35.16 56 vesa vga 800x600 37.88 60 vesa vga 800x600 48.08 72 vesa vga 800x600 46....
Page 22
Touch screen driver installation the sd-17-pcap is available with usb connections. The touch driver is located on the enclosed cd-rom for these operating systems: vista, xp, 2000, ce, xp embedded, linux, apple® mac os. Please note: 1. The sd17-pcap is microsoft® windows® hid (human interface device)...
Page 23
If you are using a pc running windows ® ce, follow the instructions below: 1. Power on the computer. 2. Make sure that the usb cable is connected to the computer. 3. Using platform builder, build an image fi le by following the step-by-step instructions found in the folder fi le on the cd-rom. If yo...