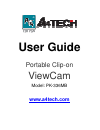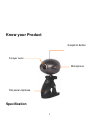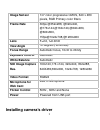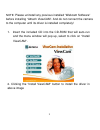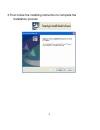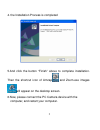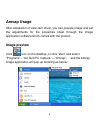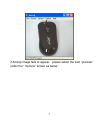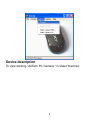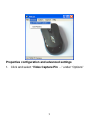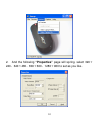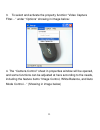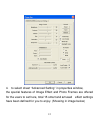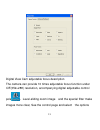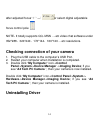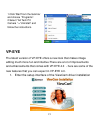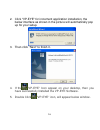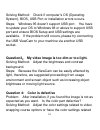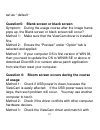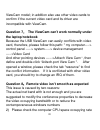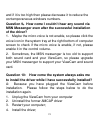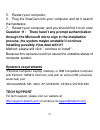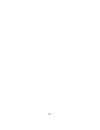- DL manuals
- A4Tech
- Security Camera
- ViewCam PK-336MB
- User Manual
A4Tech ViewCam PK-336MB User Manual
Summary of ViewCam PK-336MB
Page 1
User guide portable clip-on viewcam model: pk-336mb www.A4tech.Com.
Page 2: Know Your Product
Know your product snapshot button 1 5-layer lens flat panel clip/base microphone specification.
Page 3: Image Sensor
2 image sensor 1/4" color progressive cmos, 640 x 480 pixels, rgb primary color filters frame rate 30fps @352x288, @320x240, @176x144,@160x120,@640x480, @600x800, 15fps@1024x768,@1280x960 lens f=2.0, f=6.0mm view angle 72 degree (horizontal) focus range automatic focus, 10cm to infinity exposure con...
Page 4
Note: please uninstall any previous installed “webcam software” before installing “a4tech viewcam”. And do not connect the camera to the computer until its driver is installed completely! 1. Insert the included cd into the cd-rom that will auto-run and the menu window will pop up, select to click on...
Page 5
3.Then follow the installing instruction to complete the installation process 4.
Page 6
4. The installation process is completed 5.And click the button “finish” above to complete installation. Then the shortcut icon of amcap and zoom.Exe images will appear on the desktop screen. 6.Now, please connect the pc camera device with the computer, and restart your computer. 5.
Page 7: Amcap Usage
Amcap usage after installation of view cam driver, you can preview image and set the adjustments for the properties sheet through the image application software which comes with the product. Image-preview click icon on the desktop ,or click “start” and select “programs”-- “a4 tech pc camera ”—“amcap...
Page 8
If amcap image fails to appear,please select the item “preview” under the “ options” shown as below : 7.
Page 9: Device Description
Device description to view working “a4tech pc camera ” in sheet “devices”. 8.
Page 10
Properties configuration and advanced settings 1. Click and select “video capture pin …” under “options” 9.
Page 11
2. And the following “properties” page will spring. Select 320* 240、640*480、800*600、1280*960 to set as you like。 10
Page 12
3. To select and activate the property function “video capture filter…” under “options” showing in image below: 4. The “camera control” sheet in properties window will be opened, and some functions can be adjusted at here according to the needs, including the feature items “image control, white bala...
Page 13
4. To select sheet “advanced setting” in properties window, the special features of image effect and photo frames are offered for the users to set here, total 15 smart and amused effect settings have been defined for you to enjoy. (showing in image below) 12.
Page 14
Digital view cam adjustable focus description the camera can provide 10 times adjustable focus function under cif(352×288) resolution, accompanying digital adjustable control pole 。level-sliding zoom image and the special filter make images more clear, see the control page and select the options 13.
Page 15: Uninstalling Driver
After adjusted focus‘+’ ‘ —’ or select digital adjustable focus control pole note:it totally supports qq、msn ….Etc video chat software under 352*288、320*240、176*144、160*120 …etc resolutions. Checking connection of your camera 1. Plug the usb cable to the computer’s usb port. 2. Restart your computer...
Page 16: Vp-Eye
1.Click“start”from the task bar and choose “programs”. 2.Select “a4 tech pc camera ”->“uninstall” and follow the instructions. Vp-eye the latest version of vp-eye offers a new look that makes image editing much more fun and intuitive.There are a lot of improvements and enhancements that comes with v...
Page 17
2. Click "vp-eye" for increment application installation, the below interface as shown in the picture will automatically pop up for your setup. 3. Then click “next” to finish it. 4. If the ”vp-eye” icon appear on your desktop, then you have successfully installed the vp-eye software. 5. Double click...
Page 18: (Image 1)
(image 1) 6. Click the ”help” icon in above window (as show image 1), you will know more function introduction about this vp-eye funtions. Troubleshooting question 1: there is no the selecting item for the pixel of 800x600, 1024x768, 1280x960 in the image window solving method: please install the di...
Page 19
18 solving method: check if computer’s os (operating system), bios, usb port or installation errors occurs. Steps: windows 95 doesn’t support usb port. You have to update your os to windows 98 or above to support usb port and ensure bios setup and usb settings are available. If the problem still occ...
Page 20: Of Usage
19 set as “ default “ question5: blank screen or black screen symptom: during the usage course after the image frame pops up, the blank screen or black screen will occur? Method 1: make sure that the viewcam driver is installed fine. Method 2: ensure the “preview" under “option" tab is selected and ...
Page 21: The Laptop/notebook
20 viewcam model; in addition also use other video cards to confirm if the current video card and its driver are incompatible with viewcam. Question 7: the viewcam can’t work normally under the laptop/notebook because the usb viewcam can easily conflicts with video card, therefore, please follow thi...
Page 22: Of The Driver?
21 and if it is too high then please decrease it to reduce the contemporaneous windows numbers. Question 9:how come i couldn’t hear any sound via msn messenger even after the successful installation of the driver? 1. Maybe the micro voice is not enable, so please click the voice icon in the system t...
Page 23: System’S Requirements
22 5. Restart your computer; 6. Plug the viewcam into your computer and let it search the hardware; 7. Restart your computer, and you should find it is ok now! Question 11: there hasn’t any prompt authentication through the microsoft micro sign in the installation process, the system maybe unstable ...
Page 24
23.