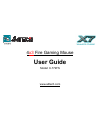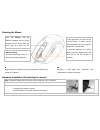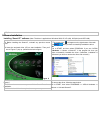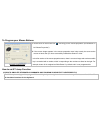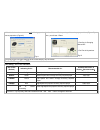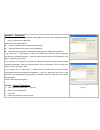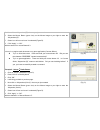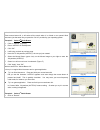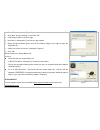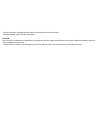Summary of X-772FS
Page 1
4 x3 fire gaming mouse user guide model: x-772fs www.A4tech.Com.
Page 2
Knowing the mouse click “6 th button” with the different indicated color to quickly change the dpi levels. And you don’t need any driver for this 4-way scrolling tilt wheel technology scrolls in 4 directions for greater efficiency. In the game-play, one click on the “3xfire button”, 3 bullets will b...
Page 3
(cd) first. Software installation installing “smart-x7” software (note: the driver is applicable to windows 2000, xp, xp (x64), 2003(x64) and vista x86.) a. Before installing the smart-x7, uninstall any previous mouse driver. B. Insert the enclosed driver (cd) to start installation. Then you’ll see ...
Page 4
To program your mouse buttons mouse properties 1. Double click on the mouse icon “ ” will bring you the mouse properties. (as illustration on left “mouse properties”) 2. If the mouse image appears in the mouse properties menu looks exactly the same as the mouse on hand, then you have successfully in...
Page 5
1. Double clicks on the mouse icon “ ” will bring you the mouse properties. (figure a) fig. A 2. One click on x7-jump and you’ll see the pop up window (figure b), then, you will see 2 parts: fig. B let’s enjoy all the innovative features of the mouse step by step as follows: section i: change mouse ...
Page 6
Set mouse xy axis sensitivity levels it can shift from pixel-precise targeting to fast-twitch maneuvers without stopping the action. This avoids the error in operation for more efficiency. You can configure your mouse as synchronism or non-synchronism higher/lower with many parameters to control the...
Page 7
Section ii: keystrokes to add keystrokes: click on the button “new keystroke” and you’ll see a “keystroke” window pop up. (shown as the right figure) here you will see 3 radio buttons: z press and hold will input keystrokes consecutively. Z press and hold will only input once the keystrokes. Z press...
Page 8
5. Now click on “keystrokes (r)”, the one you just created. 6. Select the mouse button (green icon) on the mouse image to your right to store the “keystrokes (r)”. 7. Green icon will turn red once it is selected (figure b). 8. Click “apply” >> “ok”. We have stored it in mouse button # 3. Let’s try i...
Page 9
Let’s check it in word file practically. Press mouse button #3, it will select all the words when it is clicked on an opened word document, just the same like you press the “ctrl+a” provided by your operating system. Example 3: select 2 nd radio button 1. Click on “record” (figure e). 2. Press “a4te...
Page 10
2. Press “z “on the keyboard (figure g). 3. Click “stop” to stop recording >> then click “ok”. 4. It will bring you back to previous page. 5. Now click on “keystroke (z)”, the one you just created. 6. Select the mouse button (green icon) on the mouse image to your right to store the “keystroke (z)”....
Page 11
This device complies with part 15 of the fcc rules. Operation is subject to following two conditions: (1) this device may not cause harmful interference and (2) this device must accept any interference received, including interference that may cause undesired operation. Federal communications commis...
Page 12
- this device emits a collimated (parallel) beam of infrared light (invisible to the user). - peak wavelength range: 832~865 nanometers. Caution use of controls or adjustments or performance of procedures other than those specified herein may result in hazardous radiation exposure. - do not disassem...