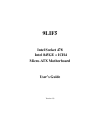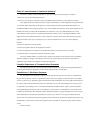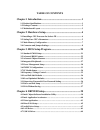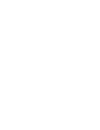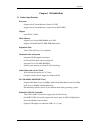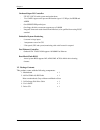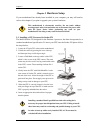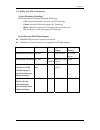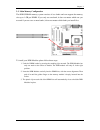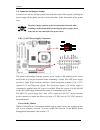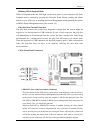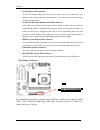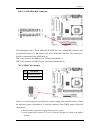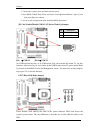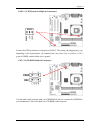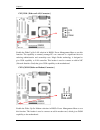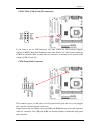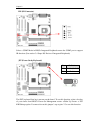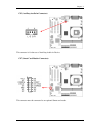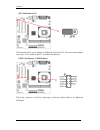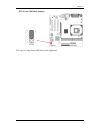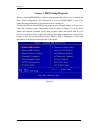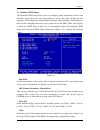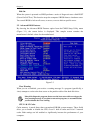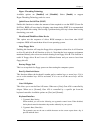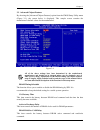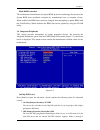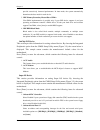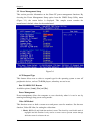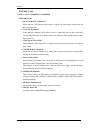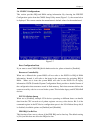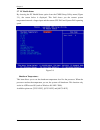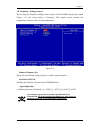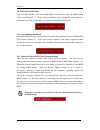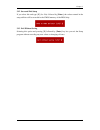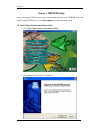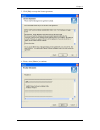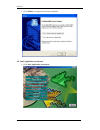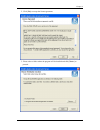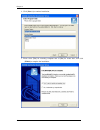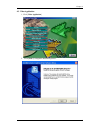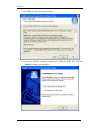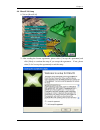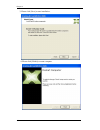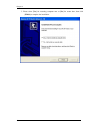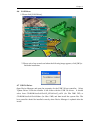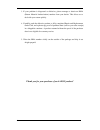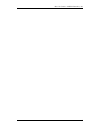- DL manuals
- Aaeon
- Motherboard
- 9LIF5
- User Manual
Aaeon 9LIF5 User Manual
Summary of 9LIF5
Page 1
9lif5 intel socket 478 intel 845ge + ich4 micro-atx motherboard user’s guide version 1.0
Page 2
Federal communications commission statement this device complies with fcc rules part 15. Operation is subject to the following two conditions: * this device may not cause harmful interference. * this device must accept any interference received, including interference that may cause undesired operat...
Page 3: Table Of Contents
Table of contents chapter 1 introduction ................................................................ 1 1-1 product specifications........................................................................................ 1 1-2 package contents .........................................................
Page 5: Introduction
Chapter 1 1 chapter 1 introduction 1-1 product specifications processor - supports intel celeron/pentium 4 socket 478 cpu - supports intel celeron/pentium 4 system bus at 400/533mhz chipset - intel 845gv + ich4 main memory - supports two 184 pin ddr dimms up to 2gb - supports pc1600/2100/2700 ddr sd...
Page 6
Chapter 1 2 on-board super i/o controller - ite 8712 lpc i/o with system monitor hardware - two uarts support serial port and ir function (up to 115.2kbps) for hpsir and askir - one spp/ecp/epp parallel port - one floppy disk drive connector supports up to 2.88mb - integrates smart card reader funct...
Page 7
Chapter 1 3 1-3 motherboard layout.
Page 8: Hardware Setup
Chapter 2 4 chapter 2 hardware setup if your motherboard has already been installed in your computer you may still need to refer to this chapter if you plan to upgrade your system's hardware. This motherboard is electrostatic sensitive. Do not touch without wearing proper safety item and make sure t...
Page 9
Chapter 2 5 2-2 setting your cpu’s parameters “hyper-threading technology” basic requirements for hyper-threading technology: - cpu: an intel® pentium® 4 processor with ht technology; - chipset: an intel® chipset that supports ht technology; - bios: a bios that supports ht technology and has it enab...
Page 10
Chapter 2 6 frequency configuration: this motherboard uses a new user-friendly technology that enables the user to setup a main board’s cpu parameters through an easy to use bios setup procedure. It is no longer necessary to make many jumper settings as on conventional motherboard. After installing ...
Page 11
Chapter 2 7 2-3 main memory configuration the ddr sdram memory system consists of two banks and can support the memory size up to 1 gb per dimm. If you only use one bank, it does not matter which one you use and if you use two or more banks, it does not matter which bank you install first. To instal...
Page 12
Chapter 2 8 2-4 connector and jumper settings connectors are used to link the system board with other parts of the system, including the power supply, the keyboard, and the various controllers on the front-panel of the system case. The power supply connector is the last connection to be made while i...
Page 13
Chapter 2 9 blinking led in suspend mode while in suspend mode, the led light on the front panel of your computer will flash. Suspend mode is entered by pressing the override power button, pushing the green button on your atx case, or enabling the power management and suspend mode options in bios's ...
Page 14
Chapter 2 10 2. P-led (power led connector) the power indicator led shows the system's power status. It is important to pay attention to the correct cable and pin orientation (i.E. Be careful not to reverse the order of these two connectors.) 3. G-btn/g-led (green button switch/led connector) some a...
Page 15
Chapter 2 11 ide1 / 2 (ide hard-disk connector) the motherboard has a 32-bit enhanced pci ide and ultra ata66/100 controller that provides pio mode 0~4, bus master, and ultra ata66/100 function. This connector is used for connecting 40 pin atapi devices. Ide 1 only connects two ide devices. (primary...
Page 16
Chapter 2 12 3. Connect the system's power and then start the system. 4. Enter bios's cmos setup utility and choose load optimized defaults. Type [y] and then press [enter] to continue. 5. Set the system configuration in the standard cmos setup menu. Jp6 / 6a (enable/disable usb 0/1, 2/3 device wake...
Page 17
Chapter 2 13 fan1 / 2 (cpu/system cooling fan connectors) connect the cpu/system/case-cooling fan to fan1/2. The wiring and plugging may vary depending on the manufacturer. On standard fans, the yellow wire is positive (+12v), green is sense, and the black wire is ground. Cn2 / 2a (cd-rom audio-in c...
Page 18
Chapter 2 14 cn5 [wol (wake-on-lan) connector] enable the wake up on lan selection in bios's power management menu to use this function. The capability to remotely manage pcs on a network is a significant factor in reducing administrative and ownership costs. Magic packet technology is designed to g...
Page 19
Chapter 2 15 cn23/cn23a (usb 2/3 and 4/5 connectors): if you want to use an usb keyboard, you must enable the usb keyboard support function in bios's integrated peripherals menu (see section 3.4). This board contains an usb host controller and a root hub with two connectors is included for an option...
Page 20
Chapter 2 16 ir1 (ir connector) select a com2 mode in bios's integrated peripherals menu the com2 port to support ir function. (see section 3.4 super i/o device of integrated peripherals) jp5 (power on by keyboard) the ps/2 keyboard (hot key) can turn on the board. To use this function, select a hot...
Page 21
Chapter 2 17 cn3 (auxiliary audio-in connector) this connector is for the use of auxiliary audio-in device. Cn7 (smart card reader connector): this connector must be connected to an optional smart card reader..
Page 22
Chapter 2 18 jp11 (on-board lan) this function allows you to enable or disable the on-board lan. You must set the jumper cap to pins 1-2 to enable or pins2-3 to disable this function. Com 2 (serial port / com headers) this 9-pin connector is used for connecting a serial-port ribbon cable to an addit...
Page 23
Chapter 2 19 jp23 (green led mode jumper) this cap is to setup green led flash mode. (optional).
Page 24: Bios Setup Program
Chapter 3 20 chapter 3 bios setup program phoenix-award bios rom has a built-in setup program that allows users to modify the basic system configuration. This information is stored in cmos ram so that it can retain the setup information, even when the power is turned off. To enter the phoenix-award ...
Page 25
Chapter 3 21 3-1 standard cmos setup the standard cmos setup allows users to configure system components such as hard disk drive, floppy disk drive and video display as well as date, time and boot-up error signaling. This configuration menu should be changed when installing a motherboard for the fir...
Page 26
Chapter 3 22 halt on when the system is powered on, bios performs a series of diagnostic tests called post (power on self test). This function stops the computer if bios detects a hardware error. You can tell bios to halt on all errors, no errors, or not to halt on specific errors. 3-2 advanced bios...
Page 27
Chapter 3 23 hyper –threading technology available options are [enabled] and [disabled]. Select [enable] to support hyper-threading technology and vice versa. Quick power on self test (post) enable this function to reduce the amount of time required to run the post (power on self test). Bios will sa...
Page 28
Chapter 3 24 3. Typematic delay (msec) the typematic delay sets how long after you press a key that a character begins repeating. Security option the supervisor and/or user password functions shown in figure 3-1 must be set to take advantage of this function. See section 3.11 for password setting in...
Page 29
Chapter 3 25 3-3 advanced chipset features by choosing the [advanced chipset features] option from the cmos setup utility menu (figure 3-1), the screen below is displayed. This sample screen contains the manufacturer's default values for the motherboard. Figure 3-4 all of the above settings have bee...
Page 30
Chapter 3 26 dram ras# precharge this item controls the idle clocks after issuing precharge command to the dram. System bios cacheable enabling this function allows caching of the system bios rom at f0000h-fffffh, resulting in better system performance. However, if any program writes to this memory ...
Page 31
Chapter 3 27 flash bios protection the motherboard manufacturer developed bios protection technology that protects the system bios from accidental corruption by unauthorized users or computer viruses. When enabled, the bios data cannot be changed when attempting to update bios with the flash utility...
Page 32
Chapter 3 28 provide successively increased performance. In auto mode, the system automatically determines the best mode for each device. 3. Ide primary/secondary master/slave udma ultra dma implementation is possible only if your ide device supports it and your operating environment contains a dma ...
Page 33
Chapter 3 29 3. Uart mode select this function allows you to select an operating mode for the second serial port. (normal rs-232c serial port / irda / scr / askir 0.57-mb/sec infrared port) 4. Ur2 duplex mode available options: [half] and [full]. 5. Onboard parallel port select a logical lpt port ad...
Page 34
Chapter 3 30 3-5 power management setup this section provides information on the green pc power management functions. By choosing the power management setup option from the cmos setup utility menu (figure 3-1), the screen below is displayed. This sample screen contains the manufacturer's default val...
Page 35
Chapter 3 31 2. V/h sync+blank - the system turns off the vertical and horizontal synchronization ports, writes blanks to the vga buffer and the monitor's electron gun turns off. This function requires a monitor with green features in order to take advantage of the power saving function. If you enab...
Page 36
Chapter 3 32 pci pirq [a-d]# available options: [disabled] and [enabled]. Wake up events 1. Power on by pci / onbd lan when enabled, a pci interface that receives a signal will wake up the system from soft off and green mode. 2. Power on by modem when enabled, a modem will be able to receive a signa...
Page 37
Chapter 3 33 3-6 pnp/pci configurations this section provides irq and dma setting information. By choosing the pnp/pci configuration option from the cmos setup utility menu (figure 3-1), the screen below is displayed. This screen contains the manufacturer's default values for the motherboard. Figure...
Page 38
Chapter 3 34 3-7 pc health status by choosing the pc health status option from the cmos setup utility menu (figure 3-1), the screen below is displayed. This field shows you the current system temperature/external voltages input and the current cpu fan and system fan operating speed. Figure 3-8 shutd...
Page 39
Chapter 3 35 3-8 frequency / voltage control by choosing the frequency/voltage control option from the cmos setup utility menu (figure 3-1), the screen below is displayed. This sample screen contains the manufacturer's default values for the motherboard. Figure 3-9 memory frequency for please leave ...
Page 40
Chapter 3 36 3-9 load fail-safe defaults load fail-safe defaults loads the default bios values directly from the cmos setup utility menu (figure3-1). These settings should be used to bring the system back to a functional level if the system does not respond to the optimized defaults. 3-10 load optim...
Page 41
Chapter 3 37 3-12 save and exit setup if you select this and type [y] (for yes) followed by [enter], the values entered in the setup utilities will be recorded in the cmos memory of the bios chip. 3-13 exit without saving selecting this option and pressing [y] followed by [enter] key lets you exit t...
Page 42: Driver Setup
Chapter 4 38 chapter 4 driver setup insert the support cd that come with your motherboard into your cd-rom drive and double-click the cd drive icon in [my computer] to open the setup screen. 4-1 intel chipset software installation utility 1. Click [intel chipset software installation utility] 2. Cli...
Page 43
Chapter 4 39 3. Click [yes] to accept the license agreement. 4. Please, select [next >] to continue..
Page 44
Chapter 4 40 5. Click [finish] to complete the software installation. 4-2 intel application accelerator 1. Click [intel application accelerator].
Page 45
Chapter 4 41 2. Click [yes] to accept the license agreement. 3. Please select a folder where the program will be installed and click [next >] to proceed..
Page 46
Chapter 4 42 4. Click [next >] to continue installation. 5. Please select [yes] for restarting computer now or [no] for restart later, then click [finish] to complete the installation..
Page 47
Chapter 4 43 4-3 video application 1. Click [video application] 2. Click [next >] to begin the installation process..
Page 48
Chapter 4 44 3. Click [yes] to accept the license agreement. 4. Please select [yes] for restarting computer now or [no] for restart later, then click [finish] to complete the installation..
Page 49
Chapter 4 45 4-4 directx 9.0 setup 1. Click on [directx 9.0] 2. After reading the license agreement, please select [i accept the agreement] and click [next] to continue the setup if you accept the agreement. If not, please select [i don’t accept the agreement] to end the setup..
Page 50
Chapter 4 46 3. Please click [next] to start installation. 4. Please click [finish] to restart computer..
Page 51
Chapter 4 47 4-5 audio driver setup 1. Click [audio driver] 2. Click [next >] to continue installation..
Page 52
Chapter 4 48 3. Please select [yes] for restarting computer now or [no] for restart later, then click [finish] to complete the installation..
Page 53
Chapter 4 49 4-6 lan driver 1. Please click [lan driver]. 2. Please wait a few seconds and when the following image appears, click [ok] to finish the installation. 4-7 usb 2.0 driver open device manager and open the properties for the usb 2.0 host controller. Select 'update driver'. Point the instal...
Page 54: Note
Note 50 note all rights are reserved for the products and corporate names/logos that appear in this manual to their original owners. We reserve all the rights to change this manual. All information is subject to change without notice. Aaeon customer services each and every aaeon product is built to ...
Page 55
How to contact aaeon electronics, inc. 51 engineers every business day. We are always ready to give advice on application requirements or specific information on the installation and operation of any of our products. For technical assistance, contact: aaeon electronics, inc. 3 crown plaza hazlet, nj...
Page 56
52 3. If your problem is diagnosed as defective, please manage to obtain an rma (return material authorization) number from your dealer. This allows us to deal with your return quickly. 4. Carefully pack the defective product, a fully completed repair and replacement order card, and a photocopy proo...
Page 57
How to contact aaeon electronics, inc. 53.