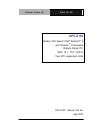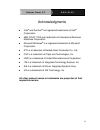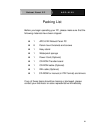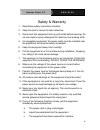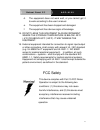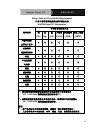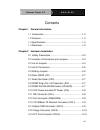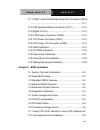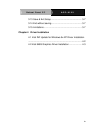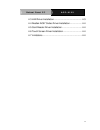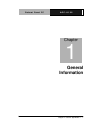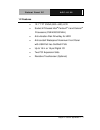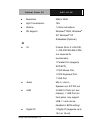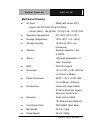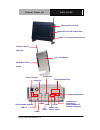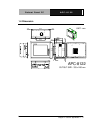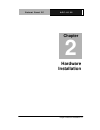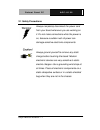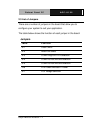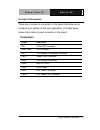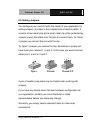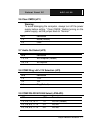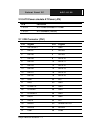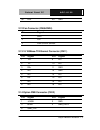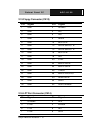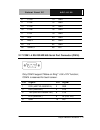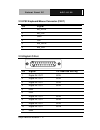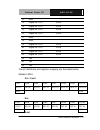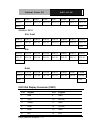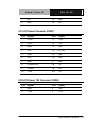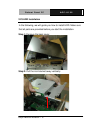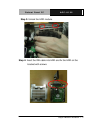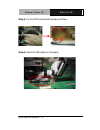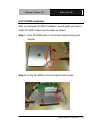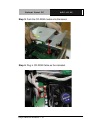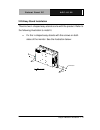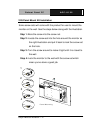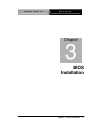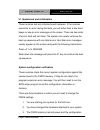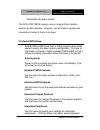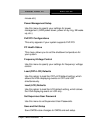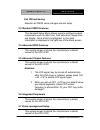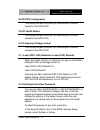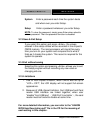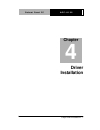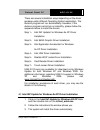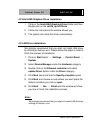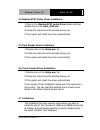- DL manuals
- Aaeon
- Touch Panel
- APC-8122
- User Manual
Aaeon APC-8122 User Manual
Summary of APC-8122
Page 1
R o b u s t p a n e l p c a p c - 8 1 2 2 apc-8122 socket 478 based intel ® pentium ® 4 and celeron ® processors robust panel pc with 12.1” tft lcd & two pci expansion slots apc-8122 manual 3rd ed. April 2007.
Page 2
R o b u s t p a n e l p c a p c - 8 1 2 2 i copyright notice this document is copyrighted, 2007. All rights are reserved. The original manufacturer reserves the right to make improvements to the products described in this manual at any time without notice. No part of this manual may be reproduced, c...
Page 3
R o b u s t p a n e l p c a p c - 8 1 2 2 ii acknowledgments intel ® and pentium ® are registered trademarks of intel ® corporation. Ibm, pc/at, ps/2 are trademarks of international business machines corporation. Microsoft windows ® is a registered trademark of microsoft corporation. Rtl is a tradem...
Page 4
R o b u s t p a n e l p c a p c - 8 1 2 2 iii packing list before you begin operating your pc, please make sure that the following materials have been shipped: 1 apc-8122 robust panel pc 8 panel mount brackets and screws 1 easy stand 1 waterproof sponge 1 power cord (optional) 1 cd-rom transfer boar...
Page 5
R o b u s t p a n e l p c a p c - 8 1 2 2 iv safety & warranty 1. Read these safety instructions carefully. 2. Keep this user's manual for later reference. 3. Disconnect this equipment from any ac outlet before cleaning. Do not use liquid or spray detergents for cleaning. Use a damp cloth. 4. For pl...
Page 6
R o b u s t p a n e l p c a p c - 8 1 2 2 v d. The equipment does not work well, or you cannot get it to work according to the user’s manual. E. The equipment has been dropped and damaged. F. The equipment has obvious signs of breakage. 15. Do not leave this equipment in an environment where the sto...
Page 7
R o b u s t p a n e l p c a p c - 8 1 2 2 vi below table for china rohs requirements 产品中有毒有害物质或元素名称及含量 aaeon panel pc/ workstation 有毒有害物质或元素 部件名称 铅 (pb) 汞 (hg) 镉 (cd) 六价铬 (cr(vi)) 多溴联苯 (pbb) 多溴二苯醚 (pbde) 印刷电路板 及其电子组件 × ○ ○ ○ ○ ○ 外部信号 连接器及线材 × ○ ○ ○ ○ ○ 外壳 × ○ ○ ○ ○ ○ 中央处理器 与内存 × ○ ○ ○ ○ ○ 硬盘 × ○ ○ ○...
Page 8
R o b u s t p a n e l p c a p c - 8 1 2 2 vii contents chapter 1 general information 1.1 introduction................................................................ 1-2 1.2 features .................................................................... 1-3 1.3 specifications ............................
Page 9
R o b u s t p a n e l p c a p c - 8 1 2 2 viii 2.17 com1~4 rs-232/422/485 serial port connector (cn16) ..................................................................................... 2-11 2.18 ps2 keyboard/mouse connector (cn17) ............... 2-12 2.19 digital i/o port .........................
Page 10
R o b u s t p a n e l p c a p c - 8 1 2 2 ix 3.13 save & exit setup ................................................... 3-7 3.14 exit without saving................................................... 3-7 3.15 limitations ............................................................... 3-7 chapter 4 d...
Page 11
R o b u s t p a n e l p c a p c - 8 1 2 2 x 4.3 lan driver installation............................................... 4-3 4.4 realtek ac97 codec driver installation.................... 4-4 4.5 card reader driver installation................................. 4-4 4.6 touch screen driver installation ...
Page 12: General
R o b u s t p a n e l p c a p c - 8 1 2 2 chapter 1 general information 1- 1 general chapter 1 information.
Page 13
R o b u s t p a n e l p c a p c - 8 1 2 2 chapter 1 general information 1-2 1.1 introduction apc-8122 is first pentium ® 4 industrial board in aaeon panel pc product line. It features a pga478 socket that can accommodate pentium ® 4 and celeron ® processor, supporting fsb up to 400/533mhz. Best perf...
Page 14
R o b u s t p a n e l p c a p c - 8 1 2 2 chapter 1 general information 1- 3 1.2 features 12.1” tft svga (800 x 600) lcd socket 478 based intel ® pentium ® 4 and celeron ® processors (fsb 400/533 mhz) anti-vibration disk drive bay for hdd anti-scratch waterproof aluminum front panel with usb port ha...
Page 15: System
R o b u s t p a n e l p c a p c - 8 1 2 2 chapter 1 general information 1-4 1.3 specifications system construction heavy-duty steel chassis & ip-65 certified aluminum front panel (or optional stainless steel front panel) cpu socket 478 based intel ® pentium ® 4 and celeron ® processors fsb 400/533 m...
Page 16: Display
R o b u s t p a n e l p c a p c - 8 1 2 2 chapter 1 general information 1- 5 media card, memory stick(pro) and smart media) ethernet intel ® 82562, 10/100base- tx rj-45 connector x 1 display resolutions 800 x 600 type 12.1” tft lcd max. Colors 256k dot size 0.3075 x 0.3075 luminance 350 viewing angl...
Page 17
R o b u s t p a n e l p c a p c - 8 1 2 2 chapter 1 general information 1-6 resolution 2048 x 2048 light transmission 75% lifetime 1 million activations os support windows ® 2000, windows ® xp, windows ® xp embedded (optional) io io 3 serial ports: 2 x rs-232, 1 x rs-232/422/485 (com 4 is reserved f...
Page 18: Mechanical Drawing
R o b u s t p a n e l p c a p c - 8 1 2 2 chapter 1 general information 1- 7 mechanical drawing ac input 250w (with active pfc) ◎input:115v ac~230v ac @ 47~63hz ◎output (max.): +5v @ 20a, +12v @ 16a, -12v @ 0.5a operating temperature 0˚c~50˚c (32˚f~122˚f) storage temperature -20˚c~60˚c (-4˚f~140˚f) ...
Page 19
R o b u s t p a n e l p c a p c - 8 1 2 2 chapter 1 general information 1-8 anti-scratch front bezel status led and lcd on/off button usb 1.1 port with waterproof cover wireless lan kit (optional) 6 in 1 card reader cd-rom or dvd or combo parallel port power connector digital i/o ps/2 keyboard & mou...
Page 20
R o b u s t p a n e l p c a p c - 8 1 2 2 chapter 1 general information 1- 9 1.4 dimension 366.00 2 9 1 .0 0 2 5 5 .0 0 1 8 .0 0 1 8 .0 0 2 4 9 .0 0 140.00 9.00 330.00 1 5 0 .0 0 8.00 18.00 18.00 cutout size : 333 x 260 mm apc-8122 unit : mm 180.00 149.00 38.00
Page 21: Hardware
R o b u s t p a n e l p c a p c - 8 1 2 2 chapter 2 hardware installation 2-1 hardware installation chapter 2.
Page 22
R o b u s t p a n e l p c a p c - 8 1 2 2 chapter 2 hardware installation 2 - 2 2.1 safety precautions always completely disconnect the power cord from your board whenever you are working on it. Do not make connections while the power is on, because a sudden rush of power can damage sensitive electr...
Page 23
R o b u s t p a n e l p c a p c - 8 1 2 2 chapter 2 hardware installation 2 - 3 2.2 location of connectors and jumpers component side.
Page 24: Jumpers
R o b u s t p a n e l p c a p c - 8 1 2 2 chapter 2 hardware installation 2 - 4 2.3 list of jumpers there are a number of jumpers in the board that allow you to configure your system to suit your application. The table below shows the function of each jumper in the board: jumpers label function jp1 ...
Page 25: Connectors
R o b u s t p a n e l p c a p c - 8 1 2 2 chapter 2 hardware installation 2 - 5 2.4 list of connectors there are a number of connectors in the board that allow you to configure your system to suit your application. The table below shows the function of each connector in the board: connectors label f...
Page 26
R o b u s t p a n e l p c a p c - 8 1 2 2 chapter 2 hardware installation 2 - 6 2.5 setting jumpers you configure your card to match the needs of your application by setting jumpers. A jumper is the simplest kind of electric switch. It consists of two metal pins and a small metal clip (often protect...
Page 27
R o b u s t p a n e l p c a p c - 8 1 2 2 chapter 2 hardware installation 2 - 7 2.6 clear cmos (jp1) warning: to avoid damaging the computer, always turn off the power supply before setting “ clear cmos.” before turning on the power supply, set the jumper back to “normal.” jp1 function 1-2 active (d...
Page 28
R o b u s t p a n e l p c a p c - 8 1 2 2 chapter 2 hardware installation 2 - 8 2.10 atx power simulate at power (jp6) jp6 function 1-2 on atx power simulate at power 1-2 off atx standard (default) 2.11 ide connector (cn1) pin signal pin signal 1 ide reset 2 gnd 3 data7 4 data8 5 data6 6 data9 7 dat...
Page 29
R o b u s t p a n e l p c a p c - 8 1 2 2 chapter 2 hardware installation 2 - 9 39 led 40 gnd 2.12 fan connector (cn8&cn24) pin signal 1 gnd 2 +5v 3 fan speed sense 2.13 10/100base-tx ethernet connector (cn11) pin signal pin signal 1 tx+ 9 n.C 2 tx- 10 n.C 3 rx+ 11 gnd 4 n.C 12 gnd 5 n.C 13 n.C 6 rx...
Page 30
R o b u s t p a n e l p c a p c - 8 1 2 2 chapter 2 hardware installation 2 - 10 2.15 floppy connector (cn13) pin signal pin signal 1 gnd 2 redwc 3 gnd 4 n.C 5 gnd 6 ds1 7 gnd 8 index 9 gnd 10 motor a 11 gnd 12 drive select b 13 gnd 14 drive select a 15 gnd 16 motor b 17 gnd 18 dir 19 gnd 20 step 21...
Page 31
R o b u s t p a n e l p c a p c - 8 1 2 2 chapter 2 hardware installation 2 - 11 9 ptd3 10 gnd 11 ptd4 12 gnd 13 ptd5 14 gnd 15 ptd6 16 gnd 17 ptd7 18 gnd 19 ack 20 gnd 21 busy 22 gnd 23 pe 24 gnd 25 select 26 n.C 2.17 com1~4 rs-232/422/485 serial port connector (cn16) 5 1 9 6 only com 2 support “wa...
Page 32
R o b u s t p a n e l p c a p c - 8 1 2 2 chapter 2 hardware installation 2 - 12 2.18 ps2 keyboard/mouse connector (cn17) pin signal 1 kb_data 2 kb_clk 3 gnd 4 +5v 5 ms_data 6 ms_clk 2.19 digital i/o port pin signal i/o address setting 1 digital-in / out 801h 2 digital-in / out 801h 3 digital-in / o...
Page 33
R o b u s t p a n e l p c a p c - 8 1 2 2 chapter 2 hardware installation 2 - 13 12 gnd 13 digital-in / out 841h 14 digital-in / out 841h 15 digital-in / out 841h 16 digital-in / out 841h 17 gnd 18 gnd 19 digital-in / out 841h 20 digital-in / out 841h 21 digital-in / out 841h 22 digital-in / out 841...
Page 34
R o b u s t p a n e l p c a p c - 8 1 2 2 chapter 2 hardware installation 2 - 14 pin1 pin2 pin3 pin4 pin7 pin8 pin9 pin10 g p o 2 7 g p o 2 6 g p o 2 5 g p o 2 4 g p o 2 3 g p o 2 2 g p o 2 1 g p o 2 0 m sb l sb address: 841h 4 in/ 4 out pin13 pin14 pin15 pin16 pin19 pin20 pin21 pin22 g p i 2 7 g p ...
Page 35
R o b u s t p a n e l p c a p c - 8 1 2 2 chapter 2 hardware installation 2 - 15 7 n.C 15 gnd 8 sda 16 n.C 2.21 atx power connector (cn27) pin signal pin signal 1 +3.3v 11 +3.3v 2 +3.3v 12 -12v 3 gnd 13 gnd 4 +5v 14 ps_on 5 gnd 15 gnd 6 +5v 16 gnd 7 gnd 17 gnd 8 power ok 18 -5v 9 +5vsb 19 +5v 10 +12...
Page 36
R o b u s t p a n e l p c a p c - 8 1 2 2 chapter 2 hardware installation 2 - 16 2.23 hdd installation in the following, we will guide you how to install hdd. Make sure that all parts are provided before you start the installation. Step 1: remove the back cover. Step 2: pull the iron bracket away ve...
Page 37
R o b u s t p a n e l p c a p c - 8 1 2 2 chapter 2 hardware installation 2 - 17 step 3: unlock the hdd module. Step 4: insert the ide cable into hdd and fix the hdd on the bracket with screws..
Page 38
R o b u s t p a n e l p c a p c - 8 1 2 2 chapter 2 hardware installation 2 - 18 step 5: fix the hdd module with screws as follow. Step 6: insert the ide cable on the board..
Page 39
R o b u s t p a n e l p c a p c - 8 1 2 2 chapter 2 hardware installation 2 - 19 2.24 cd-rom installation after you complete the hdd installation, we will guide you how to install cd-rom. Please see the detail as follows. Step 1: insert cd-rom cable in the transfer board and plug the transfer board ...
Page 40
R o b u s t p a n e l p c a p c - 8 1 2 2 chapter 2 hardware installation 2 - 20 step 3: push the cd-rom module into the board. Step 4: plug in cd-rom cable as the indicated..
Page 41
R o b u s t p a n e l p c a p c - 8 1 2 2 chapter 2 hardware installation 2 - 21 2.25 easy stand installation there’re two l-shaped easy stands come with the product. Refer to the following illustration to install it. • fix the l-shaped easy stands with the screws on both sides of the monitor. See t...
Page 42
R o b u s t p a n e l p c a p c - 8 1 2 2 chapter 2 hardware installation 2 - 22 2.26 panel mount kit installation some screw sets will come with the product for user to mount the monitor on the wall. See the steps below along with the illustration. Step 1: bore the screw into the screw nut. Step 2:...
Page 43
R o b u s t p a n e l p c a p c - 8 1 2 2 chapter 2 hardware installation 2 - 23 2.27 waterproof sponge installation the following illustration shows you how to lodge the waterproof sponge in the back of the monitor set. Step 1: lodge the sponge in the back of the monitor set. Step 2: locate the mon...
Page 44: Bios
R o b u s t p a n e l p c a p c - 8 1 2 2 chapter 3 bios installation 3-1 chapter bios 3 installation.
Page 45
R o b u s t p a n e l p c a p c - 8 1 2 2 chapter 3 bios installation 3-2 3.1 system test and initialization these routines test and initialize board hardware. If the routines encounter an error during the tests, you will either hear a few short beeps or see an error message on the screen. There are...
Page 46
R o b u s t p a n e l p c a p c - 8 1 2 2 chapter 3 bios installation 3-3 information has been erased. The apc-8122 cmos memory has an integral lithium battery backup for data retention. However, you will need to replace the complete unit when it finally runs down. 3.2 award bios setup awards bios r...
Page 47
R o b u s t p a n e l p c a p c - 8 1 2 2 chapter 3 bios installation 3-4 mouse etc.) power management setup use this menu to specify your settings for power management. (hdd power down, power on by ring, kb wake up, etc.) pnp/pci configurations this entry appears if your system supports pnp/pci. Pc...
Page 48
R o b u s t p a n e l p c a p c - 8 1 2 2 chapter 3 bios installation 3-5 exit without saving abandon all cmos value changes and exit setup. 3.3 standard cmos features this standard setup menu allows users to configure system components such as date, time, hard disk drive, floppy drive and display. ...
Page 49
R o b u s t p a n e l p c a p c - 8 1 2 2 chapter 3 bios installation 3-6 3.8 pnp/pci configuration this sample screen contains the manufacturer’s default values for the apc-8122. 3.9 pc health status this sample screen contains the manufacturer’s default values for the apc-8122. 3.10 frequency/volt...
Page 50
R o b u s t p a n e l p c a p c - 8 1 2 2 chapter 3 bios installation 3-7 system enter a password each time the system boots and when ever you enter setup. Setup enter a password whenever you enter setup. Note: to clear the password, simply press enter when asked to enter a password. Then the passwo...
Page 51: Chapter
R o b u s t p a n e l p c a p c - 8 1 2 2 chapter 4 driver installation 4 - 1 chapter driv 4 er installation.
Page 52
R o b u s t p a n e l p c a p c - 8 1 2 2 chapter 4 driver installation 4 - 2 there are several installation ways depending on the driver package under different operating system application. The autorun program will run automatically. However, if the autorun program cannot be run smoothly, please f...
Page 53
R o b u s t p a n e l p c a p c - 8 1 2 2 chapter 4 drivers installation 4 - 3 4.2 intel 845g graphics driver installation 1. Click on the intel 845g graphics driver folder and then double click on the win2k_xp14103.Exe 2. Follow the instructions the window shows you 3. The system will install the d...
Page 54
R o b u s t p a n e l p c a p c - 8 1 2 2 chapter 4 driver installation 4 - 4 4.4 realtek ac97 codec driver installation 1.Click on the realtek ac97 codec driver folder and then double click on the wdm_a355.Exe 2.Follow the instructions the window shows you 3.The system will install the driver autom...