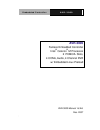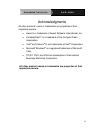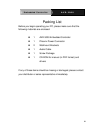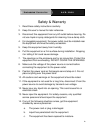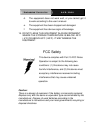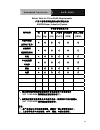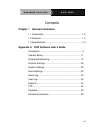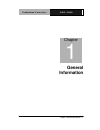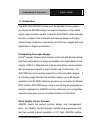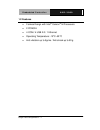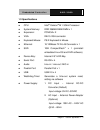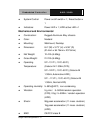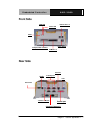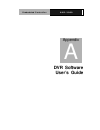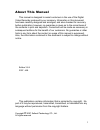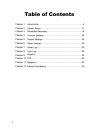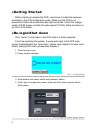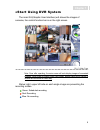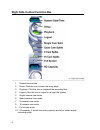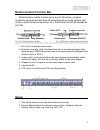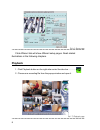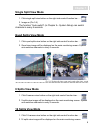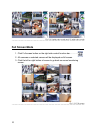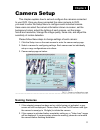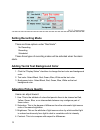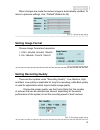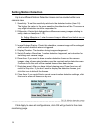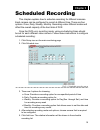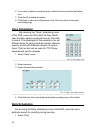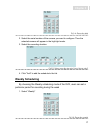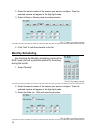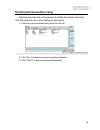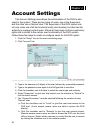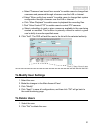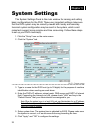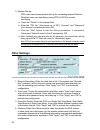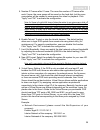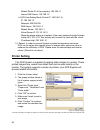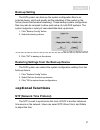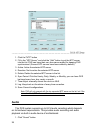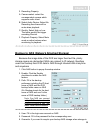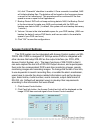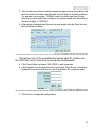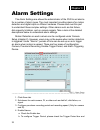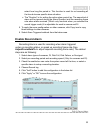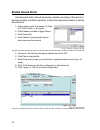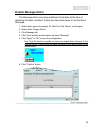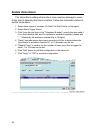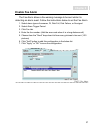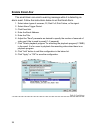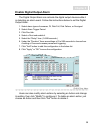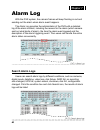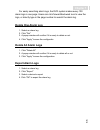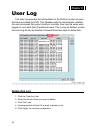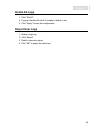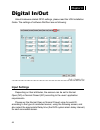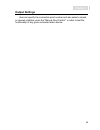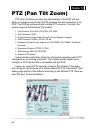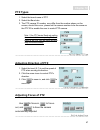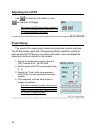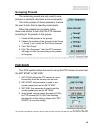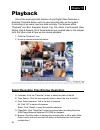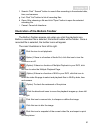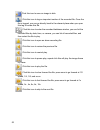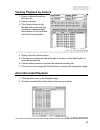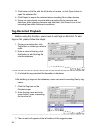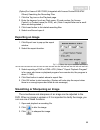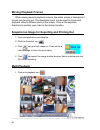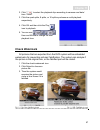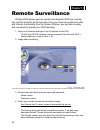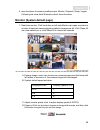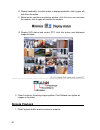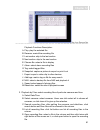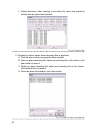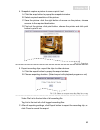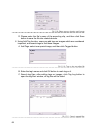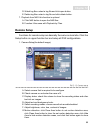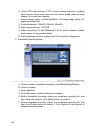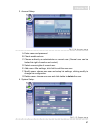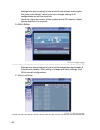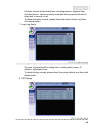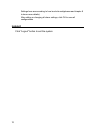- DL manuals
- Aaeon
- Controller
- AVR-3000
- User manual
Aaeon AVR-3000 User manual
Summary of AVR-3000
Page 1
E m b e d d e d c o n t r o l l e r a v r - 3 0 0 0 avr-3000 fanless embedded controller intel ® celeron ® m processor 2 pcmcia slots, 4 coms, audio, 4 channel dvr w/ embedded linux preload avr-3000 manual 1st ed. Dec. 2007.
Page 2: Copyright Notice
E m b e d d e d c o n t r o l l e r a v r - 3 0 0 0 i copyright notice this document is copyrighted, 2007. All rights are reserved. The original manufacturer reserves the right to make improvements to the products described in this manual at any time without notice. No part of this manual may be rep...
Page 3
E m b e d d e d c o n t r o l l e r a v r - 3 0 0 0 ii acknowledgments all other products’ name or trademarks are properties of their respective owners. • award is a trademark of award software international, inc. • compactflash ™ is a trademark of the compact flash association. • intel ® and celero...
Page 4
E m b e d d e d c o n t r o l l e r a v r - 3 0 0 0 iii packing list before you begin operating your pc, please make sure that the following materials are enclosed: 1 avr-3000 embedded controller 1 phoenix power connector 2 wallmount brackets 1 audio cable 1 screw package 1 cd-rom for manual (in pdf...
Page 5
E m b e d d e d c o n t r o l l e r a v r - 3 0 0 0 iv safety & warranty 1. Read these safety instructions carefully. 2. Keep this user's manual for later reference. 3. Disconnect this equipment from any ac outlet before cleaning. Do not use liquid or spray detergents for cleaning. Use a damp cloth....
Page 6
E m b e d d e d c o n t r o l l e r a v r - 3 0 0 0 v d. The equipment does not work well, or you cannot get it to work according to the user’s manual. E. The equipment has been dropped and damaged. F. The equipment has obvious signs of breakage. 15. Do not leave this equipment in an environment whe...
Page 7
E m b e d d e d c o n t r o l l e r a v r - 3 0 0 0 vi below table for china rohs requirements 产品中有毒有害物质或元素名称及含量 aaeon boxer/ industrial system 有毒有害物质或元素 部件名称 铅 (pb) 汞 (hg) 镉 (cd) 六价铬 (cr(vi)) 多溴联苯 (pbb) 多溴二苯醚 (pbde) 印刷电路板 及其电子组件 × ○ ○ ○ ○ ○ 外部信号 连接器及线材 × ○ ○ ○ ○ ○ 外壳 × ○ ○ ○ ○ ○ 中央处理器 与内存 × ○ ○ ○ ○...
Page 8
E m b e d d e d c o n t r o l l e r a v r - 3 0 0 0 vii contents chapter 1 general information 1.1 introduction................................................................ 1-2 1.2 features .................................................................... 1-4 1.3 specifications ..................
Page 9: General
E m b e d d e d c o n t r o l l e r a v r - 3 0 0 0 chapter 1 general information 1- 1 general chapter 1 information.
Page 10
E m b e d d e d c o n t r o l l e r a v r - 3 0 0 0 chapter 1 general information 1- 2 1.1 introduction the avr-3000 boxer s advanced embedded control system continues the boxer design concept but focuses on the mobile digital video recorder market. Therefore avr-3000’s video recorder function, comp...
Page 11
E m b e d d e d c o n t r o l l e r a v r - 3 0 0 0 chapter 1 general information 1- 3 product series are subjected to high-level standards which make them our best guarantee and assurance to customers. Excellent product quality will always be aaeon’s best advertisement. 24-hour fae system aaeon’s e...
Page 12
E m b e d d e d c o n t r o l l e r a v r - 3 0 0 0 chapter 1 general information 1- 4 1.2 features • fanless design with intel ® celeron ® m processors • 2 pcmcia • 4 com / 4 usb 2.0 / 1 ethernet • operating temperature: -15 o c~50 o c • anti-vibration up to 5grms / anti-shock up to 50 g.
Page 13
E m b e d d e d c o n t r o l l e r a v r - 3 0 0 0 chapter 1 general information 1- 5 1.3 specifications cpu: intel ® celeron ® m 1.3ghz processor system memory: ddr 256mb ram dimm x 1 expansion: pcmcia x 2 vga: db-15 vga connector keyboard/mouse: ps/2 keyboard & mouse ethernet: 10/100base-tx rj-45...
Page 14: Mechanical and Environmental
E m b e d d e d c o n t r o l l e r a v r - 3 0 0 0 chapter 1 general information 1- 6 system control power on/off switch x 1; reset button x 1 indicators: power led x 1; hdd active led x 1 mechanical and environmental construction: rugged aluminum alloy chassis color: mustard mounting: wallmount, d...
Page 15: Front Side
E m b e d d e d c o n t r o l l e r a v r - 3 0 0 0 chapter 1 general information 1- 7 front side compact flash card slot power switch reset power led usb 2.0 port x 4 hdd led pcmcia x 2 rear side ethernet 1 kb and 1 mouse vga 4 serial ports power inlet audio parallel port 4-channel capture in.
Page 16: Dvr Software
E m b e d d e d c o n t r o l l e r a v r - 3 0 0 0 appendix dvr software a user’s guide.
Page 17
About this manual this manual is designed to assist customers in the use of the digital video recorder produced by our company. Information in this document has been carefully designed and arranged, and also checked for accuracy before publication; however, no guarantee is given as to the correctnes...
Page 18
2 table of contents chapter introduction...........................................................................3 chapter 2 camera setup...................................................................... Chapter 3 scheduled recording...........................................................5 ...
Page 19: Chapter 1
3 chapter 1 introduction thank you for purchasing the digital video recorder developed by softwell technology co., ltd. This product has already obtained ce, fcc, bsmi class a certifications. The company has developed 4/8/12/16 channels dvr systems, network dvr management systems for central surveil...
Page 20
4 ●getting started before starting to operate the dvr, users have to install the hardware according to the h/w configuration guide. Make sure the dvr is not powered on before all accessories are right connected. Check the voltage switch of dvr system is within the safe region(115/230). Make sure the...
Page 21: Chapter 1
5 chapter 1 ●start using dvr system the main gui(graphic user interface) will shows the images of cameras, the control function bar is on the right screen. Pic1-3: main page note: once after operating, the main screen will auto display images of connected cameras. When there is showed video loss ima...
Page 22
6 right side control function bar pic1-4: right-side toolbar . System time/version 2. Setup: click this icon to enter the setup page 3. Playback: click this icon to playback the recording files. 4. Logout: click this icon to logout or re-login the system. 5. Single camera view mode 6. Quad cameras v...
Page 23: Chapter 1
7 chapter 1 bottom control function bar default bottom control function bar is as pic-5a shows, yet when monitoring cameras are less than all cameras(such as single camera view mode or quad cameras view mode, etc.), the function bar will be showed as pic-5b. Pic1-5a: default bottom toolbar pic1-5b: ...
Page 24: Playback
8 pic1-6: setup page click different tab will show different setup pages. Read related illustrations in the following chapters. Playback . Click playback button on the right side control function bar………… 2. Choose one recording file from the popup window and open it. Pic1-7: playback page.
Page 25: Chapter 1
9 chapter 1 single split view mode . Click single split view button on the right side control function bar....... 2. Image as (pic-1-8) the function "auto-switch" (in chapter 5-- system setup) can switch channels in every 6 seconds. Quad splits view mode . Click quad splits view button on the right ...
Page 26: Full Screen Mode
0 pic1-9: 9 splits view mode and 16 splits view mode full screen mode . Click full screen button on the right side control function bar............... 2. All cameras or selected camera will be displayed as full screen. 3. Click the left or right button of mouse to go back as normal monitoring screen...
Page 27: Chapter 2
Chapter 2 camera setup this chapter explains how to set and configure the cameras connected to your dvr. Once you have connected the video cameras to dvr, you need to enter the setup menu to configure each individual camera. Here users can select the camera information shown on-screen, set the backg...
Page 28: Setting Recording Mode
2 pic2-2: camera setup setting recording mode there are three options under "rec mode": no recording recording scheduled these three types of recording modes will be activated when the alarm starts. Adding text & text background color . Click the "display status" checkbox to change the text color an...
Page 29: Chapter 2
3 chapter 2 pic2-3: camera image setup setting image format choose image format and resolution: 1. Ntsc: 360x240, 640x480, 720x480 2. Pal: 396x288, 704x576, 792x576 pic2-4: image format setup setting recording quality there are four options under "recording quality" : low, medium, high and best. Low...
Page 30: Setting Motion Detection
4 setting motion detection up to six different motion detection areas can be created within one camera view. 1. Sensitivity: to set the sensitivity relative to the detected motion (from1-5). The higher the value is, the more sensitive the detection will be. Thus even a very slight stimulation could ...
Page 31: Chapter 3
5 chapter 3 scheduled recording this chapter explains how to schedule recording for different cameras. Each camera can be configured to record at different time. There are four options: once, daily, weekly, monthly. Recording under different modes will affect the overall capacity of the hard disk of...
Page 32: Once Scheduling
6 6. If you want to delete a particular entry, select the entry and click the delete icon. 7. Click del all to delete all entries. 8. Click apply to save all configurations, click ok will go back to the main monitoring page. Once scheduling pic3-3: select recording duration 4. Click add icon, the ne...
Page 33: Chapter 3
7 chapter 3 pic3-4: recording daily 2. Select the serial number of the camera you want to configure. Then the selected camera will appear in the high light mode. 3. Select the recording duration. Pic3-5: select recording duration (hour/minute only)) 4. Click "add" to add the schedule to the list. We...
Page 34: Monthly Scheduling
8 2. Select the serial number of the camera you want to configure. Then the selected camera will appear in the high light mode. 3. Select a day(ex. Monday) and recording duration. Pic3-7: select recording duration 4. Click "add" to add the schedule to the list. Monthly scheduling pic3-8: recording m...
Page 35: Chapter 3
9 chapter 3 deleting scheduled recording deleting recorded data will permanently delete all related information form the hard disk drive, thus freeing-up disk space. . Select the recorded scheduled period from the list pic3-10: delete recording schedule 2. Click "del" to delete the selected recordin...
Page 36: Chapter 4
20 account settings the account settings area allows the administrator of the dvr to add users to the system. There are two types of users, one is the supervisor, and the other one is normal user. The supervisor of the dvr system can not only make use of all the functions locally and remotely, but a...
Page 37: Chapter 4
2 chapter 4 c. Select "password can be set form remote" to enable users to change their username and password through a browser over the lan or internet. D. Select "allow config from remote" to enable users to change their system configuration through a browser over the lan or internet. E. Click "al...
Page 38: Chapter 5
22 system settings the system settings panel is the main window for naming and setting basic configurations for the dvr. These very important settings make sure that the dvr system may be correctly viewed both locally and remotely. Incorrect system configuration may be result in the system, which co...
Page 39: Chapter 5
23 chapter 5 internet settings it supports ddns services for remote site users using fixed host name to connecting with your dvr, no need to know the real ip address that you real been assigned. Pic5-2: internet setup . Adsl dial-up: a. Check the adsl dial-up, and enter the account and password of a...
Page 40: Other Settings
24 3. Modem dial-up: dvr users can choose modem dial-up for connecting external network. Windows users can also dialup (using ppp) to dvr for remote monitoring. A. Check the "dialup" in the internet field b. Enter the "tel no." (the phone no. Of isp), "account" and "password" (your account and passw...
Page 41: Chapter 5
25 chapter 5 5. Number p frames after i frame: the more the number of p frames after each i frame, the more space will be saved on the hard disk, but the more computation will be needed to uncompress the video for playback. Click "apply" and "ok" to activate the configuration. Note: an i frame is th...
Page 42: Printer Setting
26 default router ip of the company: 93.68.. Interior dns server: 192.168.1.2 b. Dvr host setting mode (virtual ip: 192.168.1.3): ip: 92.68..3 netmask: 255.255.255 dns server: 192.168.1.2 default router: 92.68.. Virtual server ip: 2.23.4.2 when the above setting is complete, if the users connect thr...
Page 43: Chapter 5
27 chapter 5 back-up setting the dvr system can back up the system configuration files to an external device, which will greatly aid the rebuilding of the system in the future (should that became necessary). These backup system configuration files may also be recopied to allow quick setup of multi-d...
Page 44: Audio
28 pic5-6: ntp setup 1. Click the "ntp" button 2. Fill in the "ntp server" and click the "add" button to put the ntp server into the list. Dvr can have their own time server added for keeping dvr synchronized. (several ntp servers have been added by default) 3. Active: active the selected ntp server...
Page 45: Chapter 5
29 chapter 5 2. Recording property: a. Camera select: select the correspondent camera which supports audio in/out. B. Select audio device: select no recording then there will be mute when playback. C. Quality: select high or low. The better quality, the bigger recording file size. 3. Playback proper...
Page 46: Access Control Settings
30 full, click "overwrite" checkbox to enable it. Once overwrite is enabled, nas will initiate deleting files. The deletion will be based on the free space lesser or equal to the lowerbound. This procedure will be continued till the free space is more or equal to the upperbound. 7. Backup period: dv...
Page 47: Chapter 5
3 chapter 5 3. The first two rows of blue numbers present as digit counting. According to the text that received to setup start field and column length of related conditions. For example, card number: 2324444, which is starting from the 6th digit, then key in 6 as its start field; and key in the col...
Page 48: Chapter 6
32 alarm settings the alarm settings are allows the administrator of the dvr to set alarms for a number of alarm types. The most important is setting alarms for motion detection and digital input on different cameras. Please read over this part to understand these complex settings. Other alarms such...
Page 49: Chapter 6
33 chapter 6 select how long the period is. This function is used for not recording all the time but some specific alarm situation. C. The "duration" is for setting the active alarm period (ex. The same kind of alarm will be ignored during the alarm duration) and the recording frame rate when alarm-...
Page 50: Enable Sound Alarm
34 enable sound alarm activating the alarm sound parameter enables sounding of the alarm at the time of alarm condition detection. Follow the instructions below to set the sound alarm. Pic6-4: sound alarm pic6-3: select an alarm sound. 5. Choose a .Wav file from the above window and click "ok" 6. Cl...
Page 51: Chapter 6
35 chapter 6 enable message alarm the message alarm may show additional information at the time of detecting the alarm condition. Follow the instruction below to set the alarm message. 1. Select alarm types of cameras, di, disk full, disk failure, or no signal. 2. Select alarm trigger period 3. Clic...
Page 52: Enable Voice Alarm
36 pic6-6: voice alarm enable voice alarm the voice alarm setting will provide a voice warning message to users at the time of detecting the alarm condition. Follow the instructions below to set the voice alarm. 1. Select alarm types of cameras, di, disk full, disk failure, or no signal. 2. Select a...
Page 53: Chapter 6
37 chapter 6 enable fax alarm the fax alarm allows a fax warning message to be sent while it is detecting an alarm event. Follow the instructions below to set the fax alarm. 1. Select alarm types of cameras, di, disk full, disk failure, or no signal. 2. Select alarm trigger period. 3. Click fax tab....
Page 54: Enable Email Alar
38 enable email alar the email alarm can email a warning message while it is detecting an alarm event. Follow the instructions below to set the email alarm. 1. Select alarm types of cameras, di, disk full, disk failure, or no signal. 2. Select alarm trigger period. 3. Click email tab. 4. Enter the e...
Page 55: Chapter 6
39 chapter 6 enable digital output alarm the digital output alarm can activate the digital output devices while it is detecting an alarm event. Follow the instructions below to set the digital output alarm. 1. Select alarm types of cameras, di, disk full, disk failure, or no signal. 2. Select alarm ...
Page 56: Search Alarm Logs
40 40 alarm log with the dvr system, the camera frames will keep flushing in red and sending out the alarm when alarm event happens. The alarm log provides the administrator of the dvr with a detailed log of the alarm incident, including the reason for the alarm (which camera sent out what kinds of ...
Page 57: Chapter 7
4 4 chapter 7 for easily searching alarm logs, the dvr system makes every 00 alarm logs in one page. Users can click forward/backward icon to view the logs, or directly type in the page number to search the alarm log. Delete one alarm log . Select an alarm log. 2. Click "del" 3. A popup window will ...
Page 58: Delete One Log
42 user log the user log provides the administrator of the dvr to monitor all users that have accessed the dvr. This database tells the administrator whether the users accessed the system locally or remotely, how long the users were logged on, and what their ip addresses were. This is only be delete...
Page 59: Chapter 8
43 chapter 8 delete all logs . Click "del all" 2. A popup window will ask if it is ready to delete or not. 3. Click "apply" to save the configuration. Export user logs . Select a login log 2. Click "export" 3. Select a device to export 4. Click "ok" to export the alarm log.
Page 60: Input Settings
44 digital in/out about hardware related gpio settings, please read the h/w installation guide. The settings of software din/dout are as following: pic9-1: digital in/out input settings depending on their attributes, the sensors can be set to normal open (no) or normal closed (nc) according to the u...
Page 61: Chapter 9
45 chapter 9 output settings user can specify the connection point number and also select a closed or opened condition under the "manual dout control", in order to test the functionality of any given connected alarm device..
Page 62: Chapter 10
46 ptz (pan tilt zoom) ptz (pan tilt zoom) provides the administrator of the dvr with the ability to configure and monitor all ptz cameras that are connected to the dvr. The dvr be configured with multiple ptz cameras. Currently, the system supports the following ptz models: . Lilin protocol: pih-70...
Page 63: Chapter 10
47 chapter 10 ptz types . Select the brand name of ptz. 2. Select the baud rate. 3. The ptz camera id number may differ from the number shown on the screen; should this occur, please set the camera number to be the same as the ptz id to enable the user to control ptz camera. Pic10-2: select ptz type...
Page 64: Adjusting Iris of Ptz
48 adjusting iris of ptz pic10-5: adjust iris preset setup the preset is for users easily check some particular monitor positions. The dvr provides users with 28 preset positional orientation points for each connected ptz device. For each preset point, users can adjust the speed and duration interva...
Page 65: Chapter 10
49 chapter 10 pic10-7: grouping preset pan scan this dvr system allows the user to set up the ptz camera to scan from the set start to set end grouping presets pic10-8: pan scan 1. Auto pan: allows the ptz camera to move horizontally from the set start and set end. 2. Set start: this parameter is us...
Page 66: Chapter 11
50 playback one of the most important features of any digital video recorder is playback. Playback allows users to view recorded data, as the system is recording or as users view love data remotely. The features within "playback" are: blur, snapshot, export, tag, file, alarm, fast forward, slow moti...
Page 67: Chapter 11
5 chapter 11 f. Search: click " search" button to search files according to the selected date, time, and cameras. G. List: click "list" button to list all recording files. H open: after choosing a file and click "open" button to open the selected recording file. I cancel: cancel all directions. Illu...
Page 68
52 click this icon to save an image to disk. Click this icon to tag an important section of the recorded file. Once the file is tagged, you can go directly back to the relevant place when you open this tag to review this file. Click this icon to enter the recorded database window, you can list the r...
Page 69: Chapter 11
53 chapter 11 . Select a date and time from the calendar. 2. Select a camera. 3. Click search button to list the files that consist with the conditions of selected date/ time/camera; click list button can list all recording files. Viewing playback by camera pic11-2: list all recording files 4. Selec...
Page 70: Tag-Recorded Playback
54 3. Click twice on the file with the left button of mouse, or click open button to open the selected file. 4. Click export to export the selected alarm recording file to other devices. 5. Users can also search a special alarm recording file by cameras and date/time. After selecting cameras and dat...
Page 71: Chapter 11
55 chapter 11 (option)for users of we-7020s (integrated with access control/pos/atm/ others) searching the recording files . Click the tag icon on the playback page. 2. Enter the keyword, such as clerk name, id card number (for access control), or product name (for pos), etc. (note: a capital letter...
Page 72: Moving Playback Frames
56 moving playback frames while viewing several playback screens, the entire screen or background screen may be shut out. The directional icons can be used to move each playback video to different parts of the screen. Click on the separate directions to position your video to the desired location. S...
Page 73: Chapter 11
57 chapter 11 2. Click to select the playback clips according to cameras and date/ time. 3. Click the quad splits, 9 splits, or 6 splits synchronous multi-playback respectively. Check watermark all pictures that are exported from the dvr system will be embedded watermarks for preventing pictures’ fa...
Page 74: Chapter 12
58 remote surveillance wit-eye dvr allows users to monitor and playback dvr from remote site, and full functions as the host site. Once you have set up the local lan and internet functionality from the system window, you are able to easily and conveniently operate your dvr remotely. . Open an ie bro...
Page 75: Chapter 12
59 chapter 12 4. Main functions of remote surveillance are: monitor, playback, setup, logout. Following are more detail illustration about those functions. Monitor (system default page) . Real-time monitor: click the button on left side monitor can open a window to monitor all selected cameras(syste...
Page 76: Remote Playback
60 e. Display bandwidth: click this button to display bandwidth, click it again will hide the information. F. Minimize the real-time monitoring window: click this icon can minimize the window, click it again will restore the window. Pic12-3: display dvr status and control ptz g. Display dvr status a...
Page 77: Chapter 12
6 chapter 12 select recording files form remote site playback functions description: a. Play: play the selected file. B. Reverse: rewind the recording file c. Last section: skip to the last section d. Next section: skip to the next section e. Choose file: select a file to display f. Alarm: select al...
Page 78
62 f. Adjust resolution: after opening a recording file, users can adjust its window size by adjust the resolution. Pic12-5: search files 3. Playback by alarm: select alarm recording files to playback a. Click the alarm button to popup the alarm window b. Open an alarm recording file: select one rec...
Page 79: Chapter 12
63 chapter 12 4. Snapshot: capture a picture to save or print it out. A. Click the snap button to popup the snapshot window. B. Select required resolution of the picture. C. Save the picture: click the right button of mouse on the picture, choose save as to the required destination. D. Print out the...
Page 80
64 pic12-9: select export duration and format d. Please enter the file’s name of the exporting clip, and then click save button to save the file into related devices. 6. Using add tag function: users can add tags on images which are considered important, and search tags to find those images. A. Add ...
Page 81: Chapter 12
65 chapter 12 d. Watch tag files: select a tag file and click open button. E. Delete tag files: select a tag file and click delete button. 7. Playback from nas: this function is optional a. Click nas button to open the nas files. B. Function it the same with playback by files. Remote setup functions...
Page 82
66 h. Control ptz: use functions of ptz: moving camera directions, adjusting focus and iris, zoom in/out, auto pan and control speed. (user can read chapter 10 to know more details.) i. Choose image quality: low/mid/high/best. (the better image quality, the bigger recording size.) j. Choose resoluti...
Page 83: Chapter 12
67 chapter 12 3. Account setup: pic12-14: account setup a. Enter name and password b. Check enable column c. Choose authority as administrator or normal user. (normal user can be limited his right of monitor and control) d. Select access rights of normal user. E. Add users: after settings, click add...
Page 84
68 settings here are according to how local site sets (please read chapter 5 to know more details), users have not to change settings if all configurations are ok from local site. Users can check the version of this system and its hd capacity. Adjust system date/time it is required. 5. Alarm setup: ...
Page 85: Chapter 12
69 chapter 12 all alarm records will be listing here, including reasons, triggered time, and descriptions. Users can easily know how alarm goes and choose to keep thos e records or not. To delete the alarm records, please check the column behind, and then click delete button. 7. Login log setup: pic...
Page 86: Logout
70 settings here are according to how local site sets(please read chapter 9 to know more details). After adding or changing all alarm settings, click ok to save all configurations logout click "logout" button to exit the system..