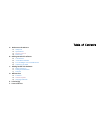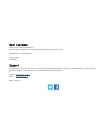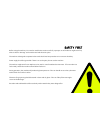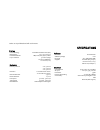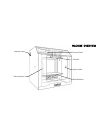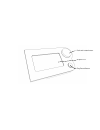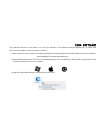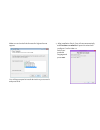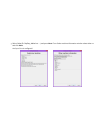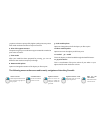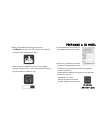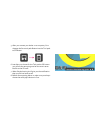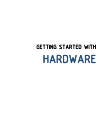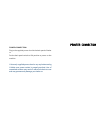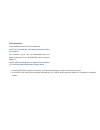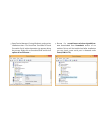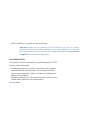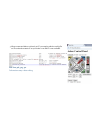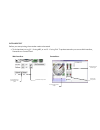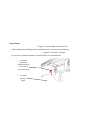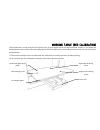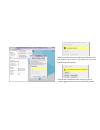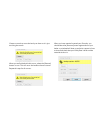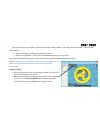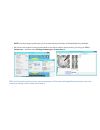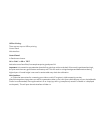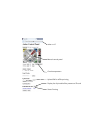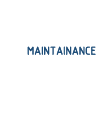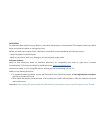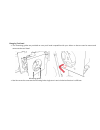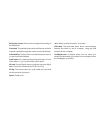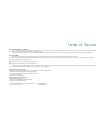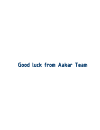Summary of AAKARv2
Page 1
User manual.
Page 2
Table of contents a. Welcome to the aakar v2 a1. Safety first a2. Specifications a3. Machine overview a4. Accessories b. Getting started with software b1. Cura software b2. Cura software interface b3. From youmagine.Com to load file in cura b4. Preparing a 3d model c. Getting started with hardware c...
Page 3
Welcome to aakar v2.
Page 4
Dear customer, thank you for purchasing the aakar v2. This user manual will guide you through the setup and printing process step by step. Available online : www.Aakar3dp.In happy printing. Team aakar support we would love to hear from you. We are easy to reach and enjoy answering all your questions...
Page 5
Safety first before using the machine, you need to read the instructions carefully. Improper use of the device might cause fire, electric shock or damage to the mechanical and electronic parts. The machine is designed to operate indoors and should not be exposed to rain or extreme humidity. Power su...
Page 6
Other use is prohibited and will void warrant. Specifications printing print technology fused filament fabrication (fff) build volume 220 x 150 x 200 mm printable materials abs, pla, pva, nylon, rubber layer resolution 50 micron (high) 100 micron (medium) 200 micron (low) mechanical position precisi...
Page 7
Filament spool usb cable ethernet cable 4 x hex wrenches 2 x spanners screw driver what’s in the box glass plate test print custom tool head kit.
Page 8
Machine overview interface panel filament spool control panel extruder spool holder build platform.
Page 9
Graphic lcd push and rotate button play/pause button.
Page 10
Print head cable extruder face panel mounting guides filament inlet extruder cold end fan.
Page 11
Getting started with software.
Page 12
Cura software the preferred software for your aakar v2 is cura from ultimaker. This software package prepares your 3d model into instructions that aakar v2 uses to produce an object. 1. Aakar v2 specific version of the cura software package can be downloaded from the downloads section on our website...
Page 13
Make sure to check all the formats for highest format support you will be prompted to install device driver just cancel it and press finish 4. After installation finish, cura will start automatically and first time run wizard will open this wizard will configure cura for aakar v2. Select your prefer...
Page 14
5. Select other(ex: reprap, makerbot…..) and press next. From other machine information window select aakar v2 and click next. And your cura is configured!.
Page 15
Cura software interface this is the main screen of cura. Here you can choose which object or objects to print. And how you want them to be printed. 1. Load file click this button to load an object to your print area. You can add as many objects as you can fit on the plate. 2. Save tool path (sd) whe...
Page 16
3 options to choose a print profile, higher quality prints are printer with mode resolution and hence require more time. 6. Print with support structure the option to give your model some support material to make the print more successful. 7. View modes after your model has been prepared for printin...
Page 17
From youmagine.Com to load file in cura now that you are familiar with cura we continue to explain how you can download a 3d file from youmagine.Com and load this into cura. Youmagine.Com is an online community for 3d printing. 1. Open your browser and go to www.Youmagine.Com 2. Use the search field...
Page 18
Preparing a 3d model 1. Most 3d printable files that you will find on youmagine.Com are in the stl format. Let’s start by clicking on the load button in cura. 2. When you have loaded a file into cura you might notice the progress bar. Cura is automatically making the 3d model print ready for you. 3....
Page 19
5. After you connect your aakar v2 to computer, cura changes the save tool path button into the tool path to sd button. 6. Just after you choose for the tool path to sd button you will see the same progress bar but now it saves the file on the sd card. 7. When finished saving it will give you the no...
Page 20
Getting started with hardware.
Page 21
Printer connection power connection: plug in the supplied power chord in the back panel of aakar v2 put the back panel switch to on position to power on the machine. !!! Use only supplied power chord or any equivalent rating !!! Make sure power socket is properly earthed. Use of unearthed sockets ma...
Page 22
Usb connectivity driver installation instructions for windows. Note: in linux and mac os based systems no drivers are required. For windows7 drivers can be downloaded from our downloads section, linux and macosx natively support aakar v2. Note: offline printing doesn’t require driver as aakar v2 is ...
Page 23
3. Open device manager (if using windows), and monitor installation there. You should see ‘smoothie dfu and ‘smoothie serial’ with exclamation sign appear during the process. Right click on smoothie serial and click on update driver software… 4. Browse for smoothieware-windows-signeddriver- vx.X dow...
Page 24
5. After installation your printer is ready for printing. Important: please copy all contents of the sd card drive to your pc it comes preloaded with all the necessary softwares, drives and config files. You can also remove all the files to free up space for your gcodes. But remember not to remove c...
Page 25
3. When connected aakar v2 directly to pc you need to edit the config file on sd card and set static ip to your aakar v2 as dhcp is not available. Edit lines 308, 309, 310 follow above step 2 after editing..
Page 26
Testing testing the axis !!! Important: 1. Before powering on the machine, make sure that no packaging material is present inside aakar v2 and build volume should free from any kind of wires or obstacles. 2. Now power on the machine and follow above connection procedure to connect the machine to pc ...
Page 27
Extruder test before you start printing, the extruder needs to be tested . 1. To do that heat it to 255°c - if using abs, or 220°c - if using pla. To preheat extruder you can use web interface, pronterface or control panel. Web interface: pronterface: set extruder temperature extrude filament of spe...
Page 28
Control panel: prepare >> preheat abs (or preheat pla) 2. After temperature stabilizes, press extrude few times. In panel you should go to: prepare >> extrude >> extrude 3. If you have no filament loaded, you should feed it in as shown below 2. Load the spool on spool holder 1. Push the filament in ...
Page 29
4. Extrude pushes filament out of the nozzle, reverse moves it back out. Important: it is highly recommended not to use reverse feature as it will reduce life of extruder cold end tube and might result in extruder jams. Push gently filament in filament inlet located on top of extruder and push extru...
Page 30
Working table (bed calibration) if the build plate is too far away from the nozzle your 3d-print might not stick to the build plate. Equally, if you adjust the build plate too close to the nozzle, the build plate can block the filament from extruding from the nozzle. It can also scratch the build pl...
Page 31
Levelling screws are located at the bottom of heated bed. Use hex wrenches to rotate these screws . Clockwise rotation moves the bed down i.E. Away from nozzle. Anti-clockwise rotation moves the bed up i.E. Closer to nozzle. Cura can be used to level the print bed. Connect your printer to pc and run...
Page 32
After connection the printer will home its x and y axis. Use buttons up 0,2mm or up 10mm to move the platform up to the nozzel. Press resume and the bed will move up to the z- switch trigger position. Now use the levelling screw.
Page 33
Closest to nozzle to move the bed up or down so it is just touching the nozzle. When you are finished with this corner, select the [resume] button in cura. This will move the head to the next corner. Repeat this step for all corners. When you have material inserted your extruder, you should select t...
Page 34
First print now you know how to prepare 3d object files that are used by aakar v2, its time to print the objects. There are two ways to print : 1. Online printing(pc sends gcodes one line at a time) 2. Offline printing(aakar v2 prints files in standalone manner no pc required) we will go through bot...
Page 35
Note: actual printing may take upto 5 mins to starts because extruders and heated beds are preheated . 3. Gui version with manual control printer interface can also be used for online printing. For this go to files > preferences… and then select printing window type as pronterface ui . Tip: from pro...
Page 36
Offline printing: there are two ways to offline printing: control panel web interface control panel: in panel menu choose: ok >> play >> sd >> test and select one of test files (for example testprint.G) and press ok important: it is essential to pay attention how the first print layer sticks to the ...
Page 37
Manual control panel aakar v2 ip upload file for offline printing display list of printable files present on sd card check temperature starts printing.
Page 38
Maintainance.
Page 39
In general to achieve the best results from your aakar v2, some basic maintenance is recommended. This chapter contains tips which helps you to keep the aakar v2 running at it’s best. Before you make a print a quick check is advised. A visual check is recommended to see if there is not any: - old pr...
Page 40
Changing tool head 1. Two mounting guides are provided on every tool head compatible with your aakar v2 that are used to mount and unmounts the tool head. 2. Use hex wrench to unscrew the mounting bolts single turn in anti-clockwise direction is sufficient. Mounting guides.
Page 41
3. Lift the tool head in upward direction and detach tool head cable. Reverse the procedure to mount the tool head back..
Page 42
Terminology abs filament: this is a well-known plastic known for its strength and industrial properties. Build plate: the frame that supports the glass print plate. Cura: open source software that allows you to turn your 3d model into a printable file. Display: the lcd display provides the menu for ...
Page 43
Build plate screws: these screws can adjust the leveling of the build plate. Print head: the assembly that melts the filament while the material is pushed through the nozzle onto the build plate. Print head fan: the fan which cools the filament as soon as it is put onto the build plate. Push button:...
Page 44
Terms of service returning of purchased item. ** limited ** returns are accepted on a very limited basis: for any electronic items, returns are accepted only on unaffected devices within 15 calendar days from the date of receipt. “unaffected” means a device has never been assembled, powered up, prog...
Page 45
Good luck from aakar team.